WikiHow này hướng dẫn bạn cách tìm độ lệch chuẩn hoặc độ lệch chuẩn của tập dữ liệu trong Microsoft Excel.
Bươc chân
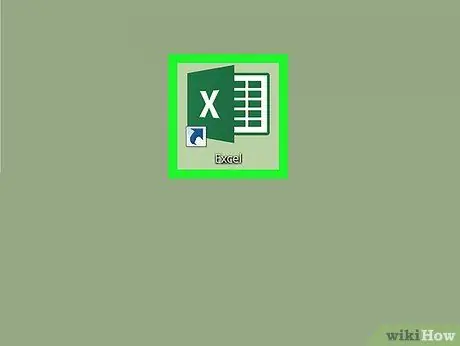
Bước 1. Mở Microsoft Excel
Nhấp hoặc nhấp đúp vào biểu tượng Microsoft Excel, trông giống như một chữ “X” màu trắng trên nền xanh lá cây đậm. Trang khởi chạy Excel sẽ mở ra sau đó.
Nếu bạn có tài liệu Excel với dữ liệu mà bạn muốn sử dụng, hãy bấm đúp vào tài liệu đó để mở nó trong Excel, sau đó bỏ qua bước "Bấm vào ô trống"
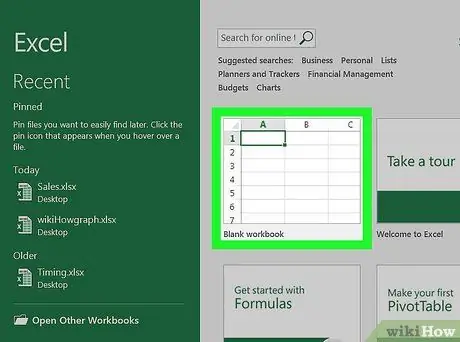
Bước 2. Nhấp vào Sổ làm việc trống
Nó nằm ở góc trên bên trái của trang trình khởi chạy Excel.
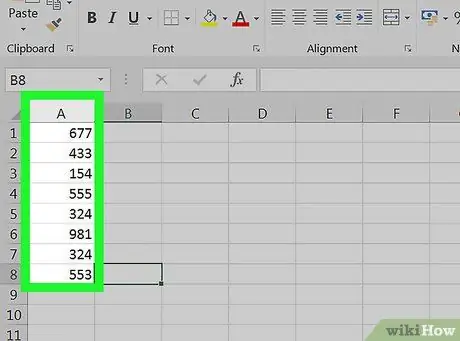
Bước 3. Nhập giá trị bạn muốn sử dụng
Chọn cột bạn muốn thêm dữ liệu, sau đó nhập từng giá trị hoặc dữ liệu vào các hộp trong cột đó.
Ví dụ: nếu bạn chọn cột "A" làm vùng nhập dữ liệu, hãy nhập giá trị hoặc dữ liệu vào " A1 ”, “ A2 ”, “ A3", Vân vân.
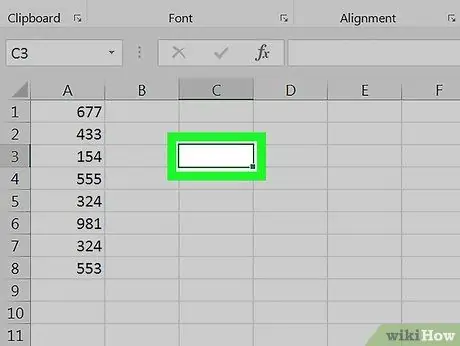
Bước 4. Nhấp vào một ô trống
Hộp này là hộp mà bạn muốn sử dụng để hiển thị độ lệch chuẩn hoặc độ lệch chuẩn. Sau khi nhấp vào, hộp sẽ được chọn.
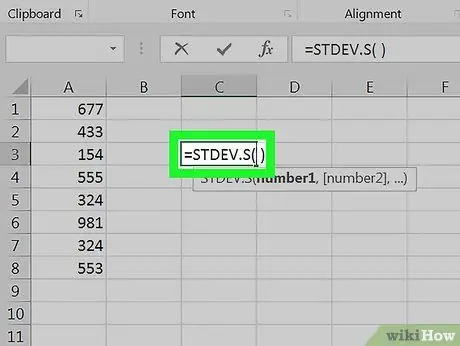
Bước 5. Nhập công thức độ lệch chuẩn
Công thức cần được nhập vào ô trống là = STDEV. P (), trong đó "P" là viết tắt của "Dân số". Tổng thể của độ lệch chuẩn bao gồm tất cả các điểm dữ liệu (N).
Nếu bạn muốn tìm độ lệch chuẩn "mẫu", hãy nhập = STDEV. S () vào ô trống. Độ lệch chuẩn của mẫu bao gồm tất cả các điểm dữ liệu hiện có, nhưng giảm một giá trị (N-1)
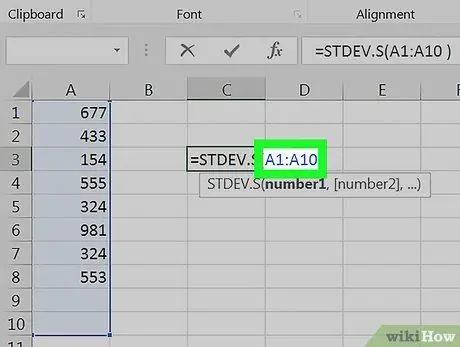
Bước 6. Thêm một phạm vi giá trị
Nhập các chữ cái và số vào ô chứa dữ liệu đầu tiên, đặt trong dấu ngoặc kép. Sau đó, nhập dấu hai chấm và nhập chữ cái và số của ô có dữ liệu cuối cùng.
- Ví dụ: nếu bạn đã nhập dữ liệu trong cột "A" từ hàng 1 đến hàng 10, hãy nhập = STDEV. P (A1: A10).
- Nếu bạn chỉ muốn hiển thị độ lệch chuẩn của các giá trị trong các hộp phân tán (ví dụ: " A1 ”, “ B3", và " C5 ”), Bạn có thể nhập tên của các hộp, được phân tách bằng dấu phẩy (ví dụ: = STDEV. P (A1, B3, C5)) thay thế.
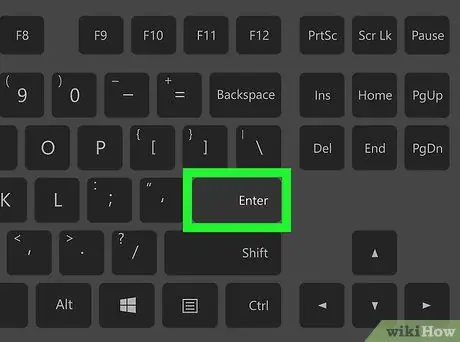
Bước 7. Nhấn phím Enter
Excel sẽ chạy công thức và hiển thị độ lệch chuẩn của các ô vuông đã chọn trong hộp công thức.






