WikiHow này hướng dẫn bạn cách tính giá trị Z trong Microsoft Excel. Trong thống kê, giá trị Z là số độ lệch chuẩn của các điểm dữ liệu trên đường cong phân phối chuẩn trong toàn bộ tập dữ liệu. Để tính giá trị Z, bạn cần biết giá trị trung bình (μ) và độ lệch chuẩn (σ) của tập dữ liệu. Công thức tính giá trị Z là (x - μ) / σ khi x điểm dữ liệu được chọn từ tập dữ liệu của bạn.
Bươc chân
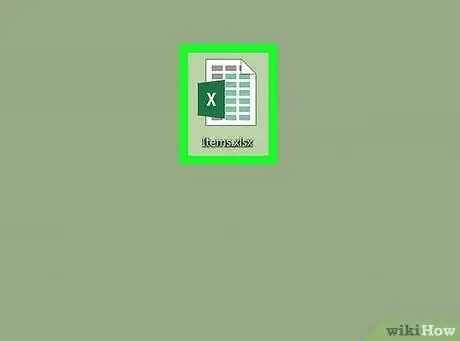
Bước 1. Mở dữ liệu trong Microsoft Excel
Đây là ứng dụng có biểu tượng trang tính màu xanh lục với dấu "X" ở phía trước bảng. Mở tệp Excel có tập dữ liệu mà bạn muốn tìm giá trị Z hoặc nhập dữ liệu vào một cột trong tài liệu Excel trống mới.
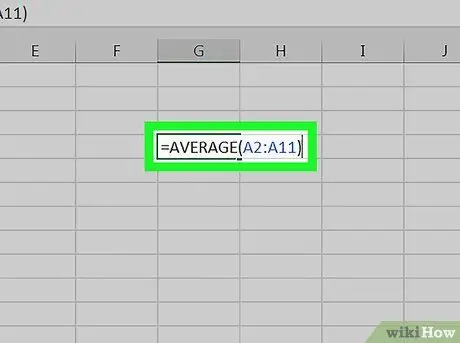
Bước 2. Nhập công thức trung bình vào một ô trống
Nếu tất cả các điểm dữ liệu được ghi lại trong bảng tính Excel, bạn có thể tính giá trị trung bình bằng công thức = AVERAGE ("phạm vi ô") trên các ô trống, thay thế "phạm vi ô" bằng chuỗi ô chứa các điểm của bạn. dữ liệu.
Ví dụ: nếu các điểm dữ liệu nằm trong các ô từ A2 đến A11 và bạn muốn tính giá trị trung bình trong ô D2, bạn cần chọn ô D2 và nhập = AVERAGE (A2: A11)
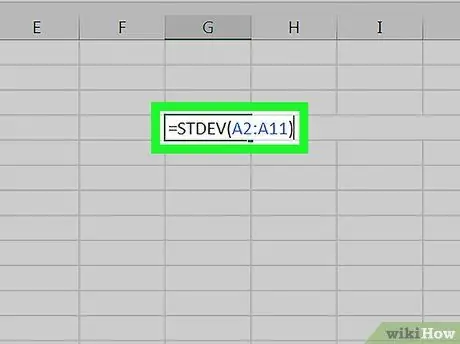
Bước 3. Nhập công thức độ lệch chuẩn vào các ô trống
Đối với các điểm dữ liệu được ghi trên bảng tính Excel, bạn có thể tính độ lệch chuẩn của chúng bằng công thức = STDEV ("phạm vi ô") trên một ô trống, thay thế "phạm vi ô" bằng cùng một tập hợp ô chứa tất cả các điểm dữ liệu của bạn.
- Ví dụ: nếu các điểm dữ liệu của bạn được liệt kê trong các ô từ A2 đến A11 và bạn muốn tính độ lệch chuẩn trong ô D4, bạn nên chọn ô D4 và nhập = STDEV (A2: A11).
- Trong một số phiên bản Microsoft Excel, bạn cần nhập = STDEVA hoặc = STDEVAP thay vì = STDEV.
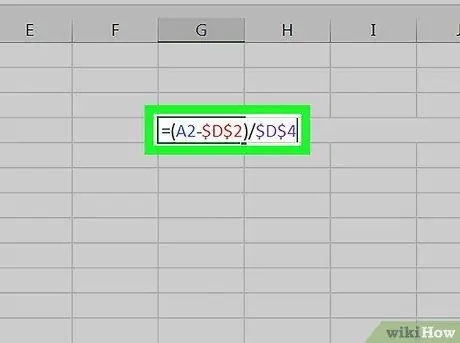
Bước 4. Tìm giá trị Z của điểm dữ liệu
Trong ô trống bên cạnh ô chứa điểm dữ liệu có giá trị Z mà bạn muốn tìm, hãy nhập công thức = (điểm dữ liệu - $ trung bình) / $ độ lệch chuẩn, thay thế "điểm dữ liệu" bằng ô điểm dữ liệu và thay thế "điểm trung bình giá trị "(trung bình) và" độ lệch chuẩn "với các vị trí ô tuyệt đối (ký hiệu đô la phía trước các chữ cái và số trong ô có nghĩa là giá trị sẽ không đổi nếu bạn sử dụng công thức này ở một vị trí khác).
Sử dụng ví dụ của chúng tôi, nếu bạn muốn tìm giá trị Z của ô A2 trong cột bên cạnh nó, bạn phải chọn ô B2 và nhập công thức = (A2- $ D $ 2) / $ D $ 4. Ký hiệu đô la phía trước các chữ cái và số đảm bảo rằng vị trí của ô sẽ không thay đổi ngay cả khi bạn sử dụng công thức cho các ô khác
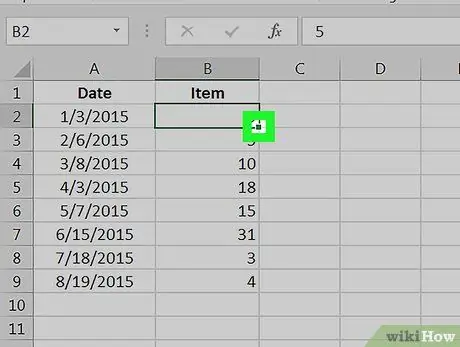
Bước 5. Áp dụng công thức cho từng điểm dữ liệu trong bảng của bạn
Khi bạn đã tìm thấy giá trị Z cho điểm dữ liệu đầu tiên, bạn có thể áp dụng cùng một công thức cho phần còn lại của danh sách bằng cách kéo nó qua các cột còn lại. Chỉ cần nhấp vào ô có giá trị Z bạn vừa tạo, sau đó nhấp và kéo hình vuông màu xanh lá cây ở góc dưới bên phải của ô xuống cuối cột. Điều này sẽ làm cho công thức được áp dụng cho danh sách còn lại, tạo ra giá trị Z cho mỗi điểm dữ liệu trong danh sách.






