Bạn có muốn sao chép album CD yêu thích của mình vào máy tính nhưng luôn bị bảo vệ ngăn cản không? Ngày nay, nhiều loại bảo vệ đĩa CD khác nhau được thiết kế để ngăn bạn sao chép bất hợp pháp đĩa CD. Thật không may, sự bảo vệ đó cũng ngăn bạn tạo bản sao CD vì những lý do chính đáng. Tuy nhiên, hiện đã có phần mềm mà bạn có thể sử dụng để giải quyết vấn đề bảo vệ này. Đọc bước 1 bên dưới để biết cách trích xuất bất kỳ đĩa CD nào, từ album đến đĩa CD cài đặt trò chơi.
Bươc chân
Phương pháp 1/2: Sao chép CD âm thanh được bảo vệ
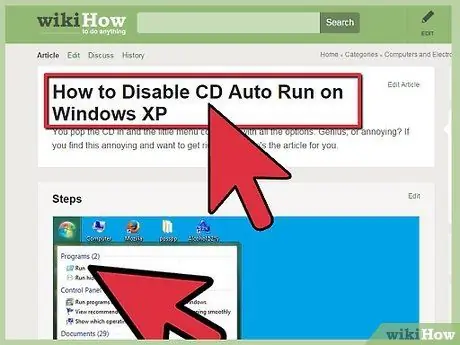
Bước 1. Tắt tự động chạy
Trước đây, hầu hết các phương pháp bảo vệ đĩa CD đều hoạt động bằng cách cài đặt phần mềm xâm nhập vào máy tính của bạn mà bạn không biết. Do đó, hãy đảm bảo rằng bạn đã tắt tự động chạy trước khi đưa đĩa CD muốn sao chép vào, để đảm bảo rằng phần mềm bảo vệ đĩa CD chưa được cài đặt.
Để tắt tự động chạy, bạn cần chỉnh sửa sổ đăng ký trong Windows. Đọc hướng dẫn tắt tự động chạy trên internet
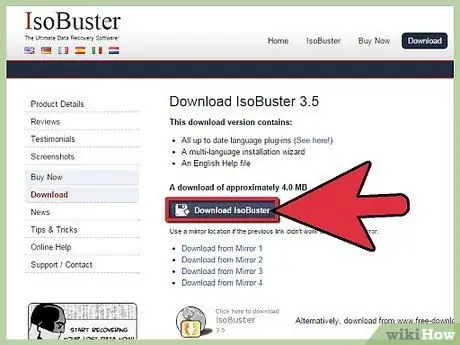
Bước 2. Tải xuống phần mềm trích xuất
Bạn có thể tải xuống các phần mềm khác nhau có thể giúp bạn sao chép các đĩa CD được bảo vệ từ internet, chẳng hạn như dBpoweramp, EAC và ISOBuster. Nếu bạn cần tạo ảnh từ toàn bộ đĩa CD, hãy đọc phần tiếp theo của hướng dẫn này.
- Bạn nên sử dụng dBpoweramp để trích xuất các đĩa CD được bảo vệ, vì chương trình này có nhiều tùy chọn khác nhau để giải quyết vấn đề này. Tuy nhiên, trước tiên bạn phải mua chương trình để truy cập tất cả các chức năng của nó.
- Bạn có thể tải xuống ISOBuster miễn phí. Tuy nhiên, chương trình bao gồm rất nhiều phần mềm quảng cáo.
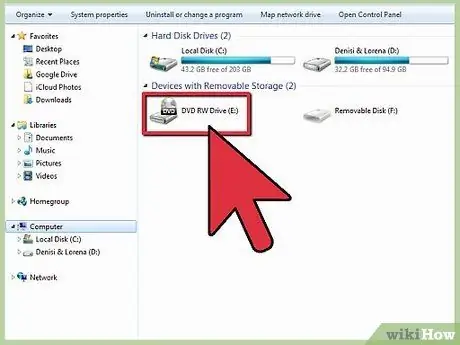
Bước 3. Đưa đĩa CD vào máy tính
Nếu tính năng tự động phát đã bị tắt, bạn có thể đưa đĩa CD vào ngay lập tức, nhưng nếu chưa, hãy giữ phím Shift trong 5 giây trong khi đóng ngăn ổ đĩa để ngăn tự động phát bắt đầu.
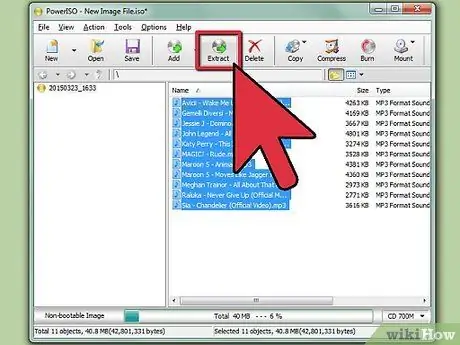
Bước 4. Sao chép bài hát bạn muốn bằng cách làm theo hướng dẫn theo chương trình bạn đang sử dụng
Bạn có thể cần thử một số phương pháp cho đến khi có thể sao chép bài hát.
- Nếu bạn đang sử dụng dBpoweramp, hãy nhấp vào nút Tùy chọn ở đầu cửa sổ, sau đó chọn Bảo mật trong tùy chọn Phương pháp xé. Nhấp vào tùy chọn Cài đặt bảo mật, sau đó bật Ultra Secure Ripping. Khi tùy chọn này được bật, sẽ mất nhiều thời gian hơn để sao chép bài hát, nhưng các lỗi do bảo vệ đĩa CD thường sẽ được giải quyết.
- Nếu cách trên không hiệu quả, hãy sử dụng tùy chọn Bị lỗi do Thiết kế từ menu Tùy chọn. Bước này sẽ giúp bạn sao chép một đĩa CD đã bị cố ý làm hỏng như một hình thức bảo vệ bản sao.
- Sau khi thiết lập chương trình, chọn các bài hát bạn muốn sao chép và nhấp vào nút Rip.
- Nếu bạn đang sử dụng ISOBuster, hãy chọn toàn bộ bài hát bạn muốn sao chép, sau đó nhấp chuột phải vào bài hát và chọn Extract Objects. Chọn một vị trí để lưu bài hát, sau đó đợi quá trình hoàn tất.
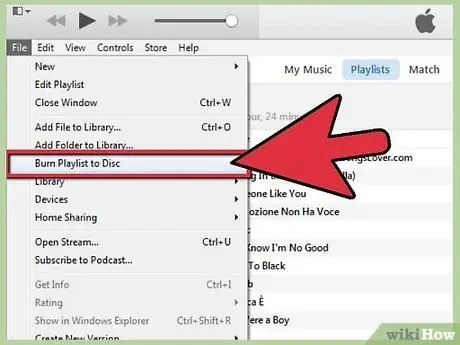
Bước 5. Sau khi sao chép bài hát, ghi bài hát vào đĩa CD trắng
Sau khi một bài hát được sao chép vào máy tính, bài hát đó không còn được bảo vệ nữa. Giờ đây, bạn có thể trích xuất các bài hát ra đĩa CD bằng chương trình ghi đĩa CD yêu thích của mình hoặc thêm các bài hát vào thư viện nhạc số của bạn.
Đọc hướng dẫn trực tuyến để ghi đĩa CD âm thanh
Phương pháp 2/2: Sao chép CD dữ liệu được bảo vệ
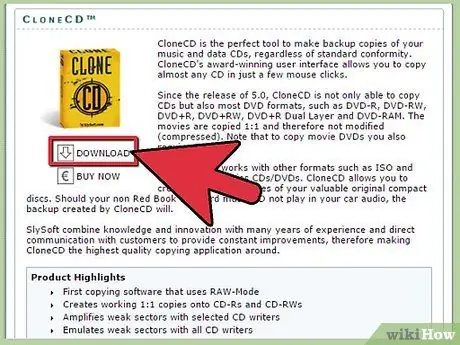
Bước 1. Tải xuống một chương trình để trích xuất đĩa CD
Mặc dù bạn có thể trích xuất một đĩa CD âm thanh và ghi nội dung của nó vào một đĩa CD mới theo cách trên, các bước để trích xuất một đĩa CD dữ liệu hoặc tạo một hình ảnh giống hệt một đĩa CD âm thanh hơi khác một chút. Để sao chép đĩa CD dữ liệu hoặc tạo hình ảnh giống hệt đĩa CD âm thanh, hãy sử dụng chương trình sao chép đĩa CD.
Sử dụng CloneCD, chương trình sao chép đĩa CD chức năng và phổ biến nhất. Bạn có thể sử dụng CloneCD miễn phí trong 21 ngày, vì vậy bạn có thể trích xuất đĩa CD mà không phải trả phí. Nếu bạn cần lặp lại thời gian dùng thử CloneCD, hãy gỡ bỏ và cài đặt lại chương trình
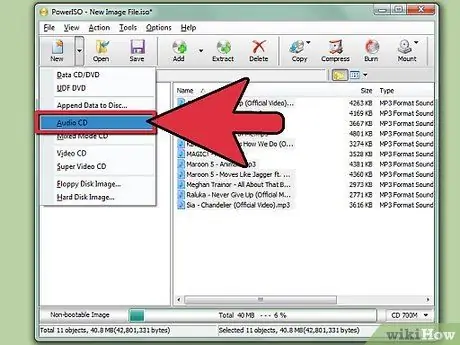
Bước 2. Tạo hình ảnh từ đĩa CD
Khi bạn khởi động CloneCD, bạn sẽ thấy bốn tùy chọn. Chọn tùy chọn đầu tiên để tạo ảnh CD. Khi bạn tạo ảnh CD, toàn bộ nội dung của CD sẽ được sao chép vào một tệp duy nhất, sau đó có thể sao chép vào một đĩa CD trắng.
- Trong cửa sổ tiếp theo. nhấp vào ổ đĩa chứa đĩa CD bạn muốn sao chép.
- Sau khi quá trình phân tích đĩa CD hoàn tất, hãy chọn loại đĩa CD theo nội dung của đĩa CD trong ổ đĩa. Bạn có thể chọn giữa Audio CD, Data, Multimedia Audio, Game hoặc Protected Game.
- Chọn vị trí để lưu hình ảnh đĩa CD. Hình ảnh sẽ có kích thước tùy theo tệp trên đĩa CD. Do đó, hãy chuẩn bị một không gian lưu trữ khoảng 800MB.
- Sau khi chọn vị trí lưu trữ, quá trình tạo ảnh sẽ bắt đầu. Chờ quá trình hoàn tất và tránh mở các chương trình khác trên máy tính. Quá trình tạo ảnh có thể mất một khoảng thời gian và việc mở các chương trình khác có thể gây ra lỗi ảnh.
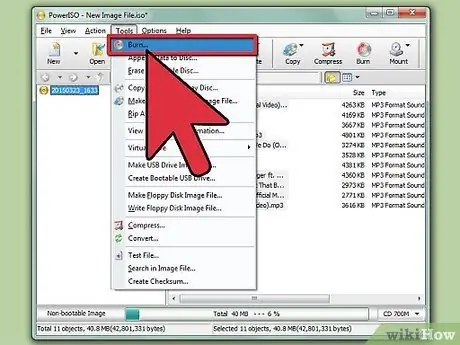
Bước 3. Ghi hình ảnh đã sao chép
Sau khi hình ảnh đã được tạo, bạn có thể ghi hình ảnh trên một đĩa CD trống thuần túy bằng cách sử dụng CloneCD hoặc một chương trình ghi đĩa khác, chẳng hạn như Nero hoặc IMGBurn. Để biết thêm thông tin, hãy đọc hướng dẫn ghi đĩa CD trên internet.






