WikiHow này hướng dẫn bạn cách ngắt kết nối khỏi máy chủ mạng riêng ảo (VPN) trên iPhone hoặc iPad của bạn.
Bươc chân
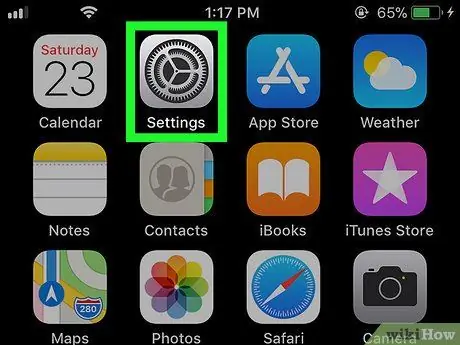
Bước 1. Mở menu cài đặt iPhone hoặc iPad (“Cài đặt”)
Thông thường, biểu tượng menu này được hiển thị trên màn hình chính.
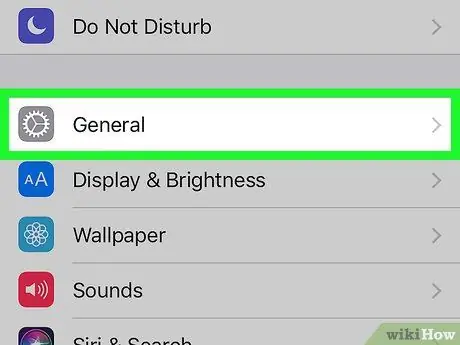
Bước 2. Vuốt màn hình và chạm vào Chung
Tùy chọn này được biểu thị bằng một biểu tượng màu xám với một bánh răng màu trắng bên trong.
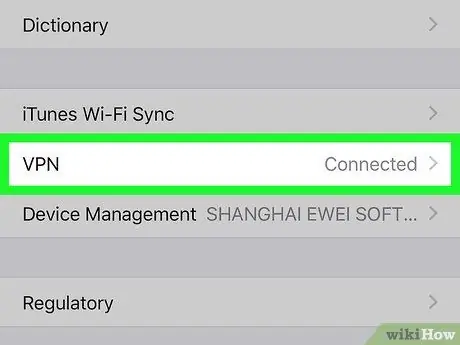
Bước 3. Chạm vào VPN
Tùy chọn này ở cuối trình đơn.
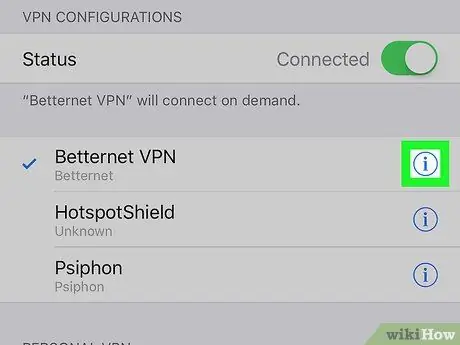
Bước 4. Chạm vào biểu tượng chữ cái “i” bên trong vòng tròn
Biểu tượng này bên cạnh tên VPN.
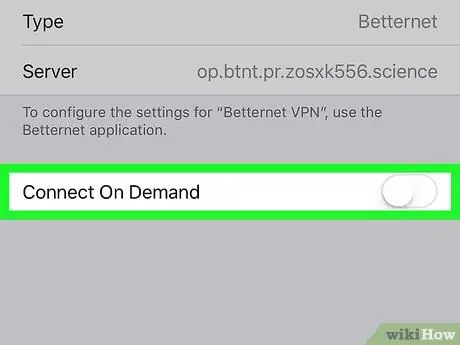
Bước 5. Trượt công tắc “Kết nối theo yêu cầu” sang vị trí tắt hoặc “Tắt”
Với tùy chọn này, iPhone hoặc iPad của bạn sẽ không tự động kết nối lại với VPN sau khi kết nối bị ngắt kết nối.
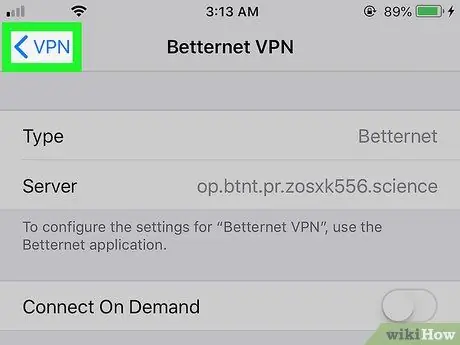
Bước 6. Chạm vào nút quay lại
Nó ở góc trên bên trái của màn hình.
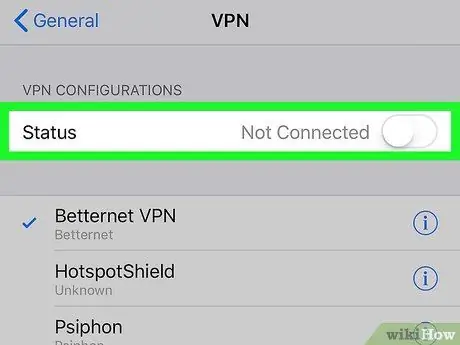
Bước 7. Trượt công tắc “Trạng thái” sang vị trí tắt hoặc “Tắt”
VPN sẽ bị tắt cho đến khi bạn bật lại nó theo cách thủ công.






