Bạn có thể tăng khả năng hiển thị của video bằng cách quay video từ điện thoại của mình và tải video trực tiếp lên YouTube. Tuy nhiên, bạn sẽ cần ứng dụng YouTube trước khi bắt đầu quá trình tải lên. Bản thân quá trình này khá đơn giản và có thể được thực hiện theo một số cách. Ai biết video của bạn có thể lan truyền!
Bươc chân
Trước khi bắt đầu
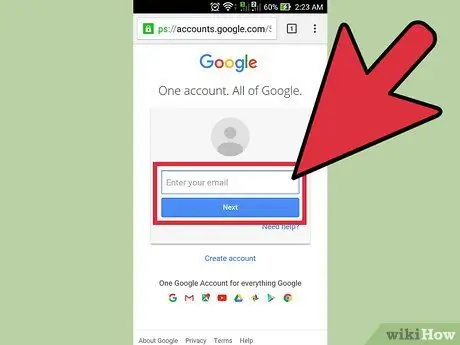
Bước 1. Tạo tài khoản YouTube
Vì YouTube thuộc sở hữu của Google, bạn có thể đã có tài khoản YouTube mà không nhận ra. Nếu bạn có tài khoản Google mà bạn sử dụng cho Gmail hoặc các dịch vụ khác của Google, bạn đã có tài khoản YouTube.
Truy cập liên kết này: https://www.youtube.com/account và tạo tài khoản mới nếu bạn chưa có. Trước khi tạo tài khoản, hãy đảm bảo rằng bạn không thể đăng nhập vào tài khoản Google của mình
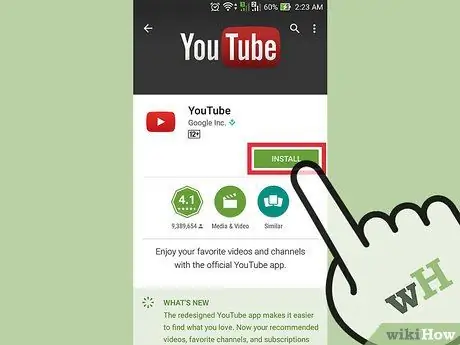
Bước 2. Tải xuống và cài đặt ứng dụng YouTube
Cách tốt nhất để tải video lên từ điện thoại của bạn là sử dụng ứng dụng YouTube chính thức. Ngoài ra, ứng dụng này có thể được sử dụng để xem video từ các kênh yêu thích thông qua thiết bị di động.
-
Đối với người dùng iPhone:
Truy cập liên kết này: https://itunes.apple.com/us/app/youtube/id544007664?mt=8 và tải xuống ứng dụng YouTube.
-
Đối với người dùng thiết bị Android:
Truy cập liên kết này: https://play.google.com/store/apps/details?id=com.google.android.youtube&hl=vi và tải xuống ứng dụng YouTube.
- Ngoài ra, hãy truy cập tính năng cửa hàng ứng dụng của điện thoại và thực hiện tìm kiếm "YouTube của Google".
Phương pháp 1/3: Tải lên video trực tiếp từ ứng dụng YouTube

Bước 1. Mở ứng dụng và đăng nhập vào tài khoản
Sau khi mở ứng dụng lần đầu tiên, bạn sẽ được yêu cầu đăng nhập vào tài khoản Google của mình. Bạn cũng sẽ nhận được một hướng dẫn ngắn về những điều cơ bản của ứng dụng.
Một lần nữa, tài khoản được sử dụng cho Gmail hoặc các dịch vụ khác của Google cũng hoạt động như một tài khoản YouTube
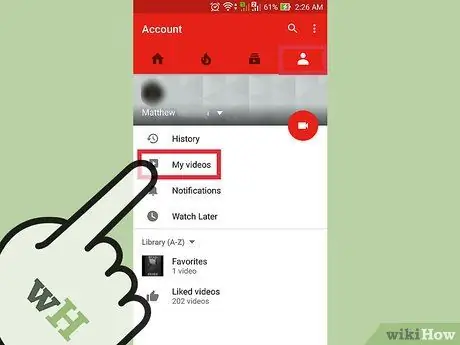
Bước 2. Chuyển đến trang tài khoản
Nhấn vào biểu tượng ba đường ngang ở góc trên bên trái của màn hình. Trong menu thả xuống, bạn có thể thấy tùy chọn "Tải lên". Chạm vào tùy chọn để truy cập trang tài khoản.
Ở đầu màn hình, bạn có thể thấy tiêu đề “Kênh của [Tên tài khoản]”
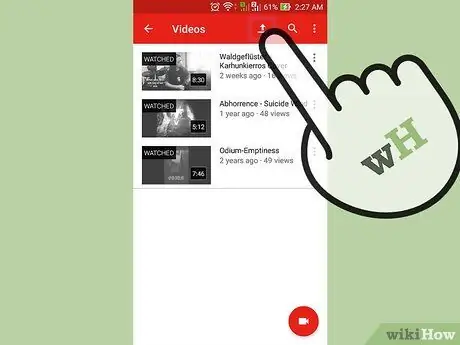
Bước 3. Đi tới trang tải lên
Chạm vào biểu tượng mũi tên hướng lên. Biểu tượng này là nút tải lên mà YouTube thường sử dụng.
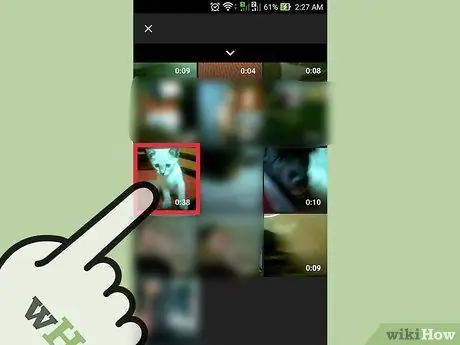
Bước 4. Chọn video
Tìm và chọn một video từ trang tải lên. Các tùy chọn khả dụng khác nhau đối với các thiết bị Android và iPhone.
-
Đối với người dùng iPhone:
Chọn một video từ thư mục “Camera Roll”. Tùy chọn này là tùy chọn duy nhất có sẵn.
-
Đối với người dùng thiết bị Android:
Chọn thư mục / nguồn video. Nhấp vào nút “Hướng dẫn” (ba đường ngang) ở góc trên bên trái của màn hình, sau đó chọn “ gần đây ”, “ Video ", hoặc " Tải xuống ”.
- Thư mục " gần đây ”Hiển thị các video mới nhất trên điện thoại. Nếu bạn đã quay video gần đây, bạn có thể dễ dàng tìm thấy video mới trong thư mục này.
-
“ Video:
Thư mục này hiển thị tất cả video từ các ứng dụng khác nhau phát hoặc quay video. Các ứng dụng này bao gồm GroupMe, Snapchat và các ứng dụng khác.
-
“ Tải xuống:
Thư mục này hiển thị các video bạn đã tải lên từ internet. Tuy nhiên, hãy nhớ rằng bạn phải giữ quyền sở hữu video nếu muốn tải video lên YouTube. Nếu không, video bạn đã tải lên YouTube sẽ bị xóa.
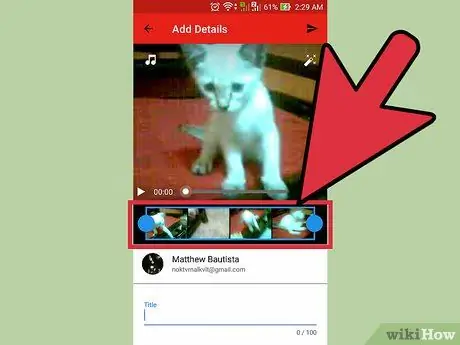
Bước 5. Chỉnh sửa video
Ứng dụng YouTube có tính năng cắt nhanh. Kéo các vòng tròn màu xanh lam trên một trong các cạnh của hình chữ nhật màu xanh lam để cắt bớt độ dài của video.
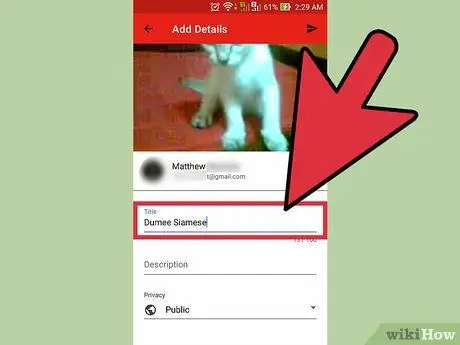
Bước 6. Đặt tên cho video
Hãy thử chọn tiêu đề có liên quan đến nội dung video. Bằng cách này, mọi người có thể tìm thấy video của bạn một cách dễ dàng. Đừng chọn tiêu đề không liên quan để thu hút nhiều người xem hơn. Ngoài việc gây khó chịu cho người xem, việc chọn tiêu đề như thế này còn khiến video không nhận được nhiều lượt thích từ người dùng YouTube.
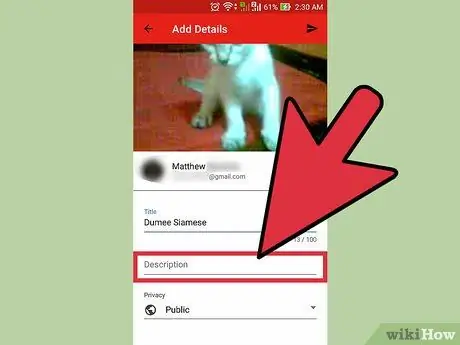
Bước 7. Nhập mô tả video
Bạn không cần phải đưa vào mô tả dài dòng, nhưng ít nhất bạn nên cho khán giả của mình biết nội dung trong video. Ví dụ: nếu video của bạn có màn bắn pháo hoa vào Ngày Độc lập hoặc Đêm Giao thừa, hãy nêu rõ nơi quay video (hoặc nơi diễn ra màn bắn pháo hoa). Hãy thử đoán trước những câu hỏi mà người xem có thể có và đưa câu trả lời cho những câu hỏi đó trong phân đoạn mô tả video.
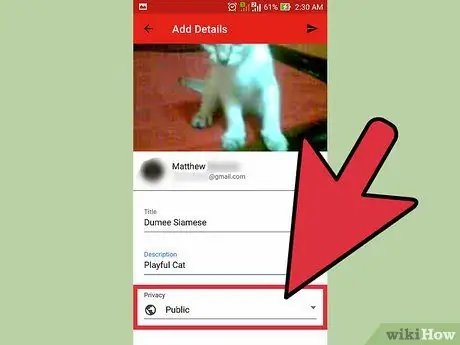
Bước 8. Đặt quyền riêng tư cho video
Bạn có thể thấy ba tùy chọn quyền riêng tư khác nhau trong phần "Quyền riêng tư". Bạn có thể thay đổi các tùy chọn bảo mật sau này, ngay cả sau khi video được tải lên.
-
“ Riêng tư:
Chỉ bạn mới có thể xem video. Tùy chọn này hữu ích nếu bạn chỉ cần lưu video. Ngoài ra, tùy chọn này cũng hữu ích để kiểm tra giao diện video trên YouTube trước khi bạn xuất bản.
-
“ Không công khai:
“Chỉ những người có liên kết đặc biệt mới có thể xem video. Tùy chọn này hữu ích nếu bạn chỉ muốn chia sẻ video với một số người nhất định, chẳng hạn như bạn bè hoặc gia đình. Tuy nhiên, hãy nhớ rằng họ cũng có thể chia sẻ liên kết video với người khác.
-
“ Công cộng:
Bất kỳ ai cũng có thể xem video của bạn bằng cách tìm kiếm chúng theo tiêu đề hoặc xem chúng trong danh sách các video được đề xuất.
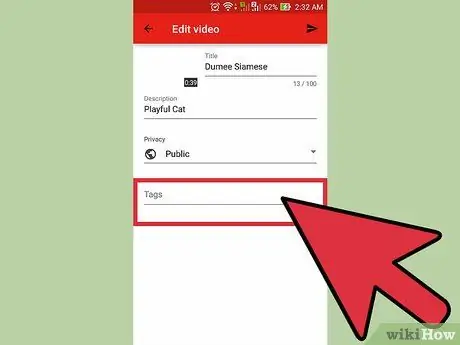
Bước 9. Thêm dấu trang hoặc thẻ bắt đầu bằng #
Dấu trang giúp YouTube xác định thời điểm thích hợp để hiển thị video của bạn khi ai đó tìm kiếm các từ khóa nhất định. Ví dụ: nếu bạn đặt thẻ hoặc thẻ bắt đầu bằng # "Liên minh huyền thoại" trên video, thì rất có thể video đó sẽ được hiển thị khi ai đó tìm kiếm video Liên minh huyền thoại. Ngoài ra, bằng cách thêm dấu trang, video của bạn có nhiều cơ hội được đề xuất hơn cho những người quan tâm đến dấu trang mà bạn sử dụng.
Hãy thử sử dụng các dấu trang có liên quan đến nội dung. Bạn có thể nhận được thông báo spam nếu sử dụng dấu trang bất cẩn
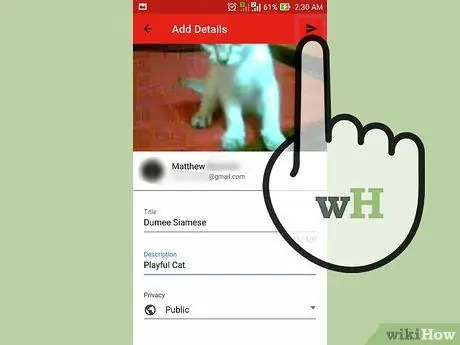
Bước 10. Tải video lên
Nếu bạn đang sử dụng thiết bị Android, hãy nhấn vào biểu tượng mũi tên trỏ sang phải. Nếu bạn đang sử dụng iPhone, hãy nhấn vào nút màu xanh lam hướng lên trên.
Phương pháp 2/3: Sử dụng ứng dụng Máy ảnh (Android)
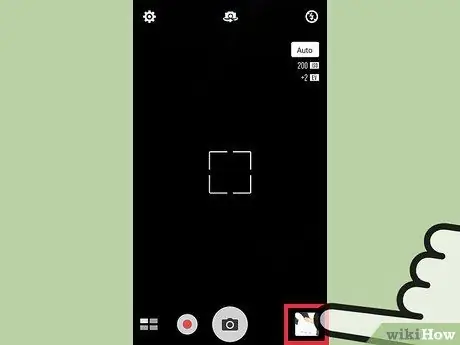
Bước 1. Chọn một video từ thư viện
Nếu bạn chưa quay video hoặc không biết cách truy cập video, hãy đọc các bước bên dưới.
- Chạm vào biểu tượng máy ảnh ở cuối màn hình chính.
- Chạm vào biểu tượng máy quay video, sau đó quay video.
- Nhấp vào biểu tượng hình vuông ở góc dưới bên phải (hoặc phía trên bên trái) của màn hình để xem trước video bạn vừa quay.
- Vuốt màn hình để tìm video mong muốn.
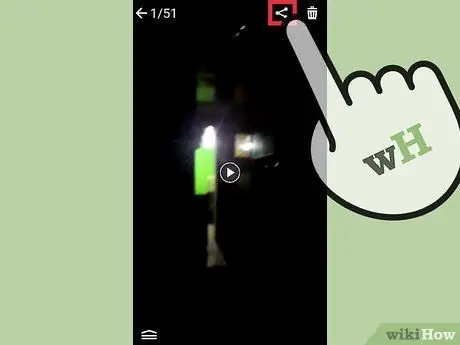
Bước 2. Chạm vào “Chia sẻ”
Khi bạn tìm thấy video phù hợp, hãy chạm vào màn hình một lần để hiển thị thêm các tùy chọn. Nhấn vào biểu tượng có nhãn "Chia sẻ" sau đó.
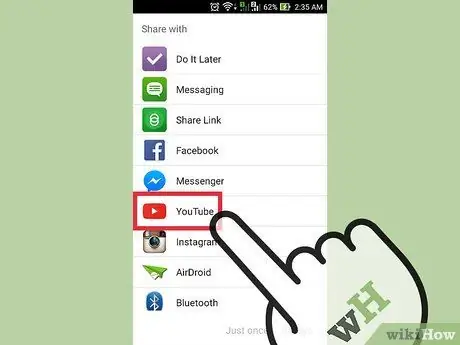
Bước 3. Chạm vào tùy chọn “YouTube”
Bạn có thể cần nhấp vào “Thêm” để tìm tùy chọn “YouTube”, tùy thuộc vào thiết bị và cài đặt của bạn. Duyệt qua danh sách để tìm tùy chọn “YouTube”.
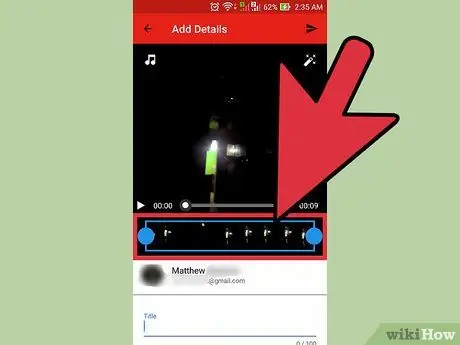
Bước 4. Chỉnh sửa video
Ứng dụng YouTube có tính năng cắt nhanh. Kéo các vòng tròn màu xanh lam trên một trong các cạnh của hình chữ nhật màu xanh lam để cắt bớt độ dài của video.
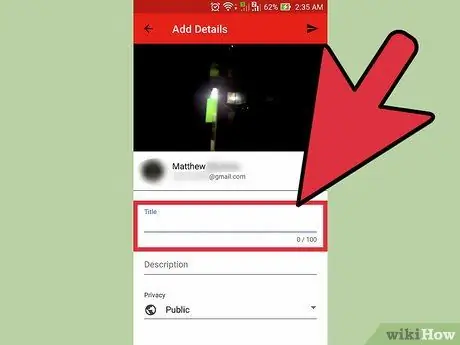
Bước 5. Đặt tên cho video
Hãy thử chọn tiêu đề có liên quan đến nội dung video. Bằng cách này, mọi người có thể tìm thấy video của bạn một cách dễ dàng. Đừng chọn tiêu đề không liên quan để thu hút nhiều người xem hơn. Ngoài việc gây khó chịu cho người xem, việc chọn tiêu đề như thế này còn khiến video không nhận được nhiều lượt thích từ người dùng YouTube.
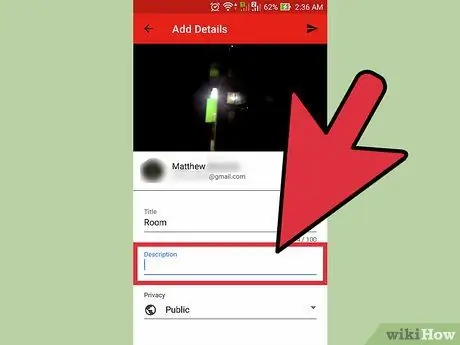
Bước 6. Nhập mô tả video
Bạn không cần phải đưa vào mô tả dài dòng, nhưng ít nhất bạn nên cho khán giả của mình biết nội dung trong video. Ví dụ: nếu video của bạn có màn bắn pháo hoa vào Ngày Độc lập hoặc Đêm Giao thừa, hãy nêu rõ nơi video được quay (hoặc nơi diễn ra màn bắn pháo hoa). Hãy thử đoán trước những câu hỏi mà người xem có thể có và đưa câu trả lời cho những câu hỏi đó trong phân đoạn mô tả video.
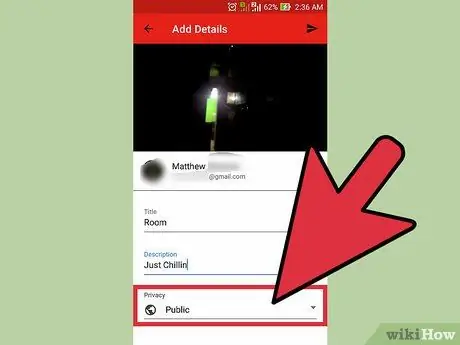
Bước 7. Đặt quyền riêng tư cho video
Bạn có thể thấy ba tùy chọn quyền riêng tư khác nhau trong phần "Quyền riêng tư". Bạn có thể thay đổi các tùy chọn bảo mật sau này, ngay cả sau khi video được tải lên.
-
“ Riêng tư:
Chỉ bạn mới có thể xem video. Tùy chọn này hữu ích nếu bạn chỉ cần lưu video. Ngoài ra, tùy chọn này cũng hữu ích để kiểm tra giao diện video trên YouTube trước khi bạn xuất bản.
-
“ Không công khai:
“Chỉ những người có liên kết đặc biệt mới có thể xem video. Tùy chọn này hữu ích nếu bạn chỉ muốn chia sẻ video với một số người nhất định, chẳng hạn như bạn bè hoặc gia đình. Tuy nhiên, hãy nhớ rằng họ cũng có thể chia sẻ liên kết video với người khác.
-
“ Công cộng:
Bất kỳ ai cũng có thể xem video của bạn bằng cách tìm kiếm chúng theo tiêu đề hoặc xem chúng trong danh sách các video được đề xuất.
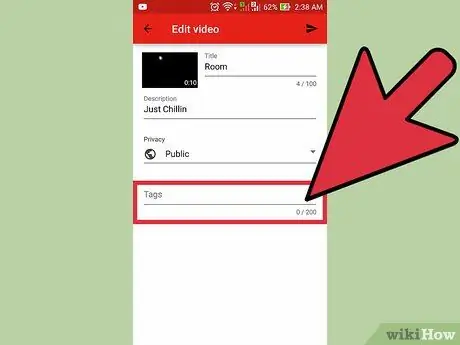
Bước 8. Thêm dấu trang hoặc thẻ bắt đầu bằng #
Dấu trang giúp YouTube xác định thời điểm thích hợp để hiển thị video của bạn khi ai đó tìm kiếm các từ khóa nhất định. Ví dụ: nếu bạn đặt thẻ hoặc thẻ bắt đầu bằng # "Liên minh huyền thoại" trên video, thì rất có thể video đó sẽ được hiển thị khi ai đó tìm kiếm video Liên minh huyền thoại. Ngoài ra, bằng cách thêm dấu trang, video của bạn có nhiều cơ hội được đề xuất hơn cho những người quan tâm đến dấu trang mà bạn sử dụng
Hãy thử sử dụng các dấu trang có liên quan đến nội dung. Bạn có thể nhận được thông báo spam nếu sử dụng dấu trang bất cẩn
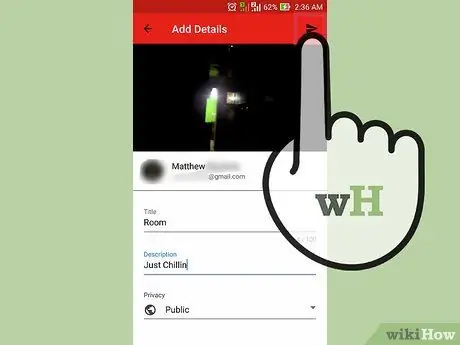
Bước 9. Tải video lên
Nhấn vào biểu tượng mũi tên trỏ sang phải để tải video lên.
Phương pháp 3/3: Sử dụng Thư mục “Camera Roll” (iPhone)
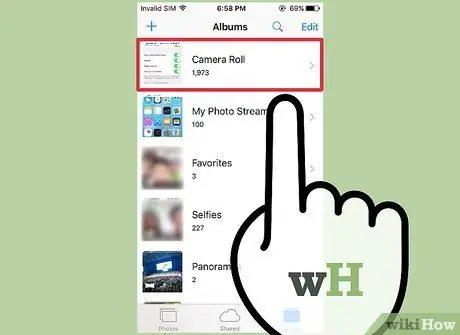
Bước 1. Mở “Thư viện ảnh”
Nếu bạn không biết cách sử dụng ứng dụng camera tích hợp trên iPhone, hãy tìm kiếm và đọc các hướng dẫn về cách sử dụng nó.
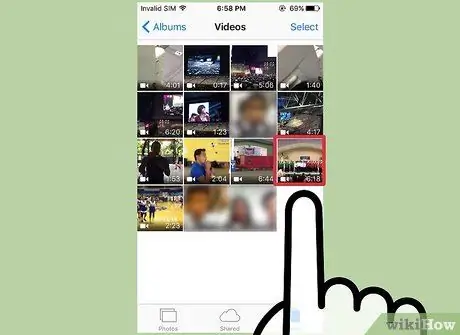
Bước 2. Chọn video
Chạm vào video bạn muốn tải lên để chọn video đó.
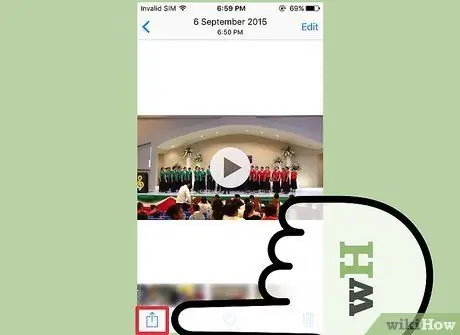
Bước 3. Chọn biểu tượng “Chia sẻ”
Nhấp vào biểu tượng ở góc dưới bên trái của màn hình. Bạn có thể cần phải chạm vào màn hình một lần để hiển thị biểu tượng.
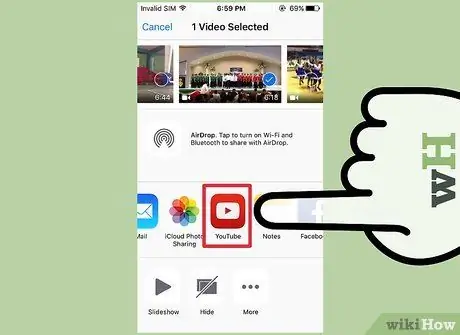
Bước 4. Nhấp vào “YouTube”
Bạn có thể cần phải vuốt sang trái trong danh sách ứng dụng để tìm biểu tượng YouTube, tùy thuộc vào số lượng ứng dụng được cài đặt trên thiết bị của bạn.
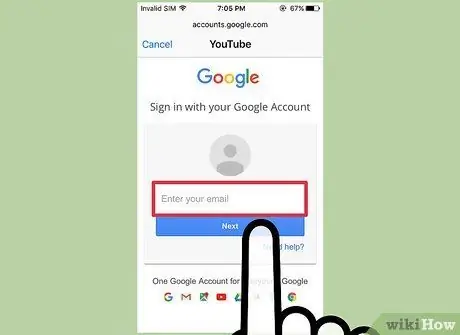
Bước 5. Đăng nhập vào tài khoản
Bạn sẽ được yêu cầu nhập thông tin đăng nhập tài khoản Google / YouTube của mình.
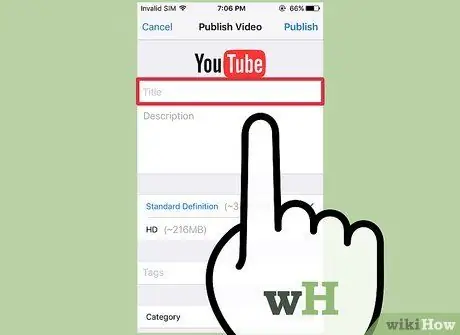
Bước 6. Đặt tên cho video
Hãy thử chọn tiêu đề có liên quan đến nội dung video. Bằng cách này, mọi người có thể tìm thấy video của bạn một cách dễ dàng. Đừng chọn tiêu đề không liên quan để thu hút nhiều người xem hơn. Ngoài việc gây khó chịu cho người xem, việc chọn tiêu đề như thế này còn khiến video không nhận được nhiều lượt thích từ người dùng YouTube.
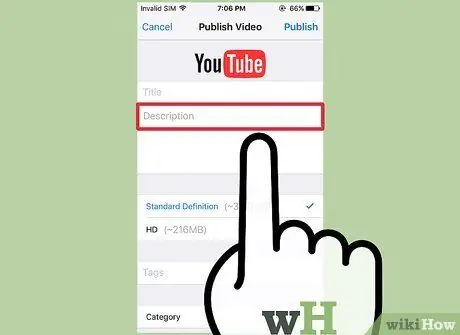
Bước 7. Nhập mô tả video
Bạn không cần phải đưa vào mô tả dài dòng, nhưng ít nhất bạn nên cho khán giả của mình biết nội dung trong video. Ví dụ: nếu video của bạn có màn bắn pháo hoa vào Ngày Độc lập hoặc Đêm Giao thừa, hãy nêu rõ nơi quay video (hoặc nơi diễn ra màn bắn pháo hoa). Hãy thử đoán trước những câu hỏi mà người xem có thể có và đưa câu trả lời cho những câu hỏi đó trong phân đoạn mô tả video.
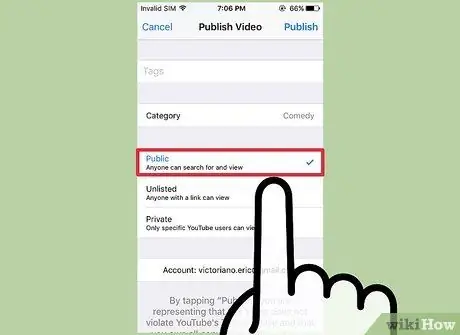
Bước 8. Đặt quyền riêng tư cho video
Bạn có thể thấy ba tùy chọn quyền riêng tư khác nhau trong phần "Quyền riêng tư". Bạn có thể thay đổi các tùy chọn bảo mật sau này, ngay cả sau khi video được tải lên.
-
“ Riêng tư:
Chỉ bạn mới có thể xem video. Tùy chọn này hữu ích nếu bạn chỉ cần lưu video. Ngoài ra, tùy chọn này cũng hữu ích để kiểm tra giao diện video trên YouTube trước khi bạn xuất bản.
-
“ Không công khai:
“Chỉ những người có liên kết đặc biệt mới có thể xem video. Tùy chọn này hữu ích nếu bạn chỉ muốn chia sẻ video với một số người nhất định, chẳng hạn như bạn bè hoặc gia đình. Tuy nhiên, hãy nhớ rằng họ cũng có thể chia sẻ liên kết video với người khác.
-
“ Công cộng:
Bất kỳ ai cũng có thể xem video của bạn bằng cách tìm kiếm chúng theo tiêu đề hoặc xem chúng trong danh sách các video được đề xuất.
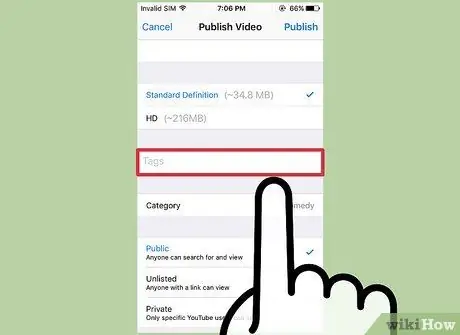
Bước 9. Thêm dấu trang hoặc thẻ bắt đầu bằng #
Dấu trang giúp YouTube xác định thời điểm thích hợp để hiển thị video của bạn khi ai đó tìm kiếm các từ khóa nhất định. Ví dụ: nếu bạn đặt thẻ hoặc thẻ bắt đầu bằng # "Liên minh huyền thoại" trên video, thì rất có thể video đó sẽ được hiển thị khi ai đó tìm kiếm video Liên minh huyền thoại. Ngoài ra, bằng cách thêm dấu trang, video của bạn có nhiều cơ hội được đề xuất hơn cho những người quan tâm đến dấu trang mà bạn sử dụng.
Hãy thử sử dụng các dấu trang có liên quan đến nội dung. Bạn có thể nhận được thông báo spam nếu sử dụng dấu trang bất cẩn
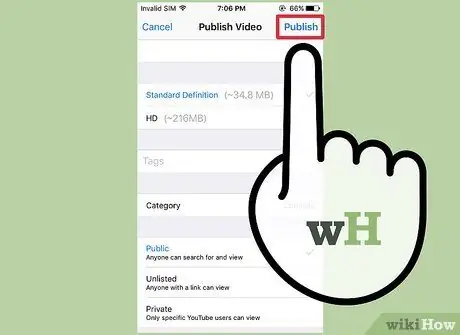
Bước 10. Tải video lên
Nhấn biểu tượng mũi tên màu xanh lam trỏ lên để tải video lên.






