WikiHow này hướng dẫn bạn cách thêm kênh YouTube chính thức vào trang chủ Roku của bạn. Bạn thường có thể tìm thấy YouTube trong phần "Miễn phí phổ biến" của cửa hàng kênh Roku hoặc bằng cách tìm kiếm theo tên. Sau khi thêm kênh, bạn có thể mở kênh đó bất kỳ lúc nào từ màn hình chính.
Bươc chân
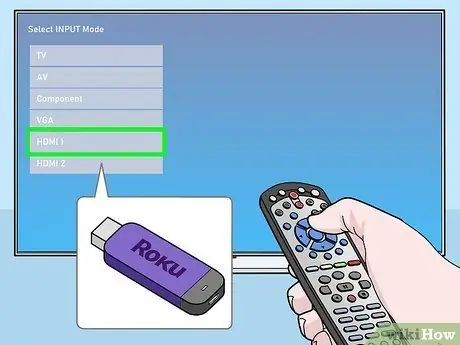
Bước 1. Mở Roku trên tivi
Bật TV và mở giao diện Roku bằng bộ điều khiển TV.
- Roku thường được kết nối với một trong các đầu vào hiển thị HDMI. Bạn có thể sử dụng bộ điều khiển TV chính để thay đổi màn hình hoặc đầu vào.
- Sau khi thay đổi đầu vào tivi, bạn sẽ đến màn hình chính Roku.
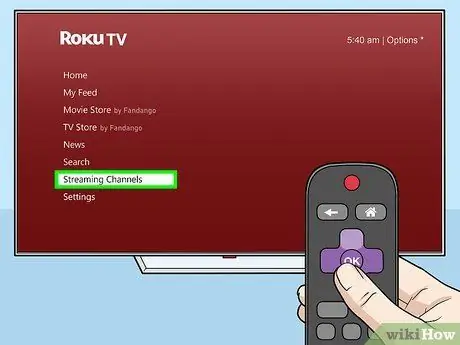
Bước 2. Chọn Kênh phát trực tuyến trên menu Roku
Bạn có thể tìm thấy menu điều hướng Roku ở bên trái màn hình chính. Sử dụng bộ điều khiển Roku để chuyển phần hoàn thiện đến menu chính và chọn “ VÂNG ”Trên tùy chọn đó.
- Kênh Roku Store sẽ mở.
- Nếu menu không hiển thị, hãy nhấn nút bên trái trên bộ điều khiển Roku trên màn hình chính. Menu sẽ được hiển thị ở phía bên trái của màn hình.
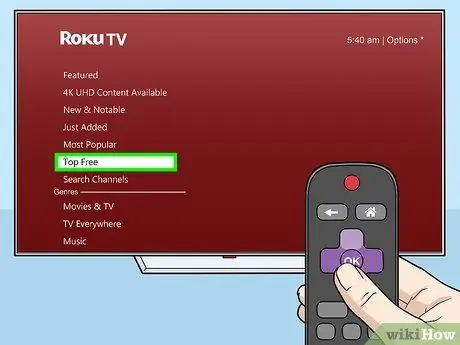
Bước 3. Chọn tùy chọn Miễn phí Hàng đầu trên menu Cửa hàng Kênh
Danh sách các kênh và ứng dụng miễn phí phổ biến nhất sẽ được hiển thị.
- YouTube thường là một trong những kết quả hàng đầu trong danh mục này.
- Thay vào đó, bạn có thể chọn tùy chọn “ Tìm kiếm kênh ”Và tìm kiếm" YouTube ".
- Có một kênh "YouTube TV" riêng trong Cửa hàng kênh. Nếu bạn có đăng ký trả phí cho dịch vụ cao cấp của YouTube (truyền hình trực tiếp không dây từ YouTube), bạn cũng có thể tìm kiếm và thêm các kênh đó để xem các chương trình trực tiếp.
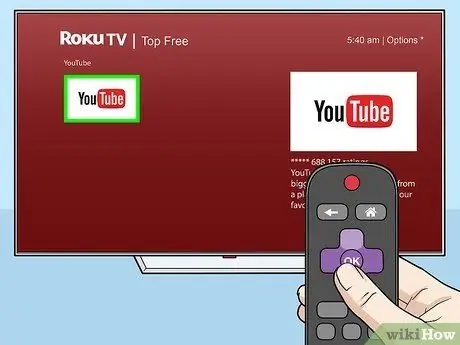
Bước 4. Chọn kênh "YouTube" trong Cửa hàng kênh
Sử dụng các nút mũi tên trên bộ điều khiển Roku để chọn “YouTube” trong kết quả tìm kiếm, sau đó nhấn nút “ VÂNG ”Để mở thông tin chi tiết về kênh.
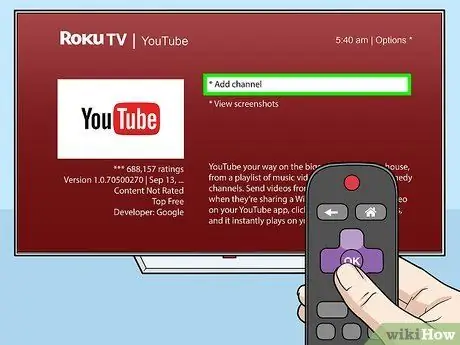
Bước 5. Chọn Thêm kênh trên trang chi tiết kênh
Đánh dấu nút Thêm kênh ”Trên trang chi tiết YouTube và nhấn nút“ VÂNG ”Để thêm kênh vào màn hình chính.
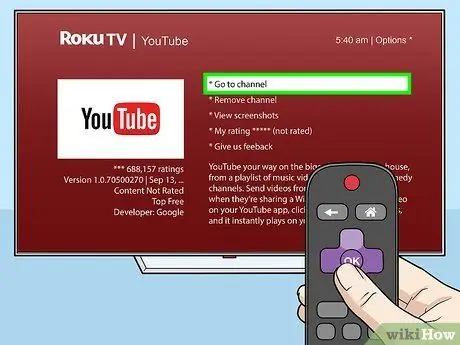
Bước 6. Chọn Chuyển đến kênh trên trang chi tiết
Sau khi kênh được thêm, bạn có thể thấy tùy chọn này trên trang chi tiết. Chọn nút có bộ điều khiển Roku để mở YouTube qua Roku TV.
Ngoài ra, bạn có thể chọn và mở kênh YouTube bất kỳ lúc nào từ màn hình chính của Roku
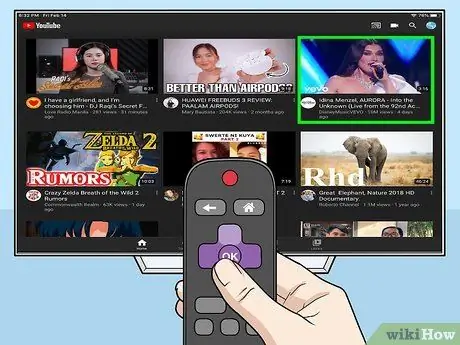
Bước 7. Chọn video YouTube bạn muốn xem
Sử dụng bộ điều khiển Roku để chọn video từ YouTube và nhấn nút “ VÂNG ”Để chơi và xem nó trên truyền hình.






