WikiHow này hướng dẫn bạn cách tạo tài khoản YouTube. Mặc dù bạn không thể tạo tài khoản YouTube riêng nữa, nhưng bạn có thể tạo tài khoản Google mới để sử dụng dịch vụ YouTube trên cả phiên bản dành cho máy tính để bàn và thiết bị di động.
Bươc chân
Phương pháp 1/2: Qua trang web trên máy tính để bàn
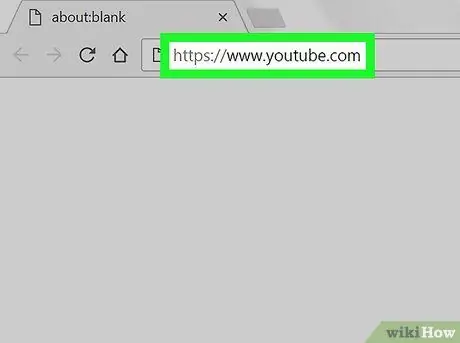
Bước 1. Mở YouTube
Truy cập https://www.youtube.com/ thông qua trình duyệt web trên máy tính của bạn. Bạn sẽ được đưa đến trang YouTube chính sau đó.
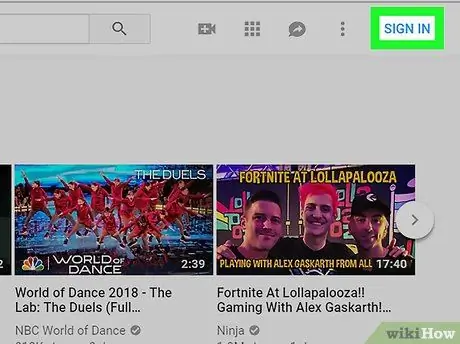
Bước 2. Nhấp vào ĐĂNG NHẬP
Nó ở góc trên bên phải của trang chính YouTube.
Nếu bạn thấy một vòng kết nối có ảnh hoặc biểu tượng người, hãy nhấp vào vòng kết nối và chọn “ Đăng xuất ”Trong menu thả xuống. Bạn có thể nhấp lại vào nút ĐĂNG NHẬP ”Sau khi tải lại trang.
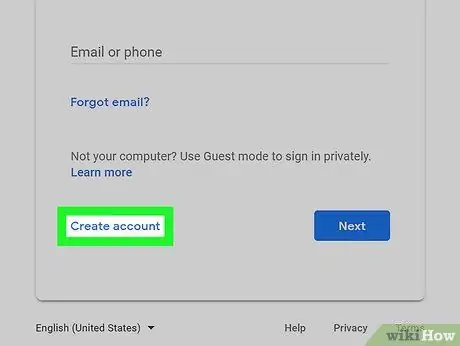
Bước 3. Nhấp vào Tạo tài khoản
Liên kết này ở cuối trang.
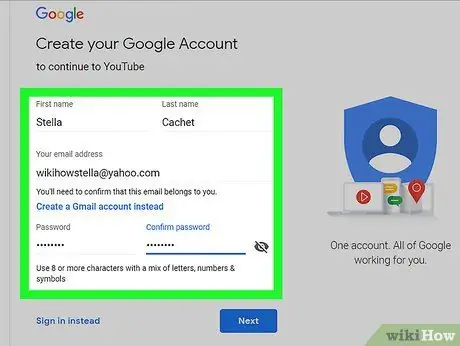
Bước 4. Điền vào biểu mẫu tạo tài khoản Google
Nhập thông tin vào các trường sau:
- “First name” và “Last name” - Nhập họ và tên của bạn.
- "Địa chỉ email của bạn" - Nhập địa chỉ email vẫn đang hoạt động và có thể truy cập được.
- "Mật khẩu" - Nhập mật khẩu bạn muốn sử dụng để đăng nhập vào tài khoản.
- "Xác nhận mật khẩu" - Nhập lại mật khẩu đã được nhập.
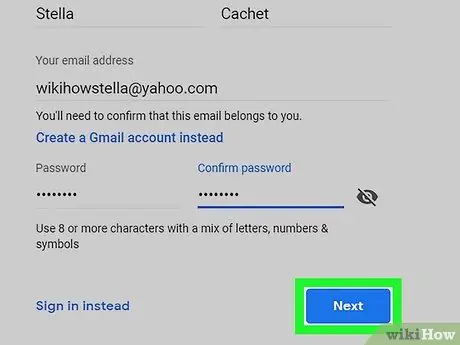
Bước 5. Nhấp vào TIẾP THEO
Nó ở cuối trang.
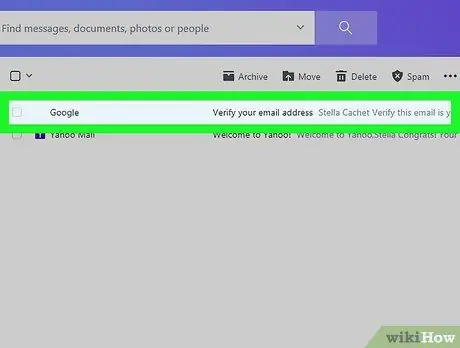
Bước 6. Nhận một email có chứa mã xác minh
Để có được nó:
- Mở hộp thư đến của địa chỉ email đã đăng ký hoặc đăng nhập vào tài khoản nếu cần.
- Nhấp vào thông báo từ Google với chủ đề “Xác minh địa chỉ email của bạn”.
- Lưu ý mã gồm sáu chữ số ở giữa tin nhắn.
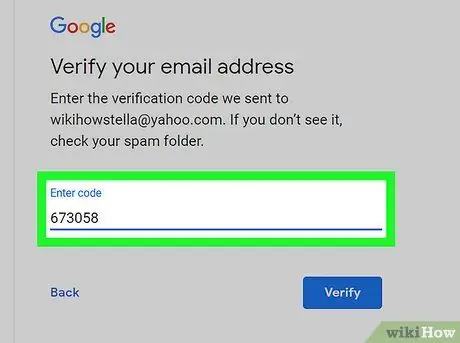
Bước 7. Nhập mã xác minh
Nhập mã xác minh gồm sáu chữ số từ tin nhắn của bạn vào trường văn bản ở giữa trang tạo tài khoản Google.
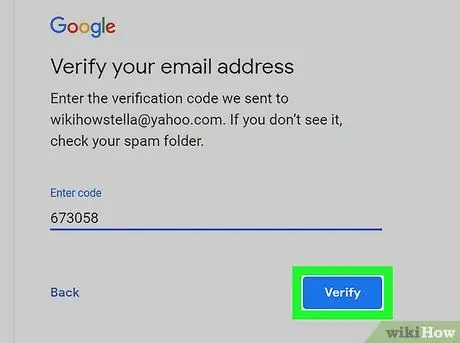
Bước 8. Bấm XÁC MINH
Nó ở cuối trường văn bản.
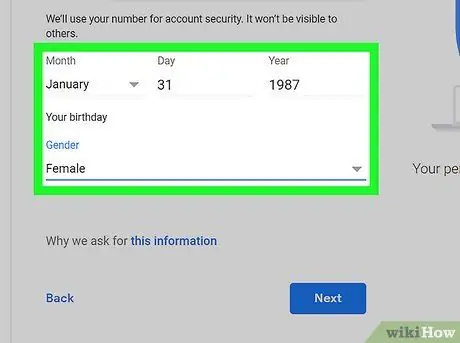
Bước 9. Nhập ngày sinh và giới tính của bạn
Chọn tháng, ngày và năm sinh, sau đó nhấp vào hộp thả xuống "Giới tính" và chọn giới tính thích hợp.
Bạn cũng có thể nhập số điện thoại trên trang này, nhưng bước này là tùy chọn
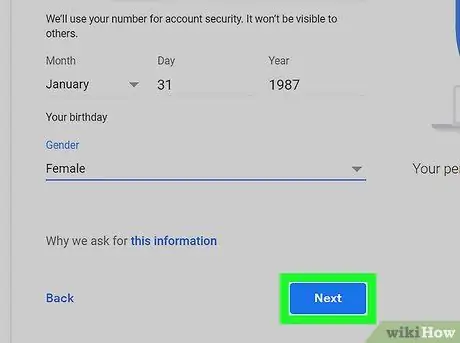
Bước 10. Nhấp vào TIẾP THEO
Tùy chọn này ở cuối trang.
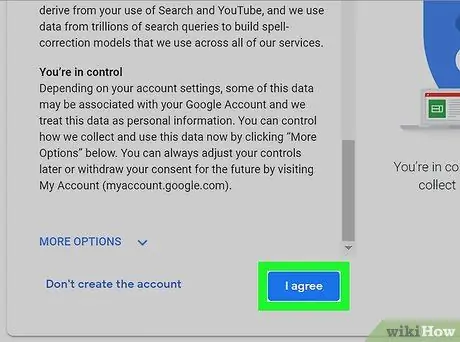
Bước 11. Cuộn màn hình và nhấp vào TÔI ĐỒNG Ý
Nó ở cuối danh sách điều khoản sử dụng. Sau đó, một tài khoản Google sẽ được tạo. Bạn sẽ được đăng nhập vào YouTube và được đưa trở lại trang chính của trang web.
Phương pháp 2/2: Qua thiết bị di động
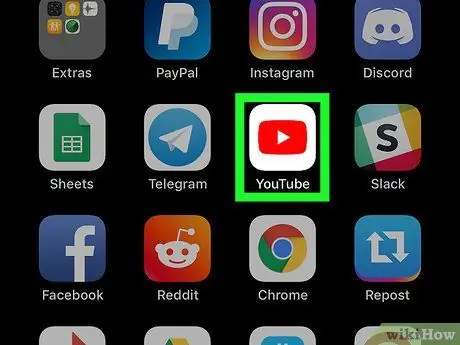
Bước 1. Mở YouTube
Nhấn vào biểu tượng ứng dụng YouTube, trông giống như một hình tam giác màu trắng trên nền đỏ.
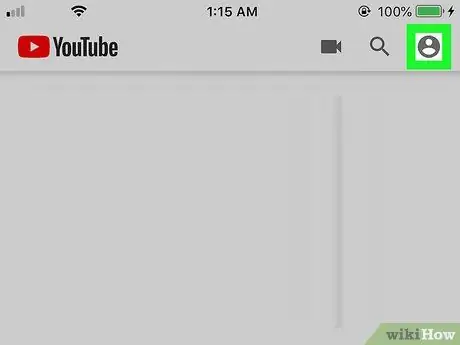
Bước 2. Chạm vào biểu tượng "Hồ sơ"
Nó ở góc trên bên phải của màn hình. Sau đó, một menu thả xuống sẽ được hiển thị.
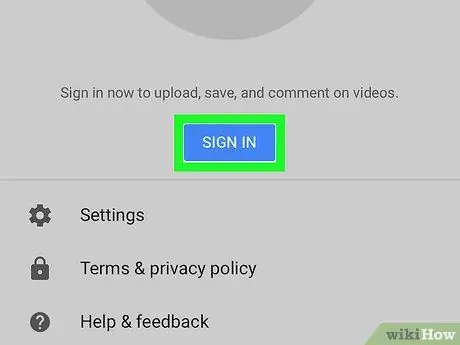
Bước 3. Chạm vào ĐĂNG NHẬP
Tùy chọn này nằm trong menu thả xuống. Một menu mới sẽ được hiển thị sau đó.
Nếu bạn đã đăng nhập vào tài khoản YouTube của mình, hãy chạm vào tùy chọn “ Chuyển đổi tài khoản ”.
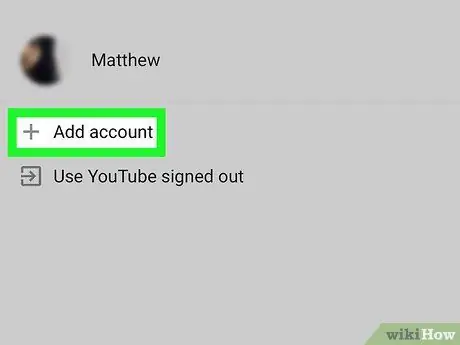
Bước 4. Chạm vào Thêm tài khoản
Nó ở cuối menu.
Trên thiết bị Android, chạm vào “ + ”Ở góc trên bên phải của menu.
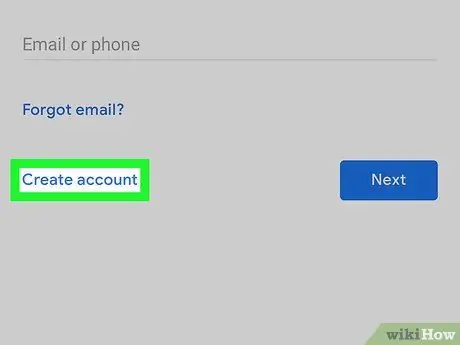
Bước 5. Chạm vào liên kết Tạo tài khoản
Liên kết này ở cuối màn hình.
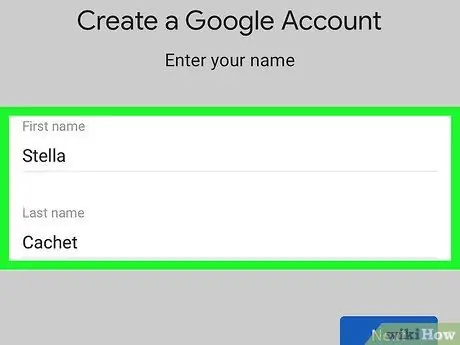
Bước 6. Nhập họ và tên của bạn
Nhập tên của bạn vào trường "First name" và họ của bạn vào trường "Last name".
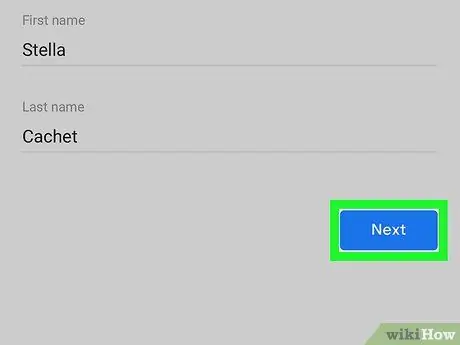
Bước 7. Chạm vào TIẾP THEO
Đó là một nút màu xanh lam ở cuối trang.
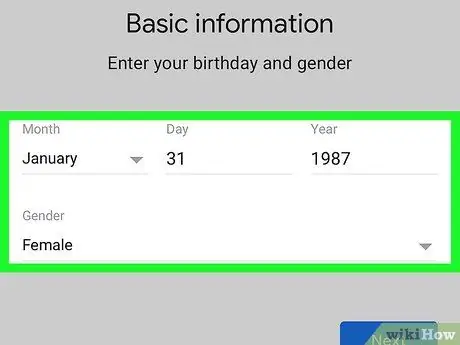
Bước 8. Nhập ngày sinh và giới tính của bạn
Chọn tháng, ngày và năm sinh, sau đó chạm vào ô "Giới tính" và chọn giới tính phù hợp.
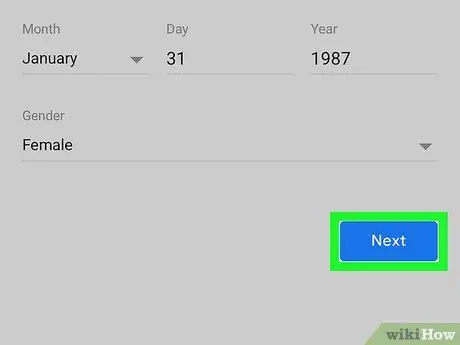
Bước 9. Chạm vào TIẾP THEO
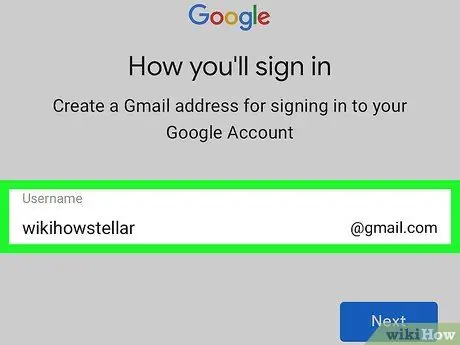
Bước 10. Nhập tên người dùng
Nhập bất kỳ thứ gì bạn muốn sử dụng làm tên người dùng cho địa chỉ Gmail của mình.
- Ví dụ: nhập "nasiudukenakbuanget" để đặt "[email protected]" làm địa chỉ Gmail của bạn.
- Khi bạn tạo tài khoản YouTube trên nền tảng di động, về cơ bản, bạn đang tạo tài khoản Gmail thay vì sử dụng địa chỉ email riêng biệt.
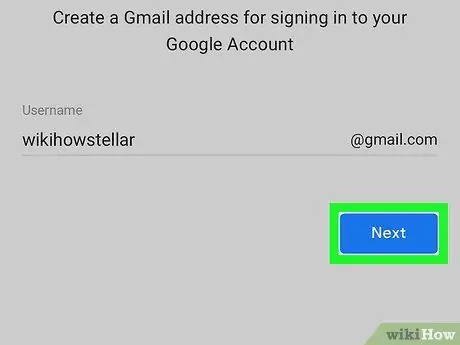
Bước 11. Chạm vào TIẾP THEO
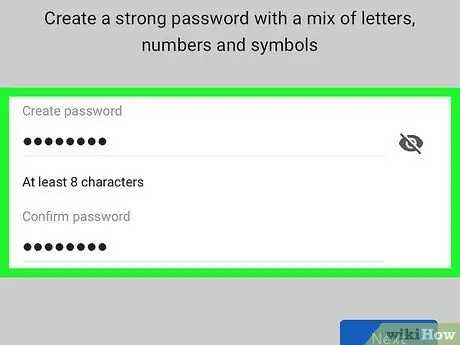
Bước 12. Nhập mật khẩu tài khoản hai lần
Nhập mật khẩu mong muốn vào trường "Tạo mật khẩu", sau đó đặt lại mật khẩu trong trường "Xác nhận mật khẩu".
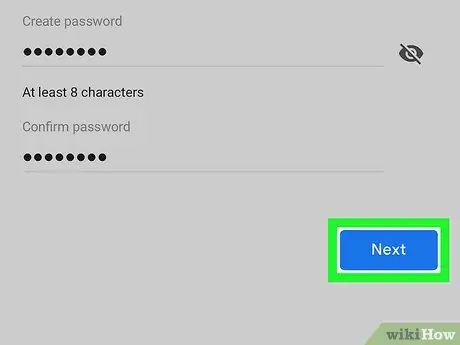
Bước 13. Chạm vào TIẾP THEO
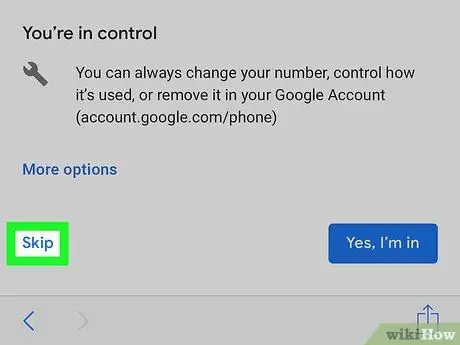
Bước 14. Vuốt màn hình và chạm vào SKIP
Nó ở cuối trang.
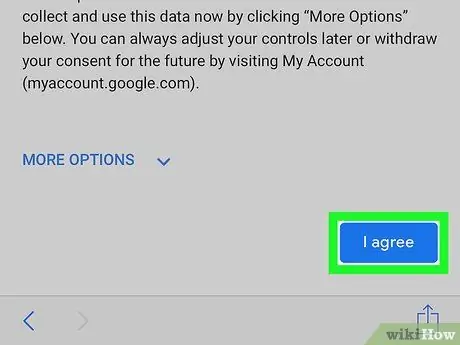
Bước 15. Vuốt màn hình và chạm vào TÔI ĐỒNG Ý
Tùy chọn này nằm ở cuối danh sách điều khoản sử dụng của YouTube.
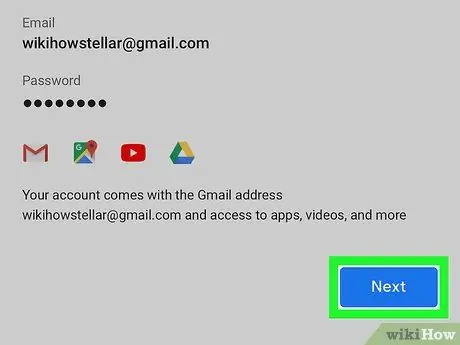
Bước 16. Chạm vào TIẾP THEO
Sau đó, tài khoản sẽ được tạo. Bạn sẽ đăng nhập vào tài khoản của mình và tài khoản sẽ được mở trên YouTube.






