Google hỗ trợ các ngôn ngữ khác nhau trong mỗi sản phẩm của mình. Nếu ngôn ngữ chính của bạn không phải là tiếng Anh, bạn có thể thay đổi ngôn ngữ khi sử dụng bất kỳ sản phẩm nào của Google như Google Tìm kiếm, Gmail và Google Maps. Ngôn ngữ mặc định sẽ được cài đặt trong tài khoản Google của bạn, vì vậy ngôn ngữ bạn chọn sẽ được sử dụng miễn là bạn đăng nhập bằng tài khoản đó. Tùy thuộc vào thiết bị bạn đang sử dụng, bạn có thể hoặc không thể thay đổi ngôn ngữ của kết quả tìm kiếm được hiển thị.
Bươc chân
Phương pháp 1/4: Trang web của Google (Máy tính để bàn)
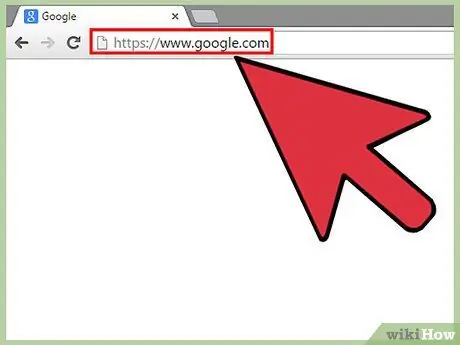
Bước 1. Thực hiện tìm kiếm trên Google.com
Cách nhanh nhất để thay đổi cài đặt ngôn ngữ của bạn là thực hiện tìm kiếm trên Google.com trước.
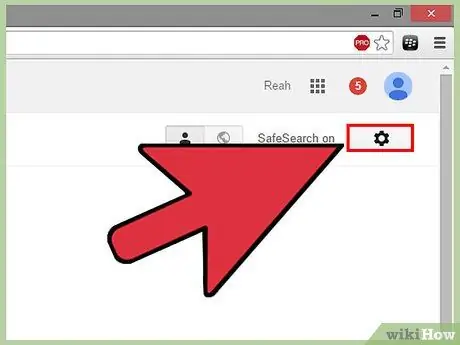
Bước 2. Nhấp vào nút bánh răng trên trang kết quả tìm kiếm
Bạn sẽ tìm thấy nút này ở góc trên bên phải của trang kết quả tìm kiếm.
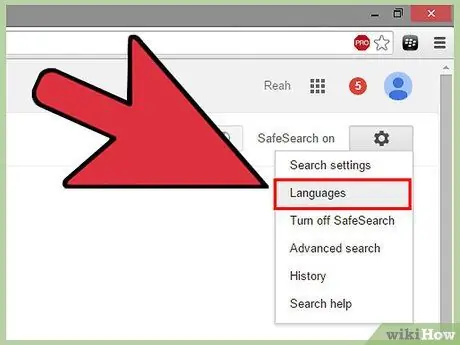
Bước 3. Chọn tùy chọn "Ngôn ngữ"
Thao tác này sẽ mở trang Tuỳ chọn Tìm kiếm của Google.
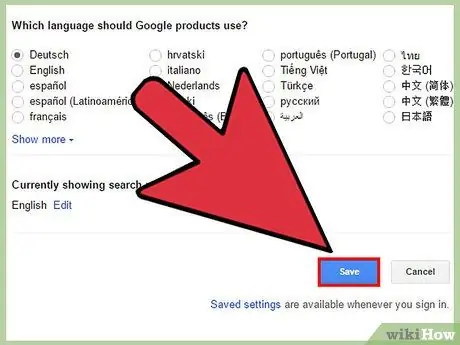
Bước 4. Chọn ngôn ngữ bạn muốn sử dụng và nhấp vào "Lưu"
Nếu bộ ngôn ngữ tạo các bài đăng khác nhau, nút "Lưu" có màu xanh lam. Điều này sẽ thay đổi ngôn ngữ trên tất cả các trang web của Google, bao gồm cả YouTube và Gmail. Nếu bạn chưa đăng nhập bằng tài khoản Google của mình, cài đặt này sẽ vẫn tồn tại cho đến khi bạn đóng trình duyệt của mình. Nếu bạn đăng nhập bằng tài khoản Google, các thay đổi về ngôn ngữ sẽ được lưu và xuất hiện mỗi khi bạn đăng nhập bằng cùng một tài khoản.
Tự động thay đổi ngôn ngữ trên Google cũng sẽ thay đổi ngôn ngữ của kết quả tìm kiếm. Nhấp vào liên kết "Chỉnh sửa" để chọn ngôn ngữ mong muốn của bạn từ kết quả tìm kiếm. Bạn có thể chọn nhiều ngôn ngữ
Phương pháp 2/4: Trang web của Google (Di động)
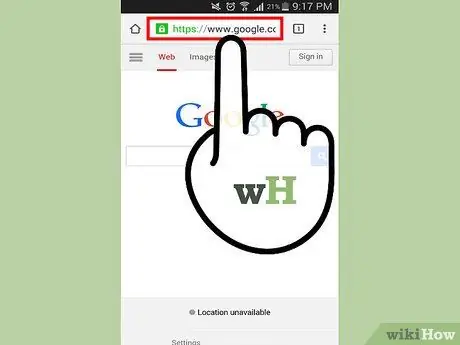
Bước 1. Mở trang web tìm kiếm của Google trong trình duyệt của thiết bị di động của bạn
Truy cập Google.com thông qua trình duyệt trên điện thoại di động của bạn.
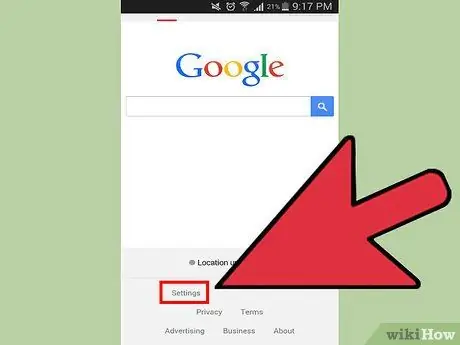
Bước 2. Chạm vào “Cài đặt” ở phía dưới cùng của trang Google
Chọn "Cài đặt tìm kiếm" từ menu xuất hiện.
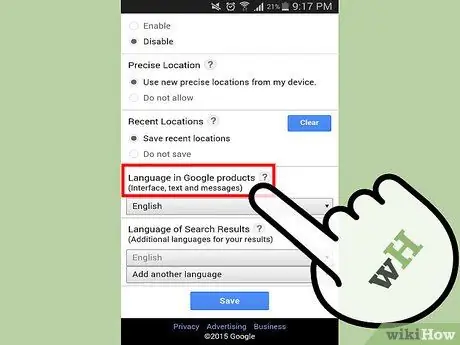
Bước 3. Cuộn xuống để tìm menu "Ngôn ngữ trong các sản phẩm của Google"
Menu này kiểm soát ngôn ngữ của giao diện cho tất cả các trang web của Google, bao gồm Google Tìm kiếm, Gmail và Google Drive.
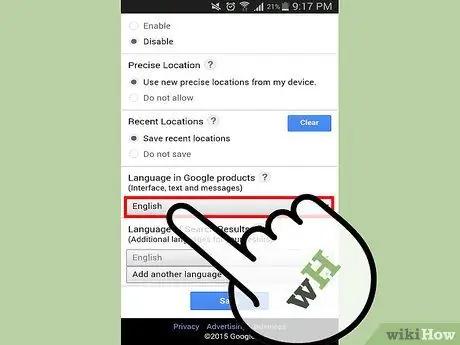
Bước 4. Nhấn vào menu để chọn ngôn ngữ mới
Bạn sẽ thấy một menu mới xuất hiện với danh sách các ngôn ngữ có sẵn.
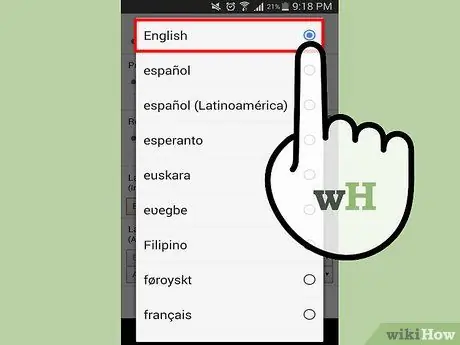
Bước 5. Chọn ngôn ngữ bạn muốn sử dụng
Cài đặt của bạn sẽ không gây ra thay đổi ngay lập tức.
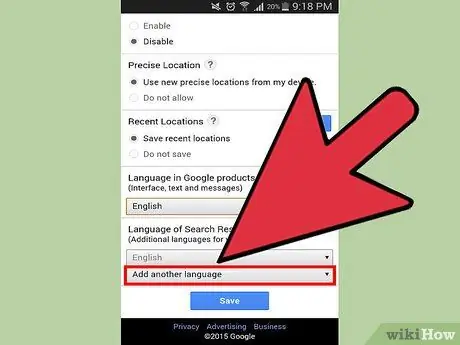
Bước 6. Nhấn vào menu "Thêm ngôn ngữ khác"
Điều này sẽ cho phép bạn thêm các ngôn ngữ khác mà kết quả tìm kiếm có thể hiển thị. Bạn có thể thêm nhiều ngôn ngữ khác tùy thích
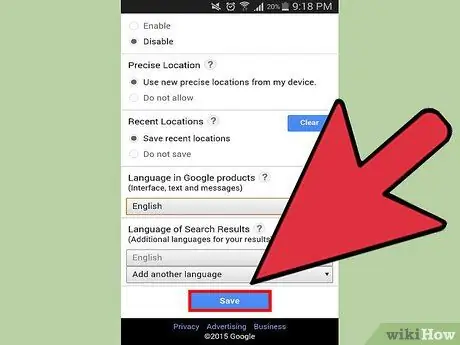
Bước 7. Nhấn "Lưu" để lưu các thay đổi của bạn
Cài đặt ngôn ngữ mới của bạn sẽ thay đổi ngôn ngữ trên tất cả các trang web của Google. Nếu bạn đã đăng nhập bằng tài khoản Google, các thay đổi sẽ không diễn ra cho đến khi bạn khởi động lại trình duyệt của mình.
Phương pháp 3/4: Google Apps (Android)
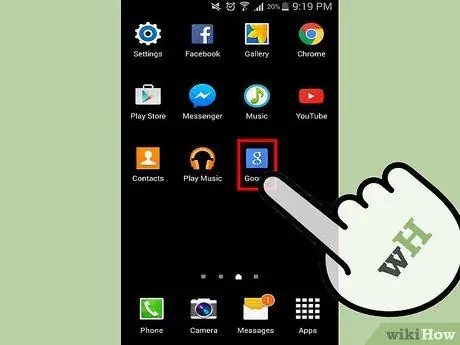
Bước 1. Mở ứng dụng Google
Nếu bạn sử dụng ứng dụng Google Tìm kiếm hoặc thanh Tìm kiếm của Google trên thiết bị Android của mình, bạn có thể thay đổi ngôn ngữ của kết quả được hiển thị. Bạn có thể thực hiện việc này bằng cách mở ứng dụng Google có thể tìm thấy trong Ngăn kéo ứng dụng của bạn (menu của tất cả các ứng dụng trên thiết bị của bạn).
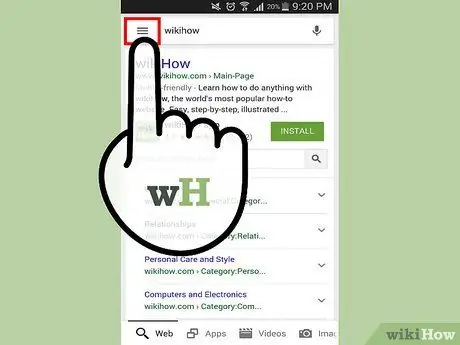
Bước 2. Mở menu
Bạn có thể mở menu ứng dụng Google bằng cách vuốt từ trái sang phải hoặc chạm vào menu nằm ở bên trái của thanh tìm kiếm ở đầu ứng dụng.
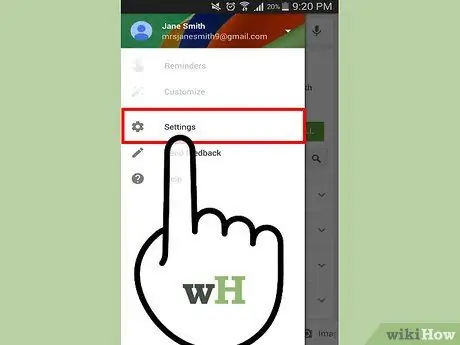
Bước 3. Chọn "Cài đặt" rồi chạm vào "Ngôn ngữ tìm kiếm"
Một danh sách các ngôn ngữ có sẵn sẽ được hiển thị.
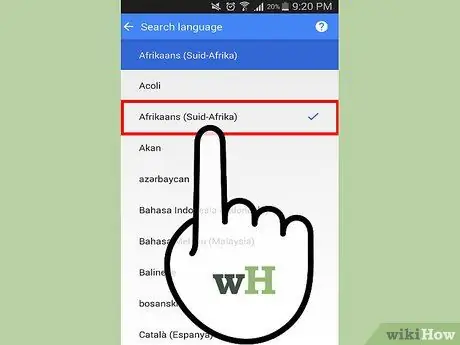
Bước 4. Chọn ngôn ngữ bạn muốn kết quả tìm kiếm xuất hiện
Điều này sẽ chỉ có ảnh hưởng đến kết quả tìm kiếm của bạn. Ứng dụng Google sẽ vẫn sử dụng bất kỳ ngôn ngữ mặc định nào mà thiết bị của bạn đã đặt.
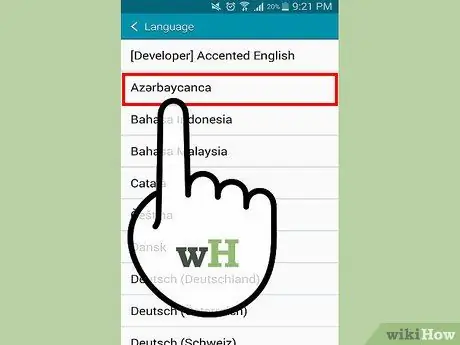
Bước 5. Thay đổi ngôn ngữ thiết bị để thay đổi ngôn ngữ hiển thị của giao diện ứng dụng Google
Nếu bạn muốn thay đổi ngôn ngữ của menu và giao diện trong các ứng dụng của Google (và tất cả các ứng dụng khác mà bạn sở hữu), bạn cần phải thay đổi ngôn ngữ hệ thống của thiết bị.
- Mở ứng dụng cài đặt trên thiết bị. Bạn có thể tìm thấy nó trên Màn hình chính hoặc trong Ngăn ứng dụng.
- Chọn "Ngôn ngữ và phương thức nhập", sau đó nhấn vào tùy chọn "Ngôn ngữ" ở đầu menu.
- Chọn ngôn ngữ bạn muốn giao diện xuất hiện. Điều này cũng sẽ áp dụng cho tất cả các ứng dụng và cài đặt hệ thống của bạn.
Phương pháp 4/4: Ứng dụng Google (iOS)
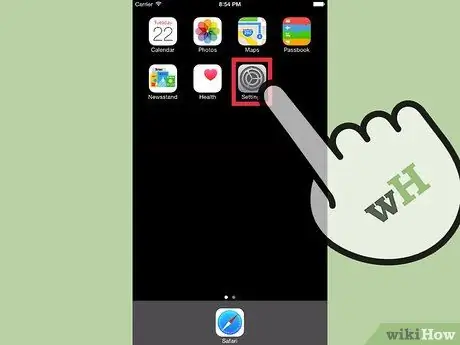
Bước 1. Mở ứng dụng cài đặt trên thiết bị iOS của bạn
Cách duy nhất để thay đổi ngôn ngữ của ứng dụng Google trên iPhone, iPad hoặc iPod touch của bạn là thay đổi hoàn toàn ngôn ngữ thiết bị. Để thay đổi ngôn ngữ mà không thay đổi ngôn ngữ hệ thống của thiết bị của bạn, hãy tham khảo bước cuối cùng trong phần này.
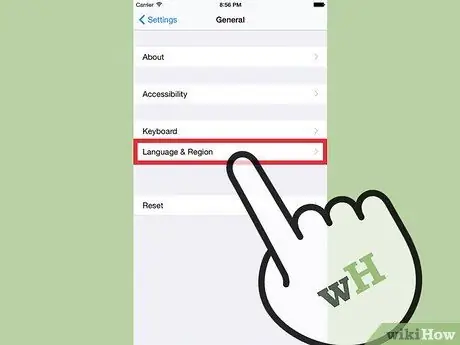
Bước 2. Chọn "Chung" rồi chọn "Ngôn ngữ & Khu vực"
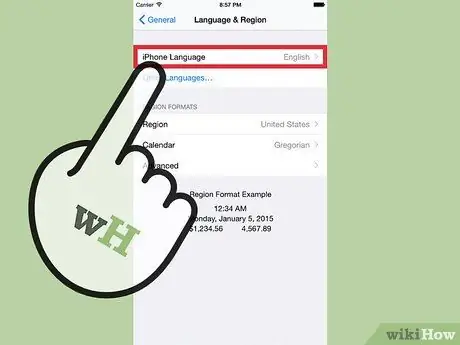
Bước 3. Nhấn vào "iPhone / iPad / iPod Language"
Điều này sẽ hiển thị một danh sách các ngôn ngữ có sẵn.
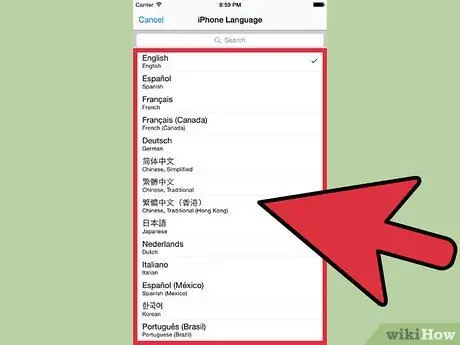
Bước 4. Chọn ngôn ngữ bạn muốn sử dụng
Điều này sẽ thay đổi ngôn ngữ của mọi ứng dụng trên thiết bị của bạn và là cách duy nhất để thay đổi ngôn ngữ của các ứng dụng Google của bạn. Đọc các bước tiếp theo để biết cách tìm kiếm bằng ngôn ngữ khác.
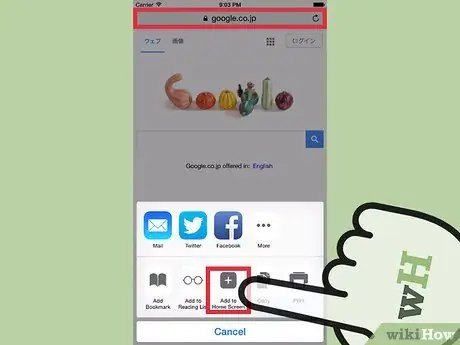
Bước 5. Tạo lối tắt đến trang Google bằng ngôn ngữ bạn muốn
Nếu bạn muốn tìm kiếm trên Google bằng một ngôn ngữ cụ thể, nhưng không muốn thay đổi ngôn ngữ trên thiết bị của mình, bạn có thể tạo lối tắt trên màn hình chính của thiết bị iOS để đưa bạn đến trang tìm kiếm của Google bằng ngôn ngữ mong muốn của bạn:
- Mở trình duyệt Safari và truy cập trang Google bằng ngôn ngữ ưa thích của bạn. Google có sẵn ở nhiều quốc gia khác nhau và sử dụng các miền được chỉ định cho các quốc gia đó. Ví dụ: trang Google của Đức là Google.de, trang Google của Nhật là Google.co.jp và trang Google của Pháp là Google.fr.
- Nhấn vào nút Chia sẻ. Nút này trông giống như một chiếc hộp có mũi tên chọc ở trên cùng. Bạn sẽ tìm thấy nút này ở cuối màn hình iPhone và iPod hoặc ở đầu màn hình iPad.
- Nhấn vào "Thêm vào Màn hình chính". Bạn sẽ được cung cấp tùy chọn để thay đổi tiêu đề. Thêm thẻ ngôn ngữ vào tiêu đề để bạn có thể xem ngay phiên bản Google mà bạn sẽ mở trong lối tắt. Nhấn vào "Thêm" sau khi bạn thực hiện thay đổi.
- Sử dụng phím tắt mới bất cứ khi nào bạn muốn thực hiện tìm kiếm bằng ngôn ngữ khác. Nhấn vào lối tắt mới trên màn hình chính của bạn để truy cập trực tiếp vào trang web của Google bằng ngôn ngữ đó. Tất cả các kết quả tìm kiếm được tạo từ dấu trang đó sẽ được liệt kê bằng ngôn ngữ bạn đã chọn.






