WikiHow này hướng dẫn bạn cách thay đổi ngôn ngữ của thiết bị Google Home thông qua ứng dụng Google Home trên thiết bị iPhone và Android. Các tùy chọn ngôn ngữ có sẵn để thay đổi giọng nói của trợ lý Google tùy thuộc vào thiết bị và vị trí cư trú của bạn. Sau khi thay đổi ngôn ngữ Google Home, trợ lý của Google sẽ chỉ nhận dạng các lệnh được đưa ra bằng ngôn ngữ đó.
Bươc chân
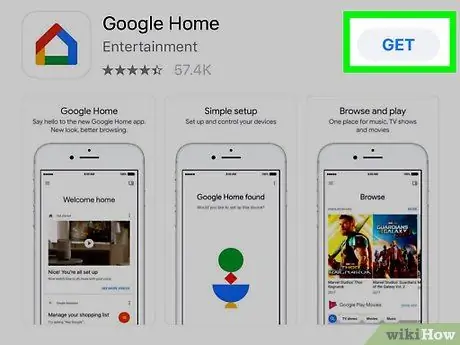
Bước 1. Mở ứng dụng Google Home
Trên trang hoặc ngăn ứng dụng, hãy nhấn vào biểu tượng ứng dụng Google Home, biểu tượng này trông giống như một đường viền đầy màu sắc của một ngôi nhà. Nếu nó chưa có sẵn, hãy truy cập ứng dụng và kết nối nó với thiết bị Google Home.
- Trên thiết bị Android, bạn có thể tải xuống ứng dụng Google Home từ Cửa hàng Play.
- Trên iPhone, bạn có thể tải xuống ứng dụng Google Home từ App Store.
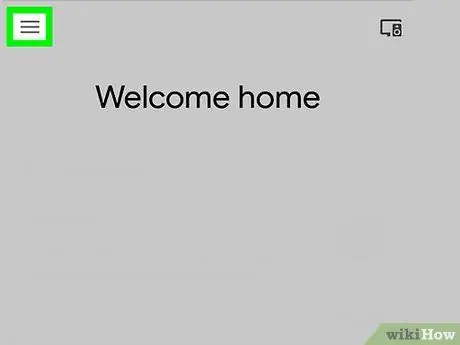
Bước 2. Chọn
Đó là biểu tượng ba dòng ở góc trên bên trái của màn hình. Menu chính sẽ được hiển thị ở phía bên trái của màn hình.
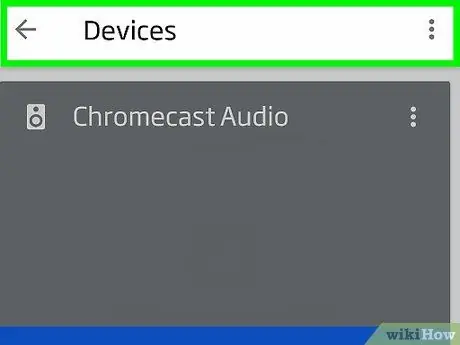
Bước 3. Chọn Thiết bị
Trên iPhone, tùy chọn này là tùy chọn đầu tiên trên menu. Trong khi trên các thiết bị Android, tùy chọn này nằm trong phân đoạn tùy chọn thứ hai. Một trang hiển thị tất cả các thiết bị Google Home được kết nối trên mạng gia đình sẽ mở ra.
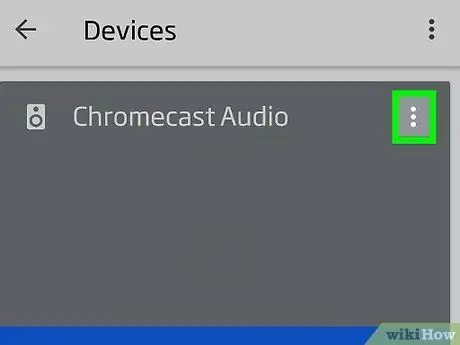
Bước 4. Chạm vào nút hoặc trên các thiết bị Google Home.
Nhấn vào biểu tượng dấu ba chấm ở góc trên bên phải của thẻ loa Google Home. Một menu thả xuống nhỏ sẽ xuất hiện.
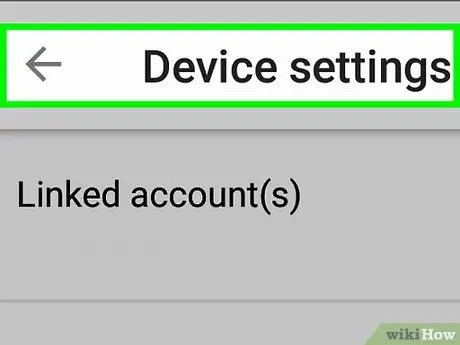
Bước 5. Chạm vào Cài đặt
Tùy chọn đầu tiên này nằm ở đầu trình đơn thả xuống.
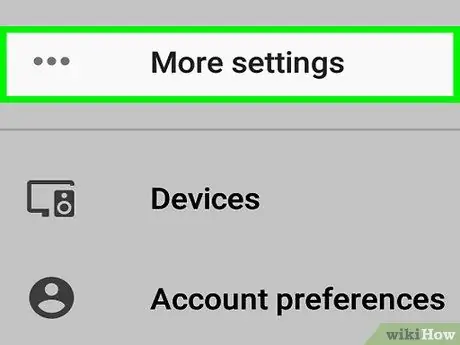
Bước 6. Chọn Thêm
Tùy chọn cuối cùng này nằm trong phần "Cài đặt Trợ lý Google", ngay bên dưới tùy chọn "Voice Match" trên trang.
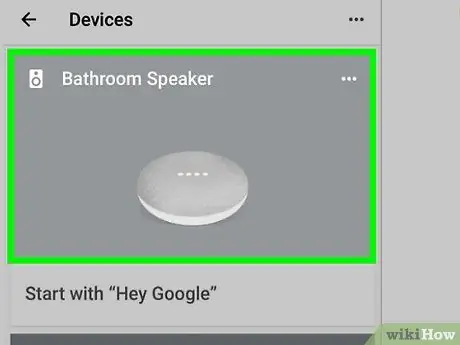
Bước 7. Vuốt màn hình và chạm vào loa Google Home
Chạm vào tên của loa Google Home trong phần "Thiết bị" của trang cài đặt.
Nếu bạn có nhiều thiết bị Google Home, thay đổi ngôn ngữ trên một trong các thiết bị sẽ được áp dụng cho tất cả các thiết bị được kết nối với cùng một tài khoản
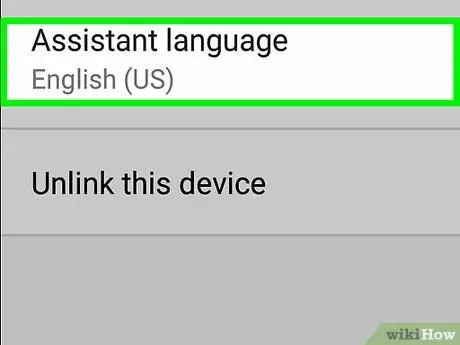
Bước 8. Chọn Ngôn ngữ của Trợ lý
Trên thiết bị Android, tùy chọn này là tùy chọn thứ hai hoặc cuối cùng ở cuối trang. Trên iPhone, đây là tùy chọn thứ ba ở đầu trang.
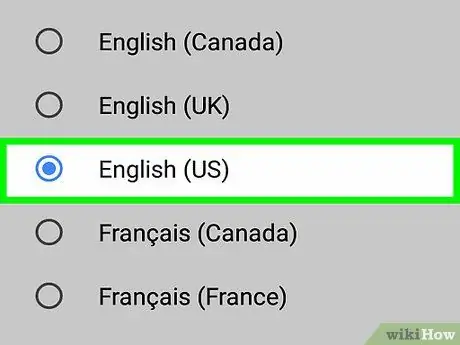
Bước 9. Chọn một ngôn ngữ khác
Ngôn ngữ giọng nói của trợ lý Google trên các thiết bị Google Home sẽ sớm thay đổi. Các tùy chọn ngôn ngữ khả dụng khác có thể khác nhau tùy thuộc vào thiết bị của bạn và nơi bạn sống.
- Sau khi thay đổi ngôn ngữ Google Home, trợ lý sẽ chỉ nhận dạng các lệnh được nói bằng ngôn ngữ đã chọn.
- Nếu bạn chọn một giọng tiếng Anh khác, Google Home sẽ nói tiếng Anh với giọng đã chọn. Google Home có thể nhận dạng các lệnh tốt hơn nếu bạn cũng nói bằng giọng đó.






