Flash Player là một tiện ích bổ sung miễn phí cho phép bạn truy cập các dịch vụ phát trực tuyến âm thanh và video cũng như chơi trò chơi thông qua trình duyệt của mình. Tiện ích bổ sung này xuất hiện từ những năm 90 đã trở thành tiêu chuẩn để phát các tệp đa phương tiện trên internet. Với Flash Player, bạn có thể truy cập hầu hết các codec âm thanh và video, nhưng nếu bạn không thể truy cập bất kỳ nội dung nào, Flash Player của bạn có thể bị chặn. Để truy cập nội dung Flash, bạn phải bỏ chặn Flash Player.
Bươc chân
Phương pháp 1/3: Bỏ chặn Flash Player trên Google Chrome
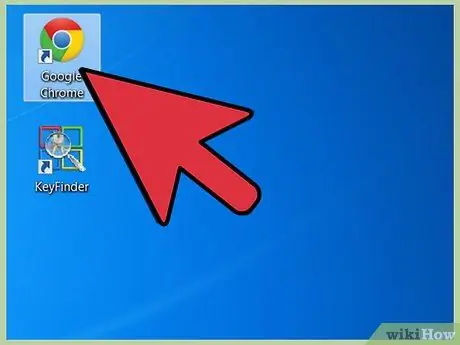
Bước 1. Nhấp đúp vào biểu tượng Google Chrome trên màn hình để mở Google Chrome
Khi trình duyệt của bạn đang mở, hãy nhấp vào nút menu ở góc trên cùng bên phải của cửa sổ.
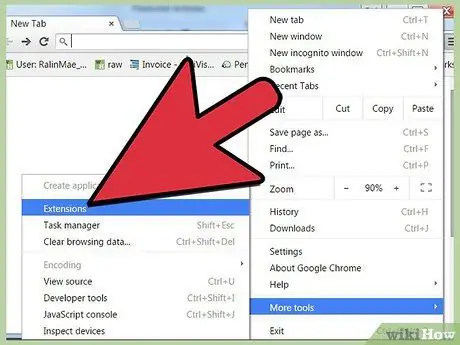
Bước 2. Xem các tiện ích mở rộng và tiện ích bổ sung đã cài đặt bằng cách nhấp vào Công cụ> Tiện ích mở rộng từ menu
Danh sách các tiện ích bổ sung và tiện ích mở rộng đã cài đặt sẽ xuất hiện trong tab mới.
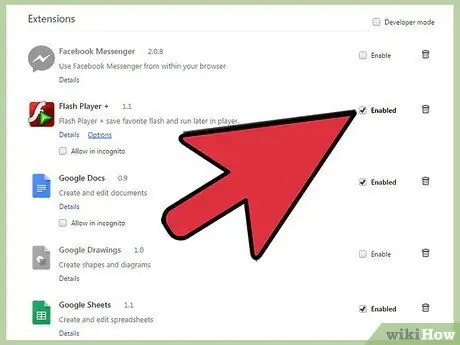
Bước 3. Tìm mục nhập Flash Player từ danh sách các tiện ích bổ sung, sau đó chọn tùy chọn Bật bên cạnh tên của nó
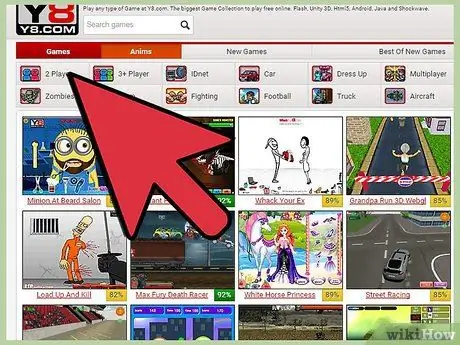
Bước 4. Kiểm tra xem Flash Player đã được bật hay chưa bằng cách truy cập trang web phát trực tuyến như YouTube
Nếu Flash Player được bật, bạn sẽ có thể thưởng thức nội dung như bình thường.
Phương pháp 2/3: Bỏ chặn Flash Player trong Firefox
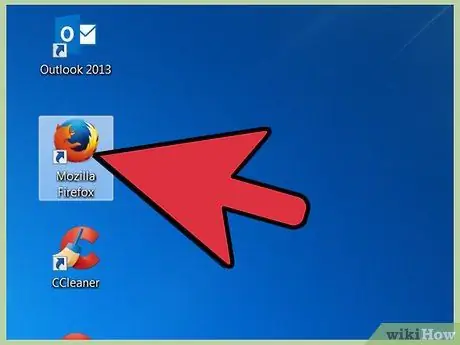
Bước 1. Nhấp đúp vào biểu tượng Mozilla Firefox trên màn hình để mở Mozilla Firefox
Khi trình duyệt của bạn đang mở, hãy nhấp vào nút menu ở góc trên cùng bên phải của cửa sổ.
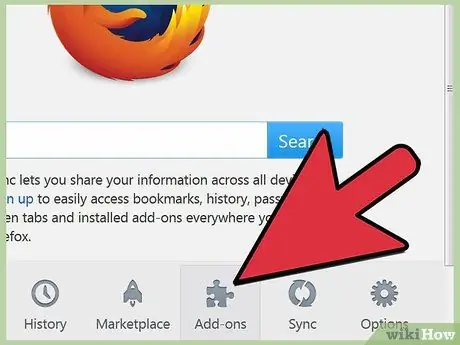
Bước 2. Xem các tiện ích mở rộng và tiện ích bổ sung đã cài đặt bằng cách nhấp vào Tiện ích bổ sung từ menu
Trình quản lý Tiện ích bổ sung, quản lý các tiện ích bổ sung và tiện ích mở rộng của trình duyệt, sẽ xuất hiện trong một tab mới.
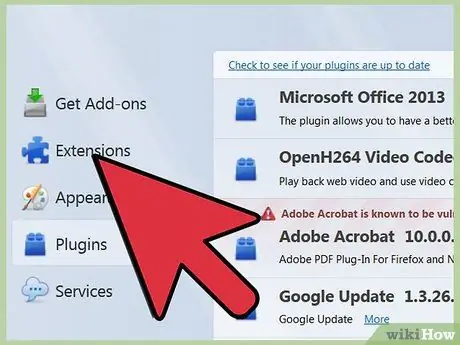
Bước 3. Nhấp vào Plugins ở bên trái cửa sổ Add-ons Manager, sau đó tìm mục nhập “Adobe Flash Player
”
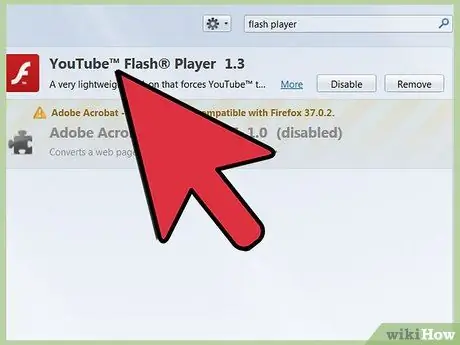
Bước 4. Kích hoạt Flash Player bằng cách nhấp vào menu bên cạnh tên Adobe Flash Player, sau đó chọn Luôn kích hoạt từ menu
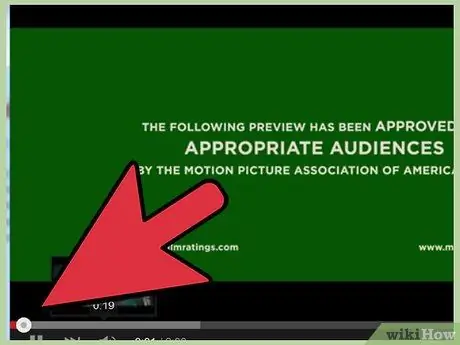
Bước 5. Kiểm tra xem Flash Player có được bật hay không bằng cách truy cập trang web phát trực tuyến như YouTube
Nếu Flash Player được bật, bạn sẽ có thể thưởng thức nội dung như bình thường.
Phương pháp 3/3: Bỏ chặn Flash Player trong Safari
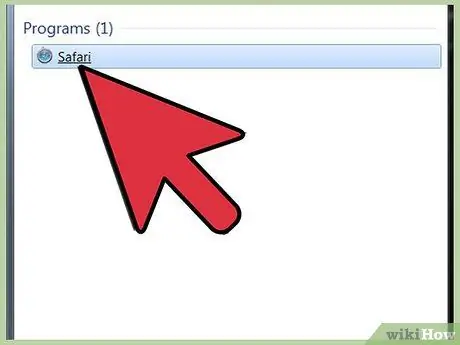
Bước 1. Nhấp đúp vào biểu tượng Safari trên màn hình để mở Safari
Hoặc, nếu bạn đang sử dụng máy Mac, hãy nhấp vào biểu tượng Safari trong Dock ở cuối màn hình.
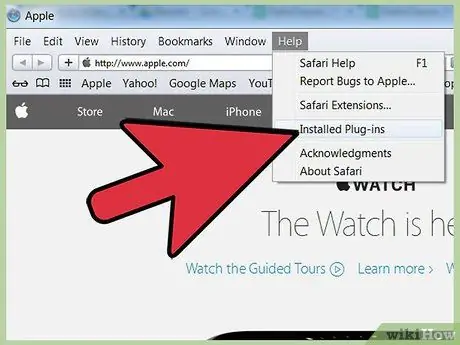
Bước 2. Xem các tiện ích mở rộng và tiện ích bổ sung đã cài đặt bằng cách nhấp vào Trợ giúp ở góc trên bên phải của cửa sổ
Sau đó, nhấp vào Trình cắm đã cài đặt từ menu. Cửa sổ Tiện ích bổ sung, hiển thị tất cả các tiện ích mở rộng và tiện ích bổ sung được cài đặt trong Safari, sẽ mở ra.
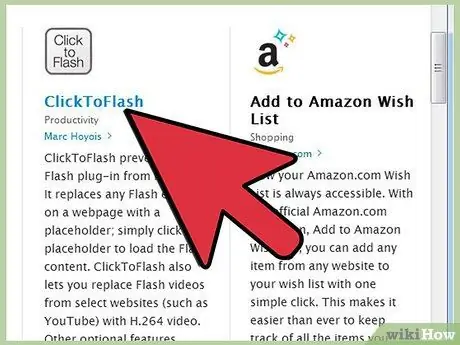
Bước 3. Kích hoạt Flash Player bằng cách nhấp vào nút Plug-in trong cửa sổ Tiện ích bổ sung, sau đó nhấp vào Adobe Flash Player
Sau đó, nhấp vào nút Bật.
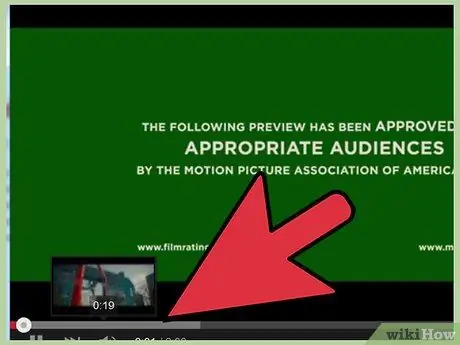
Bước 4. Kiểm tra xem Flash Player có được bật hay không bằng cách truy cập trang web phát trực tuyến như YouTube
Nếu Flash Player được bật, bạn sẽ có thể thưởng thức nội dung như bình thường.
Lời khuyên
- Nếu bạn đã làm theo hướng dẫn ở trên mà vẫn không thể truy cập nội dung Flash, bạn có thể cần cài đặt lại Flash Player. Tải xuống tệp cài đặt Flash Player từ liên kết này.
- Theo mặc định, các phiên bản mới của một số trình duyệt bao gồm Adobe Flash Player. Trình phát Flash tích hợp của trình duyệt này sẽ không xuất hiện trong danh sách tiện ích bổ sung. Để bật lại Flash Player tích hợp, bạn có thể cần phải cài đặt lại trình duyệt của mình.






