WikiHow này hướng dẫn bạn cách xem địa chỉ IP của Facebook để xác định vị trí thực của các máy chủ của Facebook.
Bươc chân
Phương pháp 1/2: Trên máy tính Windows
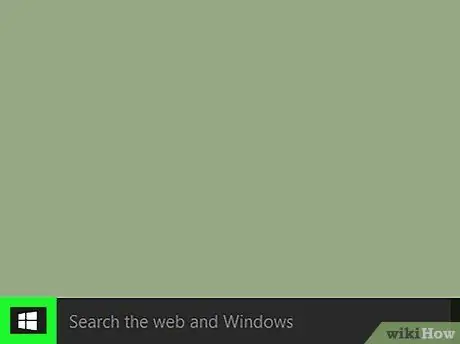
Bước 1. Nhấp chuột phải vào biểu tượng “Bắt đầu”
Nó nằm ở góc dưới bên trái của hầu hết các máy tính Windows. Sau khi nhấp vào, một menu với các tùy chọn truy cập nhanh sẽ xuất hiện.
Bạn cũng có thể sử dụng phím tắt Win + X để mở menu này
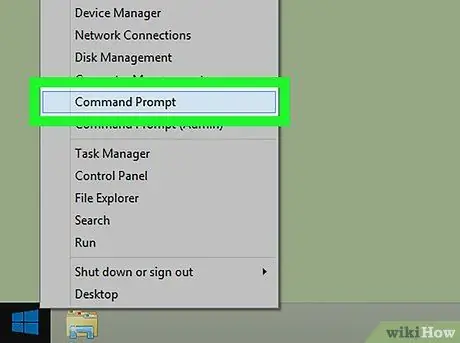
Bước 2. Nhấp vào Command Prompt
Biểu tượng ứng dụng này trông giống như một hộp đen. Sau khi nhấp vào, ứng dụng Command Prompt trên máy tính sẽ mở ra.
- Nếu bạn không thấy tùy chọn Command Prompt trên menu, hãy nhập "command prompt" vào thanh tìm kiếm của menu "Start" và nhấp vào tùy chọn " Dấu nhắc lệnh ”Hiển thị ở đầu kết quả tìm kiếm.
- Bạn có thể không mở được Command Prompt trên máy tính được kết nối mạng (ví dụ: máy tính của trường học hoặc cơ quan).
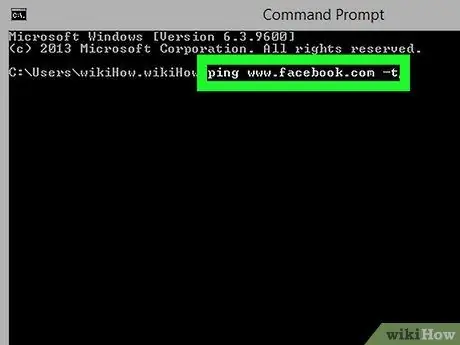
Bước 3. Gõ ping www.facebook.com -t vào cửa sổ Command Prompt
Không có trường văn bản đặc biệt nào để sử dụng để nhập lệnh, nhưng văn bản sẽ xuất hiện trong cửa sổ Dấu nhắc lệnh khi bạn nhập chúng.
Đảm bảo rằng bạn không nhập các ký tự hoặc khoảng trắng thừa
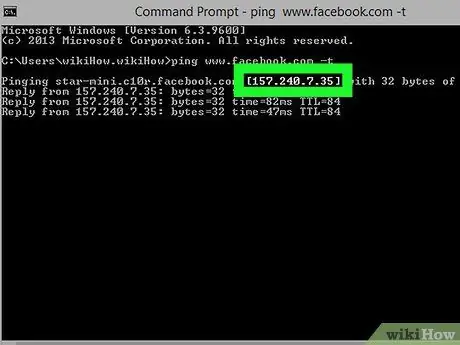
Bước 4. Nhấn phím Enter
Sau đó, lệnh sẽ được thực hiện. Lệnh này dùng để yêu cầu địa chỉ Facebook. Bạn sẽ thấy một loạt các số như "12.34.56.78" (hoặc tương tự) trên trang. Dãy số là địa chỉ IP của Facebook.
Phương pháp 2/2: Trên máy tính Mac
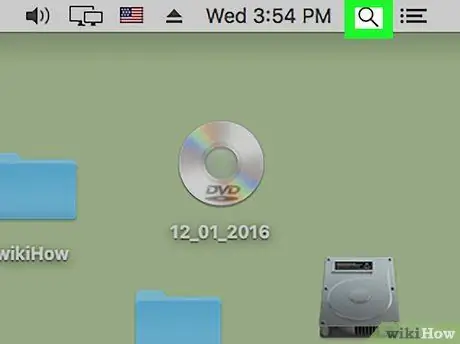
Bước 1. Mở tính năng tìm kiếm Spotlight
Nhấp vào biểu tượng kính lúp ở góc trên bên phải màn hình.
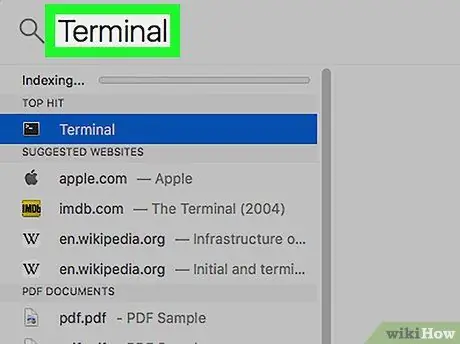
Bước 2. Gõ Terminal vào thanh tìm kiếm
Bạn có thể thấy một số ứng dụng dưới thanh khi nhập các mục nhập.
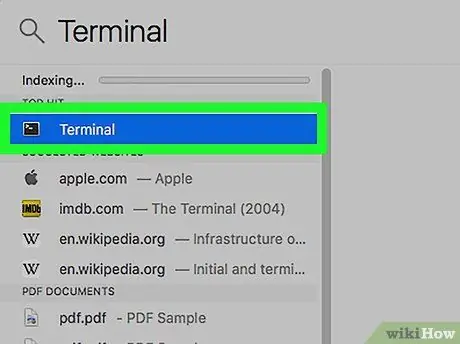
Bước 3. Nhấp vào biểu tượng Terminal
Biểu tượng này trông giống như một cửa sổ màu đen với ký tự "> _" màu trắng ở góc trên cùng bên trái.
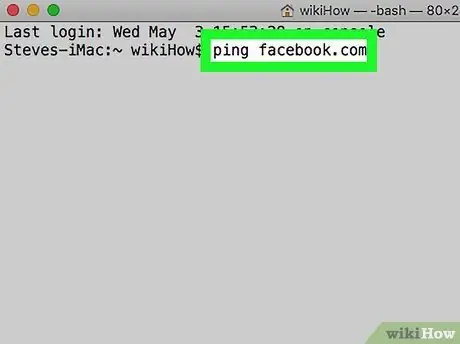
Bước 4. Gõ ping facebook.com vào cửa sổ Terminal
Lệnh này dùng để yêu cầu địa chỉ IP từ Facebook.
Đảm bảo rằng bạn không thêm dấu cách hoặc các ký tự khác
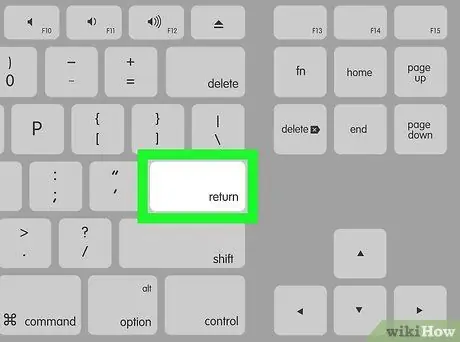
Bước 5. Nhấn phím Return
Một lệnh Terminal sẽ được thực hiện và địa chỉ IP của Facebook sẽ được hiển thị.
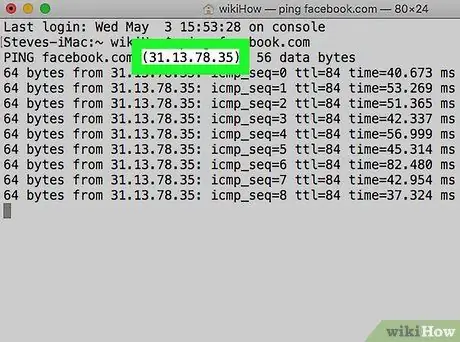
Bước 6. Tìm địa chỉ IP của Facebook
Địa chỉ này là dòng số ở bên phải dòng văn bản "[Number] byte from", không có dấu hai chấm ở cuối dòng số.






