Gắn thẻ ảnh trên Facebook cho phép bạn gắn thẻ người có trong ảnh cũng như tạo liên kết đến trang cá nhân của người mà bạn đã gắn thẻ. Bài viết này sẽ giải thích cách gắn thẻ tất cả các loại ảnh trên Facebook: Cho dù đó là ảnh bạn đã tải lên Facebook, ảnh bạn bè của bạn đã đăng hay ảnh đã sẵn sàng để thêm vào album mới, bạn đều có thể dễ dàng gắn thẻ cho mình.chính họ hoặc những người khác. Tiếp tục đọc và bắt đầu gắn thẻ!
Bươc chân
Phương pháp 1/3: Phương pháp 1/3: Gắn thẻ ảnh trong khi tải lên album
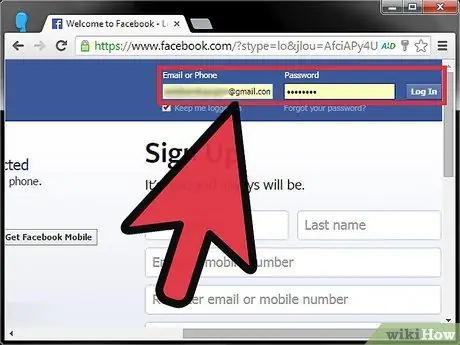
Bước 1. Đăng nhập vào tài khoản Facebook của bạn và duyệt trang hồ sơ
Để tải lên và gắn thẻ ảnh, trước tiên bạn phải đăng nhập thông qua menu đăng nhập.
Duyệt qua trang hồ sơ của bạn bằng cách nhấp vào tên của bạn trong thanh công cụ ở đầu trang hoặc ở phía trên cùng bên trái của trang, bên cạnh chế độ xem ảnh hồ sơ của bạn
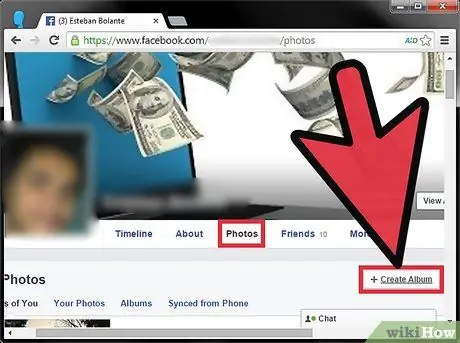
Bước 2. Tạo một album mới
Thật dễ dàng để gắn thẻ ảnh mới bằng cách tải chúng lên album.
- Nhấp vào tab ảnh trong thanh công cụ bên cạnh ảnh hồ sơ của bạn. Bạn sẽ được đưa đến một trang nơi bạn có thể xem ảnh và album.
- Nhấp vào tab + Tạo Album mới ở trên cùng bên phải của trang ảnh hoặc chọn tab Album rồi nhấp vào hộp Tạo Album.
- Nếu hộp trình duyệt (cho phép bạn tìm kiếm ảnh trên máy tính) không tự động xuất hiện, hãy nhấp vào nút Thêm ảnh màu xanh lam ở giữa trang album mới.
- Chọn một bức ảnh để bắt đầu album của bạn. Sử dụng cửa sổ trình duyệt xuất hiện để duyệt đến nơi ảnh của bạn được lưu trữ. Chọn ảnh và sau đó nhấn nút Mở ở dưới cùng bên phải của cửa sổ trình duyệt.
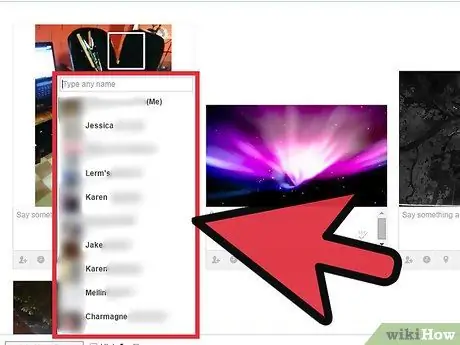
Bước 3. Đánh dấu ảnh
Gắn thẻ ảnh trong khi tải chúng lên sẽ ngăn bạn quay lại và gắn thẻ chúng sau này.
- Sau khi ảnh của bạn được tải, hãy kéo con trỏ qua ảnh.
- Nhấp vào khuôn mặt của người bạn muốn gắn thẻ. Thanh tìm kiếm sẽ mở ra. Nhập tên của người bạn muốn gắn thẻ. Khi bạn bắt đầu nhập, danh sách tên sẽ xuất hiện trong menu cuộn. Bạn có thể chọn tên từ menu cuộn hoặc chỉ cần tiếp tục nhập và nhấn enter.
- Nếu người bạn muốn gắn thẻ không có tài khoản Facebook, bạn vẫn có thể gắn thẻ họ, nhưng thẻ sẽ không liên kết với hồ sơ của họ và văn bản trên thẻ sẽ xuất hiện bằng phông chữ màu đen (không phải màu xanh lam).
- Tiếp tục thêm và gắn thẻ ảnh.
Phương pháp 2/3: Phương pháp 2/3: Đánh dấu ảnh là đã tải lên
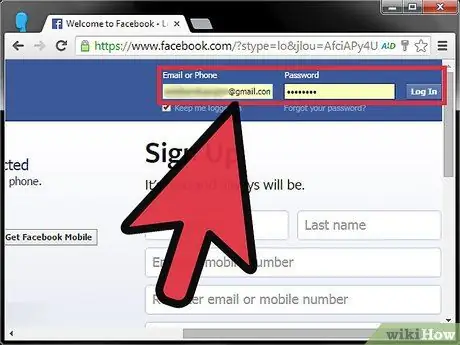
Bước 1. Đăng nhập vào tài khoản Facebook của bạn và duyệt đến trang hồ sơ của bạn
Để đánh dấu những bức ảnh mà bạn đã tải lên, trước tiên bạn phải đăng nhập thông qua đăng nhập.
Duyệt qua trang hồ sơ của bạn bằng cách nhấp vào biểu tượng có tên của bạn trong thanh công cụ trên cùng hoặc bằng cách nhấp vào tên của bạn ở trên cùng bên trái của trang, bên cạnh chế độ xem hình thu nhỏ của ảnh hồ sơ của bạn
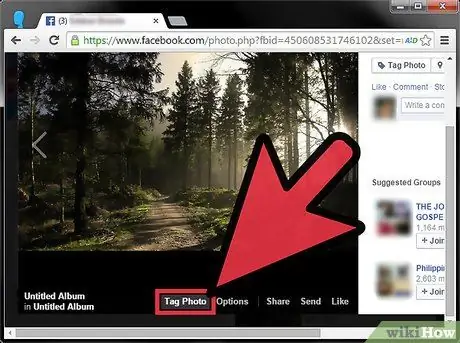
Bước 2. Chọn ảnh bạn muốn gắn thẻ
Bạn có thể gắn thẻ các ảnh riêng lẻ mà bạn đã tải lên hoặc các ảnh trong album mà bạn đã tạo.
- Nhấp vào tab ảnh trong thanh công cụ bên cạnh ảnh hồ sơ của bạn. Bạn sẽ được đưa đến một trang nơi bạn có thể xem ảnh và album.
- Chọn Ảnh hoặc Album của bạn và tìm kiếm ảnh bạn muốn gắn thẻ.
- Bấm vào hình để phóng to.
- Nhấp vào nút Gắn thẻ ảnh ở trên cùng bên phải và dưới cùng của ảnh.
- Nhấp vào khuôn mặt bạn muốn đánh dấu. Thanh tìm kiếm sẽ mở ra. Nhập tên của người bạn muốn gắn thẻ. Khi bạn bắt đầu nhập, danh sách tên sẽ xuất hiện trong menu cuộn. Bạn có thể chọn tên từ menu cuộn hoặc chỉ cần tiếp tục nhập và nhấn enter.
- Nếu người bạn muốn gắn thẻ không có tài khoản Facebook, bạn vẫn có thể gắn thẻ họ, nhưng thẻ sẽ không liên kết với hồ sơ của họ và văn bản trên thẻ sẽ xuất hiện bằng phông chữ màu đen (không phải màu xanh lam).
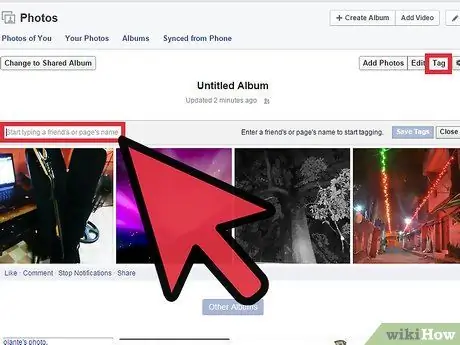
Bước 3. Đánh dấu nhiều ảnh cùng một lúc
Có thể gắn thẻ nhiều ảnh trong một album cùng một lúc.
- Chọn các album.
- Nhấn nút Tag ở trên cùng bên phải của trang album và nhập tên của người bạn muốn gắn thẻ vào thanh tìm kiếm phía trên ảnh album.
- Nhấp vào từng ảnh bạn muốn gắn thẻ với tên đó. Đặt con trỏ lên khuôn mặt của người đó và nhấp vào.
- Nhấp vào Lưu thẻ ở đầu trang anbom khi bạn hoàn tất.
- Lặp lại quy trình này cho từng người bạn muốn gắn thẻ trong anbom.
Phương pháp 3/3: Phương pháp 3/3: Gắn thẻ ảnh của người khác
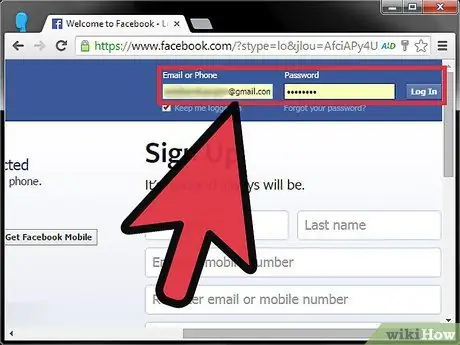
Bước 1. Đăng nhập vào tài khoản Facebook của bạn
Để gắn thẻ ảnh do bạn bè tải lên, bạn cần đăng nhập Facebook.
Bạn chỉ có thể gắn thẻ ảnh đã được tải lên bởi những người đã là bạn bè của bạn trên Facebook
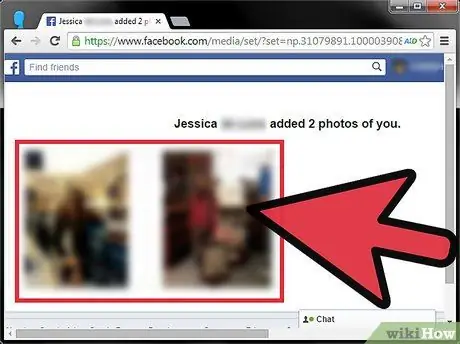
Bước 2. Chọn ảnh bạn muốn gắn thẻ
Nếu ảnh được tải lên gần đây, bạn có thể tìm thấy ảnh đó trong Dòng thời gian của bạn bè.
- Nếu bạn không thể dễ dàng tìm thấy ảnh trong dòng thời gian của mình, hãy nhấp vào nút Ảnh bên cạnh ảnh hồ sơ của bạn.
- Tìm và chọn ảnh bạn muốn gắn thẻ.
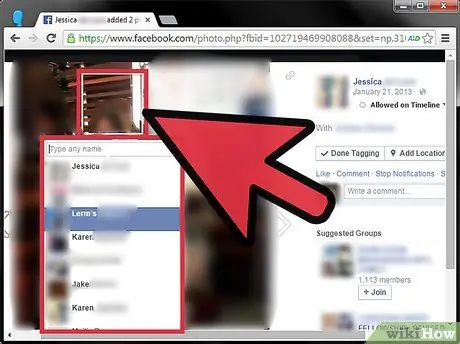
Bước 3. Đánh dấu ảnh
Nhấp vào nút Tag Photo ở trên cùng hoặc dưới cùng bên phải của bức ảnh.
- Nhấp vào khuôn mặt của người bạn muốn gắn thẻ.
- Nhập tên của người bạn muốn gắn thẻ. Khi bạn bắt đầu nhập, danh sách tên sẽ xuất hiện trong menu cuộn. Bạn có thể chọn tên từ menu cuộn hoặc chỉ cần tiếp tục nhập và nhấn enter.
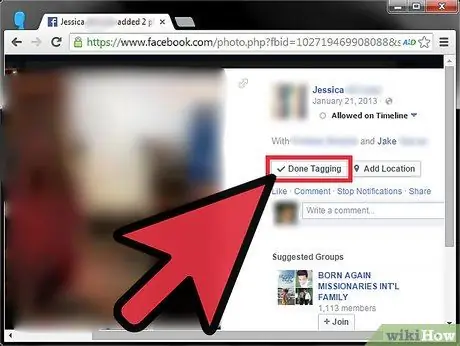
Bước 4. Nhấp vào Hoàn tất Đánh dấu
Lời khuyên
- Bạn có thể gắn thẻ nhiều người cho một bức ảnh.
- Nếu bạn muốn bỏ đánh dấu, hãy mở ảnh được gắn thẻ. Ở cuối ảnh, bạn sẽ thấy liên kết "Bỏ đánh dấu". Nhấp vào liên kết đó, sau đó thẻ sẽ biến mất.






