WikiHow này hướng dẫn bạn cách thêm thông tin nơi làm việc vào Facebook. Bạn có thể thêm thông tin này qua trang Facebook dành cho máy tính để bàn hoặc ứng dụng dành cho thiết bị di động.
Bươc chân
Phương pháp 1/2: Trên trang web trên máy tính để bàn
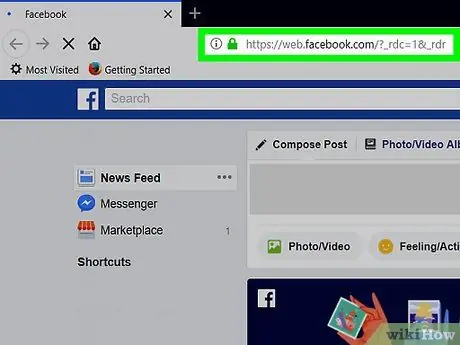
Bước 1. Mở Facebook
Truy cập qua trình duyệt. Nếu bạn đã đăng nhập vào tài khoản của mình, trang tin tức Facebook sẽ được hiển thị.
Nếu không, hãy nhập địa chỉ email (hoặc số điện thoại) và mật khẩu của bạn ở góc trên bên phải của trang để đăng nhập
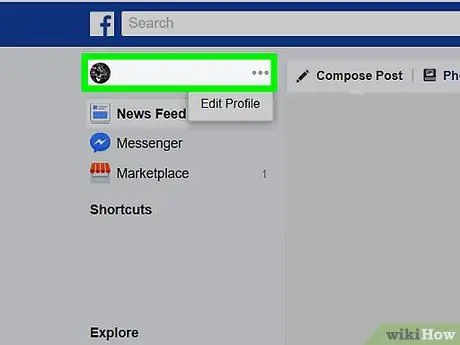
Bước 2. Nhấp vào tab tên
Tab này chứa tên và ảnh hồ sơ của bạn và được hiển thị ở phía trên bên phải của trang. Bạn sẽ được đưa đến trang hồ sơ sau đó.
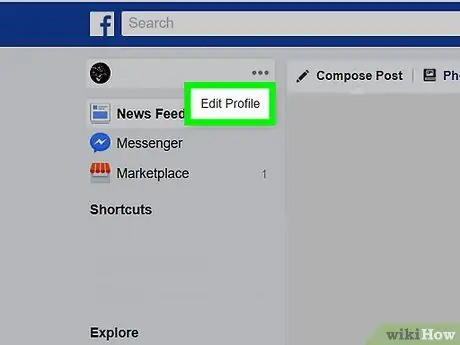
Bước 3. Nhấp vào Chỉnh sửa Hồ sơ (“Chỉnh sửa Hồ sơ”)
Nó ở bên phải tên và ảnh hồ sơ của bạn, ở đầu trang.
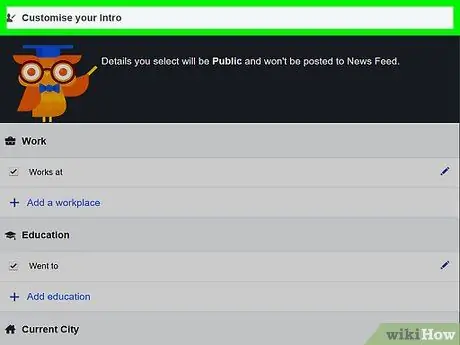
Bước 4. Di chuyển đến màn hình và nhấp vào Chỉnh sửa Thông tin Giới thiệu của Bạn (“+ Chỉnh sửa Thông tin Giới thiệu của Bạn”)
Nó ở cuối trang.
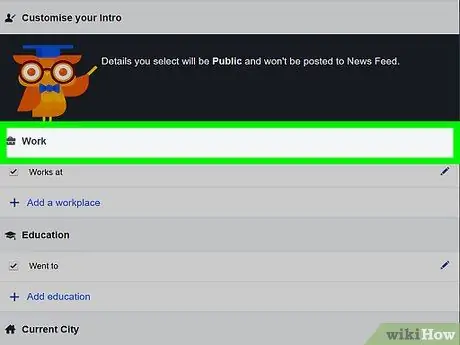
Bước 5. Nhấp vào Công việc và Giáo dục
Tab này nằm ở phía bên trái của trang.
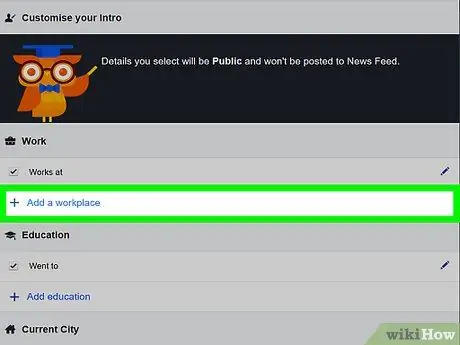
Bước 6. Nhấp vào Thêm nơi làm việc
Liên kết này nằm dưới tiêu đề "CÔNG VIỆC", ở đầu trang.
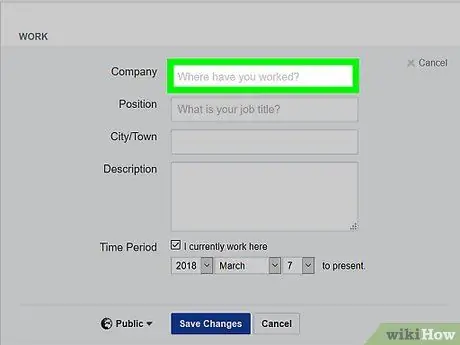
Bước 7. Nhập chi tiết công việc
Điền vào các trường sau:
- ” Công ty ”(“Công ty”) - Nhập tên công ty của bạn, sau đó nhấp vào công ty thích hợp trong menu thả xuống. Nếu bạn muốn thêm công ty của riêng mình, hãy nhấp vào “ Tạo [công ty] ”(“Tạo [công ty]”) ở cuối trình đơn thả xuống.
- ” Chức vụ ”(“Công việc”) - Nhập chức danh của bạn.
- ” Thành phố / Thị trấn ”(“Thành phố / Khu vực”) - Thêm thành phố hoặc quận nơi bạn làm việc.
- ” Sự miêu tả ”(“Mô tả”) - Để biết thêm thông tin, hãy nhập mô tả ngắn gọn về công việc của bạn.
- ” Khoảng thời gian ”(“Thời hạn”) - Chọn ngày bắt đầu làm việc. Bạn cũng có thể bỏ chọn hộp "Tôi hiện đang làm việc ở đây" để thêm ngày làm việc cuối cùng.
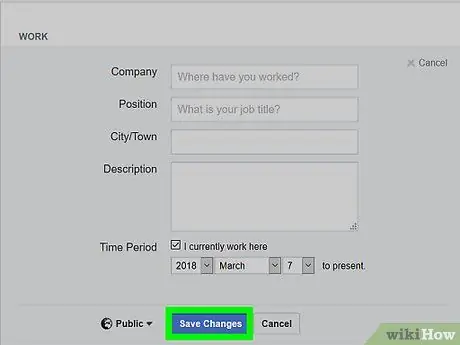
Bước 8. Nhấp vào Lưu thay đổi
Đó là một nút màu xanh đậm ở cuối trang. Thông tin chi tiết về nơi làm việc sẽ được lưu và thêm vào hồ sơ.
Phương pháp 2/2: Trên ứng dụng dành cho thiết bị di động
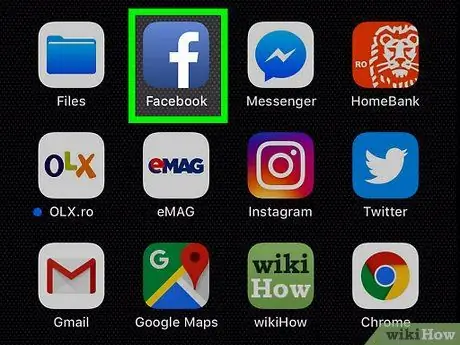
Bước 1. Mở Facebook
Nhấn vào biểu tượng ứng dụng Facebook, trông giống như chữ "f" màu trắng trên nền xanh lam để mở. Trang tin tức sẽ được hiển thị nếu bạn đã đăng nhập vào tài khoản của mình.
Nếu không, hãy nhập địa chỉ email (hoặc số điện thoại) và mật khẩu tài khoản của bạn
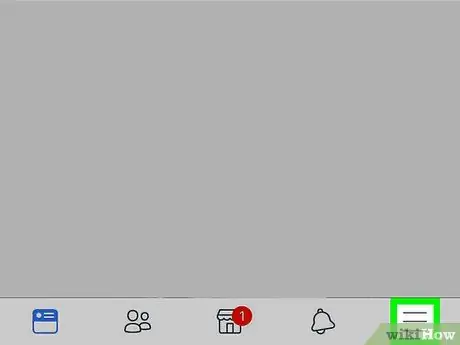
Bước 2. Chạm vào
Nút này nằm ở góc dưới bên phải của màn hình (iPhone) hoặc ở góc trên bên phải của màn hình (thiết bị Android). Menu sẽ mở ra sau đó.
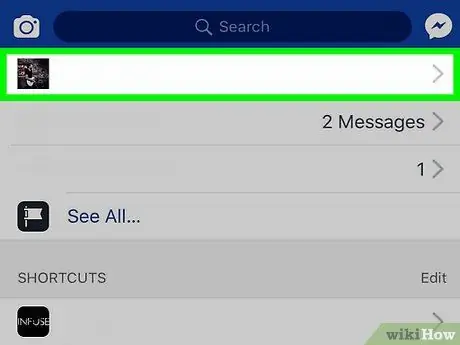
Bước 3. Chạm vào tên của bạn
Tên được hiển thị ở đầu màn hình. Sau đó, trang hồ sơ của bạn sẽ được mở.
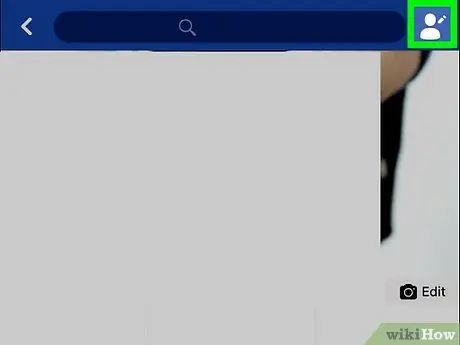
Bước 4. Chạm vào Chỉnh sửa hồ sơ (“Chỉnh sửa hồ sơ”)
Nó ở đầu trang, bên dưới tên và ảnh hồ sơ của bạn.
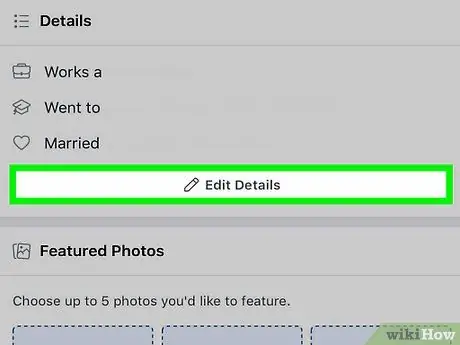
Bước 5. Cuộn xuống và chạm vào Chỉnh sửa chi tiết (“Chỉnh sửa chi tiết”)
Tùy chọn này ở cuối trang.
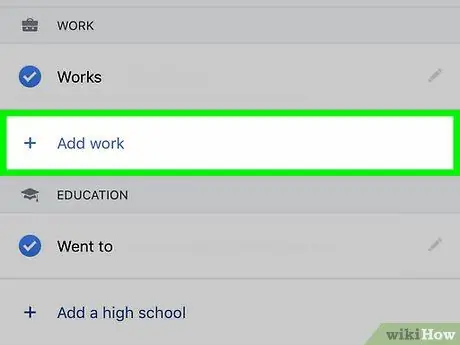
Bước 6. Chạm vào Thêm công việc (“+ Thêm kinh nghiệm làm việc”)
Nút này nằm ở cuối phần "CÔNG VIỆC". Bạn có thể cần phải cuộn qua màn hình để tìm tùy chọn này, tùy thuộc vào số lượng vùng làm việc bạn đã hiển thị.
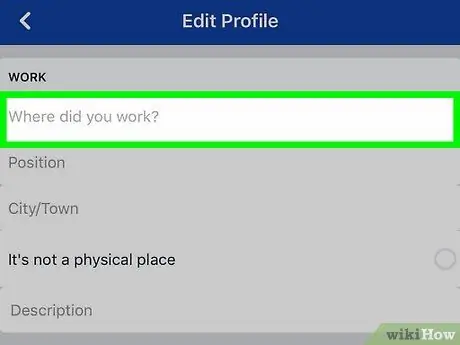
Bước 7. Nhập chi tiết công việc
Điền vào các trường sau:
-
” Bạn đã làm việc ở đâu?
”(“Bạn làm việc ở đâu?”) - Nhập tên công ty hoặc văn phòng. Nếu bạn muốn thêm nơi làm việc hiện có, hãy nhập tên công ty, sau đó nhấn vào trang công ty trong menu thả xuống xuất hiện.
- ” Chức vụ ”(“Công việc”) - Nhập chức danh của bạn (ví dụ:“Người quản lý”hoặc“Người quản lý”).
- ” Thành phố / Thị trấn ”(“Thành phố / Khu vực”) - Nhập thành phố hoặc khu vực bạn làm việc. Bước này là bắt buộc, trừ khi bạn chọn tùy chọn bên dưới.
- ” Nó không phải là một nơi thực tế ”(“Không phải văn phòng thực”) - Đánh dấu vào ô này nếu nơi làm việc của bạn không có văn phòng thực.
- ” Sự miêu tả ”(“Mô tả”) - Là một bước tùy chọn, hãy thêm một mô tả công việc ngắn gọn.
- ” từ ”(“Từ”) - Thêm ngày bạn bắt đầu làm việc với công ty.
- ” Đến ”(“Cho đến khi”) - Thêm ngày kết thúc bạn làm việc tại công ty.
- ” Tôi hiện đang làm việc tại đây ”(“Hiện đang làm việc ở đây”) - Chọn hộp này nếu bạn vẫn đang làm việc cho công ty hoặc văn phòng đã thêm. Bỏ chọn nếu bạn đã làm việc cho công ty trước đây.
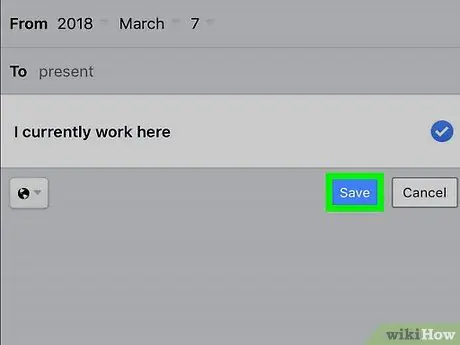
Bước 8. Chạm vào Lưu ("Lưu")
Nó ở cuối trang. Thông tin chi tiết về nơi làm việc sẽ được lưu lại.
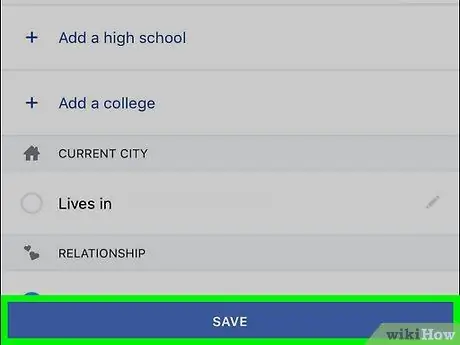
Bước 9. Chạm vào LƯU (“SAVE”)
Tùy chọn này ở cuối trang “ Chỉnh sửa hồ sơ ”(“Chỉnh sửa hồ sơ”). Nơi làm việc sẽ được thêm vào hồ sơ.
Lời khuyên
- Bằng cách thêm thông tin nơi làm việc, Facebook có thể giới thiệu những người bạn làm cùng công ty cho bạn.
- Nếu bạn không thể cập nhật thông tin công việc của mình, hãy thử thay đổi thông tin từ một trình duyệt, máy tính hoặc thiết bị di động khác. Bạn cũng có thể cần phải tắt các tiện ích mở rộng của bên thứ ba được cài đặt trong trình duyệt của mình.






