Tính năng khôi phục hệ thống, được bật theo mặc định trên tất cả các phiên bản Windows, sẽ tự động tạo một thư mục có tên "Thông tin Ổ đĩa Hệ thống" trên mỗi ổ đĩa được hệ điều hành bảo vệ. Ổ đĩa này bao gồm một ổ đĩa flash USB định dạng Windows được kết nối với PC. Để xóa thư mục, bạn cần tắt khôi phục hệ thống trên ổ đĩa và có quyền sở hữu thư mục. WikiHow này hướng dẫn bạn cách tắt tính năng tạo thư mục "Thông tin ổ đĩa hệ thống" trên ổ đĩa nhanh của bạn và xóa vĩnh viễn thư mục.
Bươc chân
Phần 1/2: Tắt tính năng khôi phục hệ thống trên Fast Drive
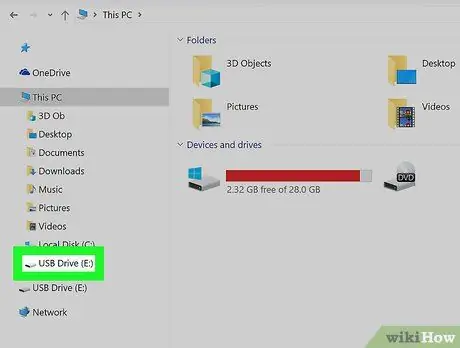
Bước 1. Cắm ổ đĩa nhanh vào cổng USB trống
Nếu bạn đã tắt tính năng khôi phục hệ thống trên ổ đĩa (hoặc thư mục được tạo bởi vi-rút lối tắt và bạn chỉ muốn xóa thư mục, hãy chuyển sang phương pháp xóa thư mục.
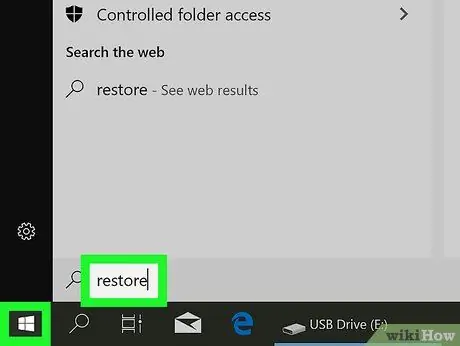
Bước 2. Nhập khôi phục vào thanh tìm kiếm của Windows
Nếu bạn không thấy thanh tìm kiếm Windows ở góc dưới bên trái màn hình, hãy nhấn Win + S để hiển thị thanh tìm kiếm đó. Một danh sách các kết quả tìm kiếm phù hợp sẽ được hiển thị.
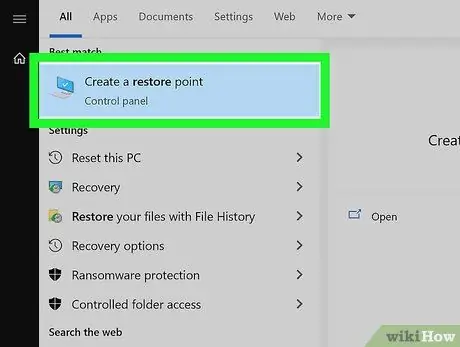
Bước 3. Nhấp vào Tạo điểm khôi phục trong kết quả tìm kiếm
Bảng “Thuộc tính hệ thống” sẽ mở ra và hiển thị tab “Bảo vệ hệ thống”.
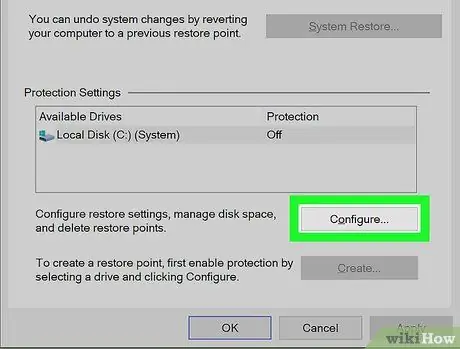
Bước 4. Chọn ổ đĩa nhanh và nhấp vào Cấu hình
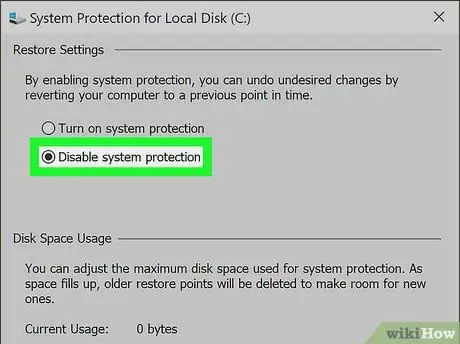
Bước 5. Chọn Tắt bảo vệ hệ thống trong phần "Khôi phục Cài đặt"
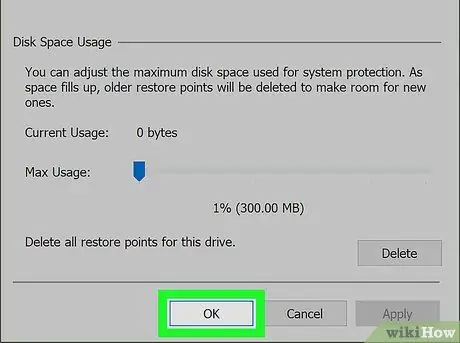
Bước 6. Bấm OK
Windows sẽ ngừng tạo các điểm khôi phục hệ thống trên ổ đĩa nhanh. Sau khi tính năng này bị vô hiệu hóa, bạn có thể xóa thư mục "Thông tin Khối lượng Hệ thống" một cách an toàn.
Nếu bạn gắn ổ đĩa vào một PC Windows khác vẫn cho phép tính năng khôi phục hệ thống để bảo vệ ổ đĩa nhanh, thư mục sẽ được tạo lại
Phần 2/2: Xóa thư mục
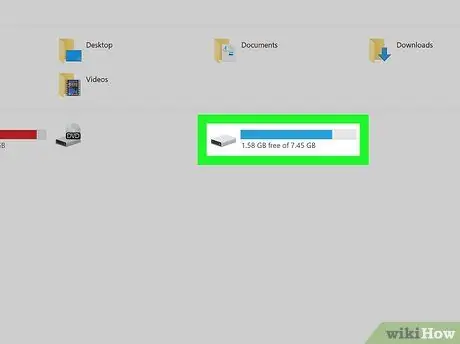
Bước 1. Cắm đĩa USB vào PC
Sau khi tắt tính năng khôi phục hệ thống trên ổ đĩa của mình, bạn có thể có quyền sở hữu thư mục “Thông tin Ổ đĩa Hệ thống” và xóa nó vĩnh viễn.
Bạn cũng có thể sử dụng phương pháp này để xóa thư mục nếu thư mục được tạo bởi vi rút phím tắt Windows. Đảm bảo rằng bạn đã diệt trừ vi-rút trước khi xóa thư mục. Nếu không, thư mục sẽ được tạo lại
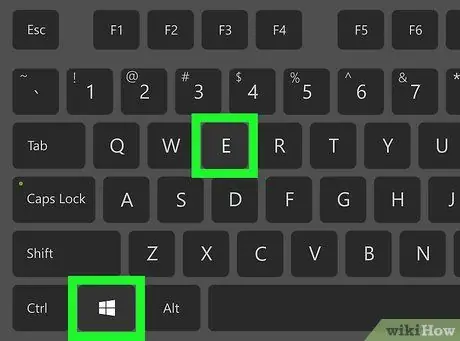
Bước 2. Nhấn Win + E để mở cửa sổ File Explorer
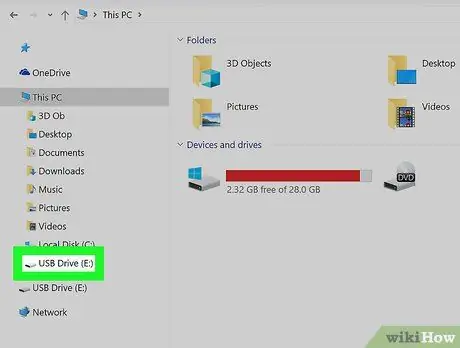
Bước 3. Nhấp vào ổ đĩa nhanh của bạn ở khung bên trái
Nội dung của ổ đĩa sẽ được hiển thị trong khung bên phải, bao gồm cả thư mục “Thông tin ổ đĩa hệ thống” gây khó chịu. Nếu bạn không thấy thư mục "Thông tin Ổ đĩa Hệ thống" trên máy tính của mình, hãy làm theo các bước sau để hiển thị các thư mục ẩn:
- Nhấp vào tab " Quan điểm ”Ở đầu cửa sổ File Explorer.
- Nhấp chuột " Tùy chọn ”.
- Nhấp vào tab " Quan điểm ”Ở đầu cửa sổ hộp thoại.
- Lựa chọn " Hiển thị các tệp, thư mục và ổ đĩa ẩn ”Trong phần" Tệp và thư mục ẩn ".
- Nhấp chuột " VÂNG " Bây giờ bạn có thể thấy thư mục.
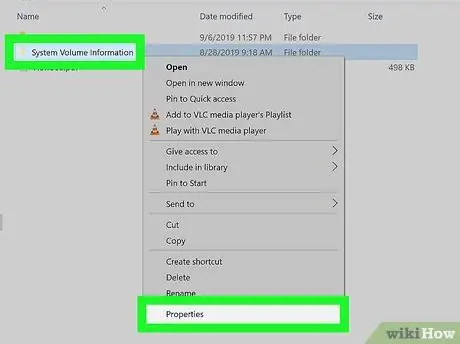
Bước 4. Nhấp chuột phải vào thư mục “Thông tin Ổ đĩa Hệ thống” và chọn Thuộc tính
Một cửa sổ hộp thoại sẽ được hiển thị.
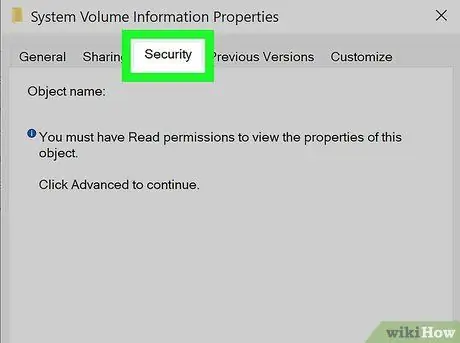
Bước 5. Nhấp vào tab Bảo mật ở đầu cửa sổ
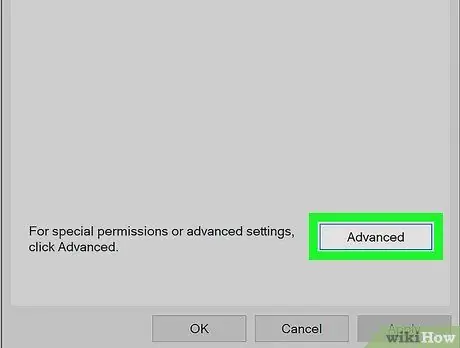
Bước 6. Nhấp vào Nâng cao ở cuối cửa sổ
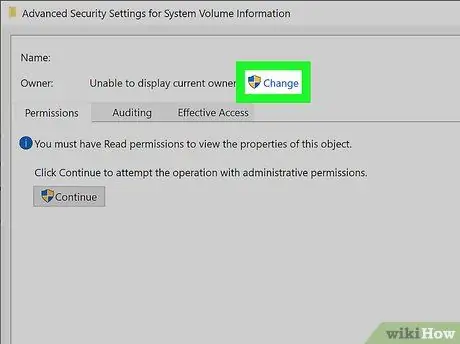
Bước 7. Nhấp vào liên kết Thay đổi màu xanh lam
Liên kết này nằm bên cạnh tùy chọn "Chủ sở hữu", ở đầu cửa sổ.
Bạn có thể cần nhập lại mật khẩu quản trị viên trước khi tiếp tục
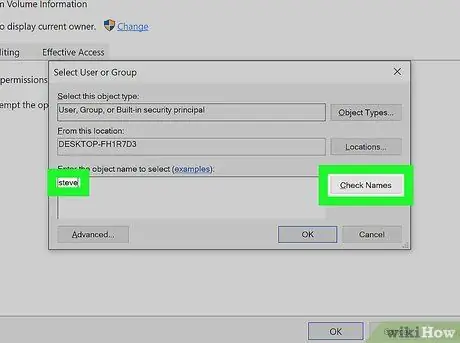
Bước 8. Nhập tên người dùng của riêng bạn vào trường nhập
Sau đó, nhấp vào Kiểm tra tên ”Để đảm bảo bạn đã nhập đúng tên người dùng. Nếu bạn không chắc chắn hoặc quên tên người dùng của chính mình, hãy làm theo các bước sau:
- Nhấn phím Win + R để mở cửa sổ hộp thoại “Run”.
- Nhập cmd và nhấn Enter.
- Nhập whoami và nhấn Enter. Tên người dùng của bạn được hiển thị sau dấu gạch chéo ngược.
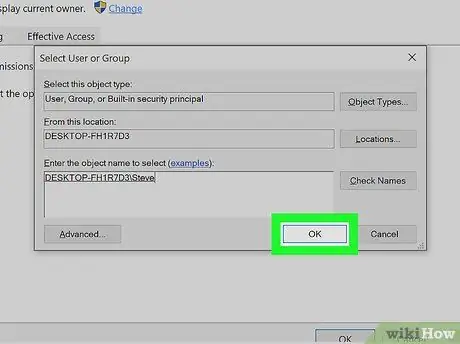
Bước 9. Bấm OK
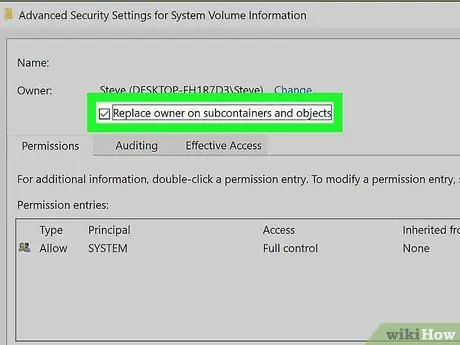
Bước 10. Chọn hộp "Thay thế chủ sở hữu trên các vùng chứa phụ và các đối tượng"
Hộp này ở trên cùng của cửa sổ.
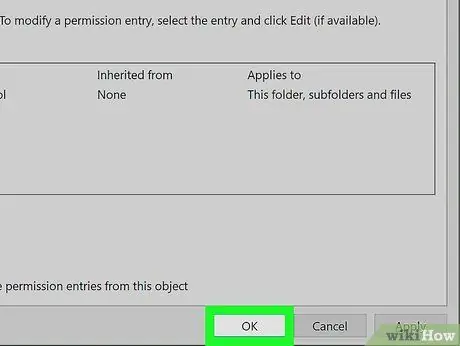
Bước 11. Bấm OK và chọn lại OK để đóng bảng điều khiển.
Sau khi chuyển quyền sở hữu thư mục “Thông tin Khối lượng Hệ thống” sang tài khoản người dùng cá nhân, bạn có thể xóa thư mục dễ dàng.
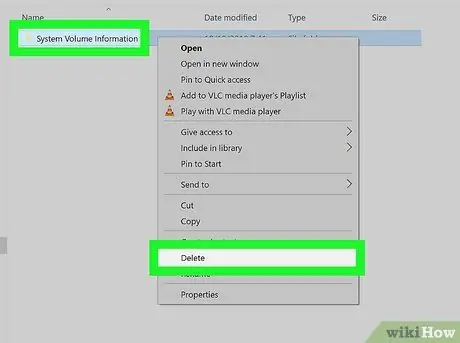
Bước 12. Nhấp chuột phải vào thư mục "System Volume Information" và nhấp vào Delete
Thư mục sẽ bị xóa khỏi ổ đĩa tốc độ.






