- Tác giả Jason Gerald [email protected].
- Public 2024-01-19 22:14.
- Sửa đổi lần cuối 2025-01-23 12:52.
WikiHow này hướng dẫn bạn cách cài đặt ứng dụng Cydia trên iPhone, iPad hoặc iPod bằng cách bẻ khóa thiết bị iOS của bạn. Bạn không thể cài đặt Cydia trên các thiết bị chưa jailbreak. Hãy nhớ rằng các trang web hoặc chương trình khác tuyên bố cung cấp Cydia có thể thực sự cài đặt phần mềm độc hại trên thiết bị của bạn và nên tránh.
Bươc chân
Phần 1/3: Chuẩn bị cho quá trình Jailbreak

Bước 1. Đảm bảo thiết bị của bạn tương thích và hỗ trợ quá trình bẻ khóa
Cho đến nay (quan sát lần cuối vào tháng 4 năm 2017), quá trình bẻ khóa chỉ có thể được thực hiện trên các thiết bị iOS sau:
- điện thoại Iphone - 5S, 6, 6 Plus, 6S, 6S Plus và SE
- iPad - Mini 2/3/4, Air 2, Pro
- iPod - Thế hệ thứ 6 (6th Generation).
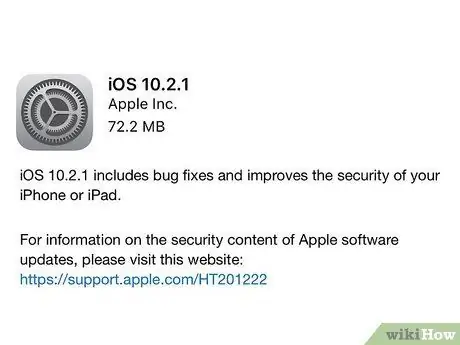
Bước 2. Đảm bảo rằng thiết bị bạn đang sử dụng đang chạy phiên bản iOS iOS 10.2.1 trở xuống
Kể từ tháng 4 năm 2017, phiên bản iOS 10.3 không thể được bẻ khóa. Để kiểm tra hệ điều hành iOS đang chạy, hãy mở menu cài đặt (“Cài đặt”), chạm vào “ Tổng quan ", lựa chọn " Về ”, Và tìm số bên cạnh mục nhập" Phiên bản ". Nếu số được hiển thị nằm trong khoảng từ 10.0 đến 10.2.1, bạn có thể tiến hành bước tiếp theo.
Mặc dù quy trình được mô tả trong bài viết này mô tả quá trình bẻ khóa cho iOS 10 đến 10.2.1, nhưng bạn vẫn có thể bẻ khóa thiết bị iOS của mình và hoàn nguyên về iOS 7 nếu cần
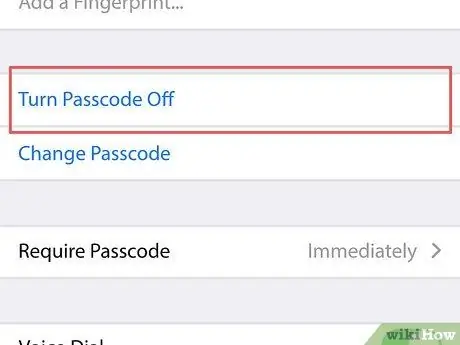
Bước 3. Tắt mật mã của thiết bị
Bạn có thể kích hoạt lại nó sau khi quá trình bẻ khóa hoàn tất. Để tắt mật mã:
- Mở ra " Cài đặt ”.
- Cuộn xuống và chọn " Touch ID & Mật mã " (hoặc đơn giản " Mật mã ”).
- Nhập mật mã.
- Vuốt màn hình và chạm vào tùy chọn " Tắt mật mã ”.
- Nhập lại mật mã.
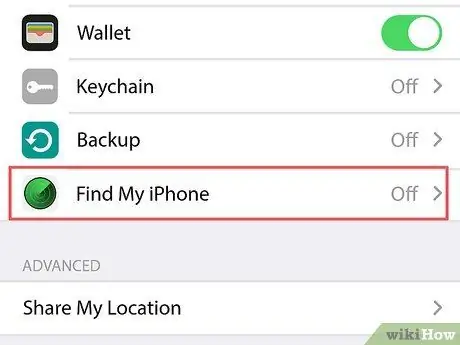
Bước 4. Tắt tính năng Tìm iPhone của tôi
Cũng như mật mã thiết bị của bạn, bạn có thể bật lại tính năng này sau khi quá trình bẻ khóa hoàn tất. Để tắt tính năng:
- Chạm vào nút "Quay lại" ở góc trên bên trái của màn hình để quay lại trang "Cài đặt".
- Cuộn xuống và chọn " iCloud ”.
- Vuốt màn hình và chạm vào tùy chọn " Tìm điện thoại Iphone của tôi ”.
- Công tắc trượt" Tìm điện thoại Iphone của tôi ”Về phía bên trái (vị trí" Tắt "). Bạn có thể cần nhập mật khẩu Apple ID của mình hoặc sử dụng Touch ID để trượt nút chuyển.
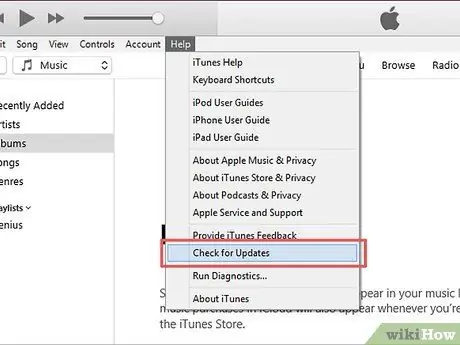
Bước 5. Cập nhật iTunes lên phiên bản mới nhất
Bạn có thể cập nhật nó bằng cách mở iTunes, nhấp vào nút “ Cứu giúp ”Ở góc trên bên trái của màn hình, chọn“ Kiểm tra cập nhật và nhấp vào “ Tải itunes ”Nếu tùy chọn có sẵn.
Bạn sẽ cần khởi động lại máy tính của mình sau khi cập nhật iTunes

Bước 6. Kết nối iPhone, iPad hoặc iPod của bạn với máy tính
Bạn có thể kết nối nó bằng cáp USB sạc của thiết bị.
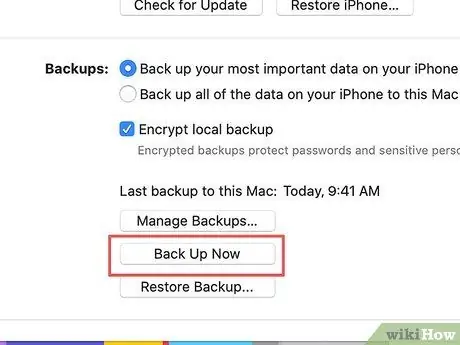
Bước 7. Tạo một tập tin sao lưu thiết bị
Mặc dù không bắt buộc, nhưng bằng cách sao lưu thiết bị của bạn vào iTunes, bạn có thể khôi phục các tệp hiện có nếu quá trình bẻ khóa không thành công.
- Quy trình tạo tệp sao lưu trên iPhone tương tự như quy trình trên iPad hoặc iPod.
- Bản thân quá trình bẻ khóa thường không làm hỏng thiết bị, vì vậy việc tạo tệp sao lưu chỉ là một biện pháp phòng ngừa.
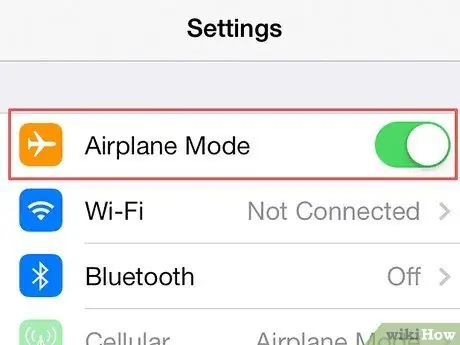
Bước 8. Bật chế độ máy bay trên thiết bị
Với chế độ này, các bản cập nhật hoặc hạn chế internet từ Apple sẽ không ảnh hưởng đến quá trình bẻ khóa. Để kích hoạt chế độ trên máy bay:
- Mở ra " Cài đặt ”.
- Công tắc trượt" Chế độ máy bay ”Ở đầu trang" Cài đặt "ở bên phải (vị trí" Bật ").
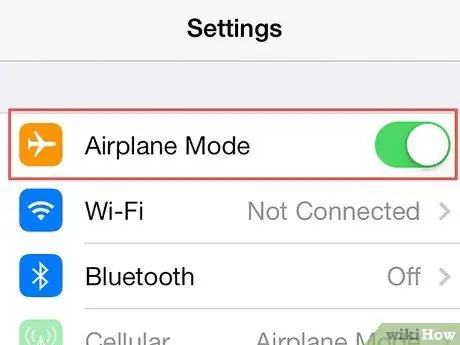
Bước 9. Tiếp tục quá trình bẻ khóa trên iPhone, iPad hoặc iPod của bạn
Khi bạn đã thực hiện các bước cần thiết để đảm bảo quá trình bẻ khóa thành công, bạn có thể bắt đầu quá trình bẻ khóa trên thiết bị của mình.
Phần 2/3: Bẻ khóa thiết bị
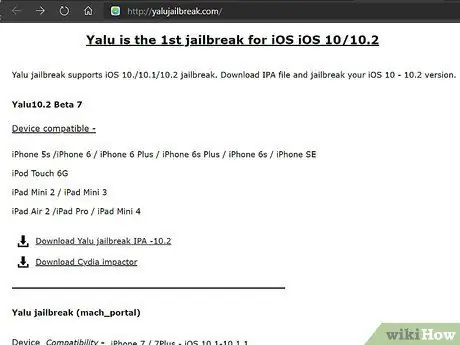
Bước 1. Truy cập trang web bẻ khóa Yalu
Bạn có thể truy cập nó bằng cách nhập địa chỉ https://yalujailbreak.com/ vào thanh URL của trình duyệt và nhấn Enter (hoặc Return trên máy Mac).
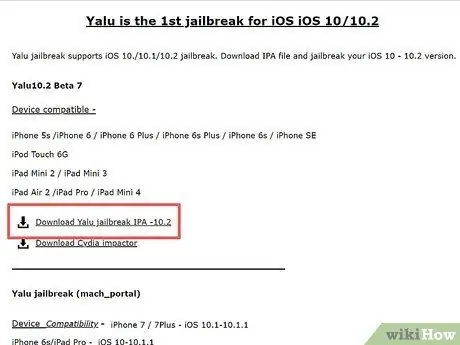
Bước 2. Nhấp vào liên kết "Tải xuống Yalu jailbreak IPA -10.2"
Liên kết này là liên kết đầu tiên trong tiêu đề "Yalu10.2 Beta 7" trên một trang web.
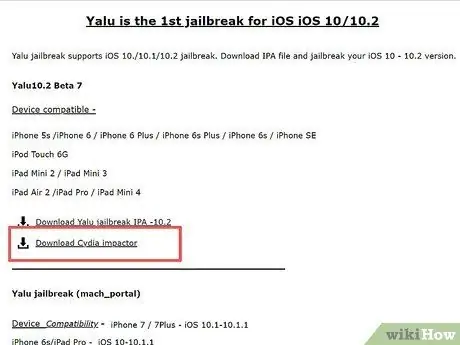
Bước 3. Nhấp vào liên kết “Tải xuống Cydia Impactor”
Liên kết này nằm ngay dưới liên kết đầu tiên. Sau đó, bạn sẽ được đưa đến một trang có các liên kết ở đầu trang dành cho các hệ điều hành máy tính khác nhau:
- Mac OS X
- các cửa sổ
- Linux (32 bit)
- Linux (64 bit)
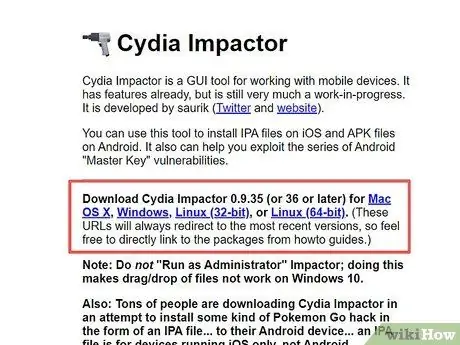
Bước 4. Nhấp vào liên kết cho hệ điều hành máy tính bạn đang sử dụng
Sau đó, một tệp ZIP chứa các tệp cài đặt bẻ khóa sẽ được tải xuống máy tính của bạn.
Bạn có thể cần chọn một vị trí để lưu tệp (ví dụ: máy tính để bàn) trước khi tải tệp xuống, tùy thuộc vào trình duyệt bạn đang sử dụng
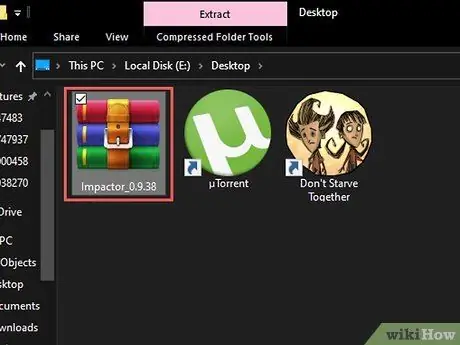
Bước 5. Bấm đúp vào thư mục ZIP
Trên hầu hết các máy tính, thư mục ZIP thường sẽ mở sau khi nhấp đúp vào nó.
Trên các máy tính cũ hơn, bạn có thể cần cài đặt chương trình lưu trữ (ví dụ: WinRAR hoặc WinZIP) để mở thư mục
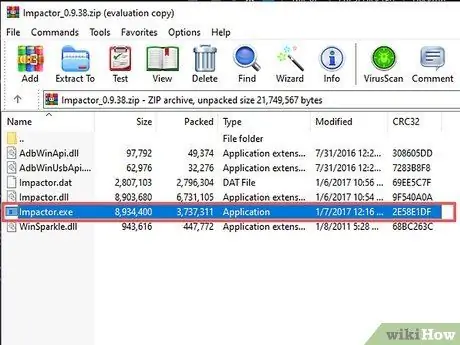
Bước 6. Nhấp đúp vào ứng dụng “Impactor”
Sau đó, các tập tin ứng dụng sẽ được cài đặt vào máy tính.
Quá trình này mất một vài phút
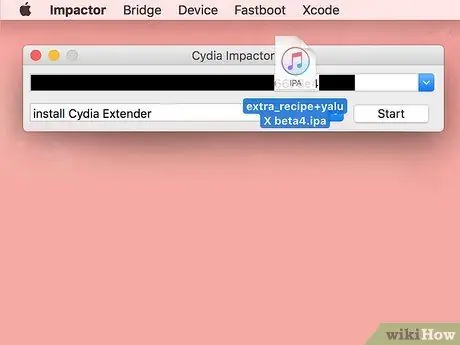
Bước 7. Nhấp và kéo "Yalu" vào cửa sổ cài đặt
Tệp này được đánh dấu bằng logo iTunes và có thể xuất hiện trên màn hình nền.
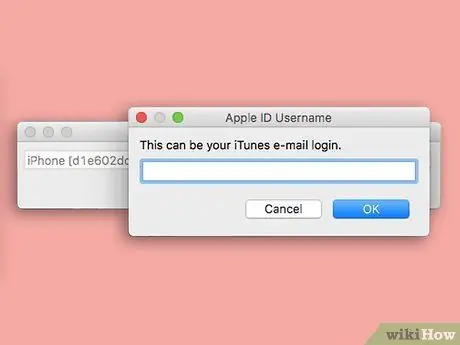
Bước 8. Nhập địa chỉ email Apple ID của bạn
Bạn cần nhập nó vào cửa sổ bật lên khi được nhắc.
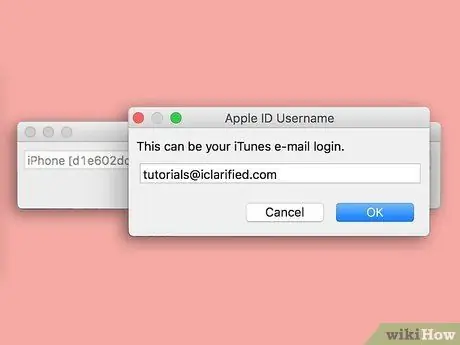
Bước 9. Nhấp vào nút OK
Nó ở cuối cửa sổ.
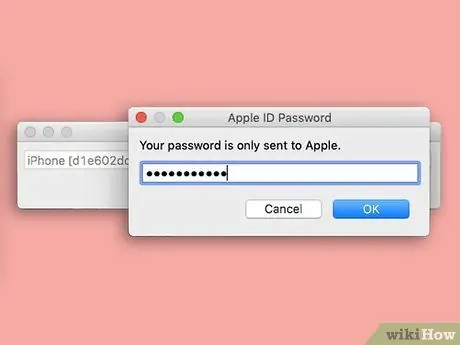
Bước 10. Nhập mật khẩu Apple ID
Bạn cần nhập nó vào cùng một cửa sổ như trước đây.
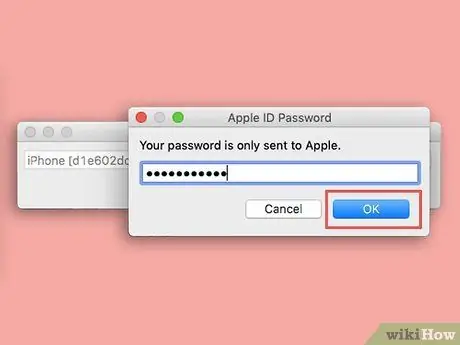
Bước 11. Nhấp vào nút OK
Miễn là thông tin Apple ID đã nhập là chính xác, Yalu sẽ được gắn vào thiết bị iOS.
Một lần nữa, quá trình này mất khoảng vài phút
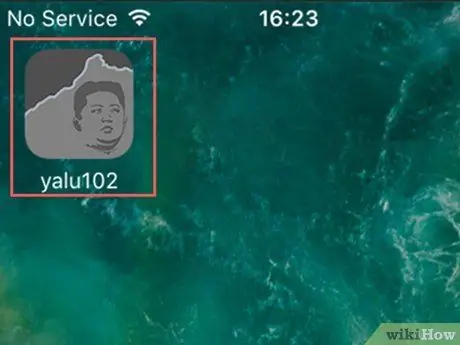
Bước 12. Mở Yalu qua thiết bị iOS
Ứng dụng được đánh dấu bằng biểu tượng màu đen và xám có chứa khuôn mặt người.
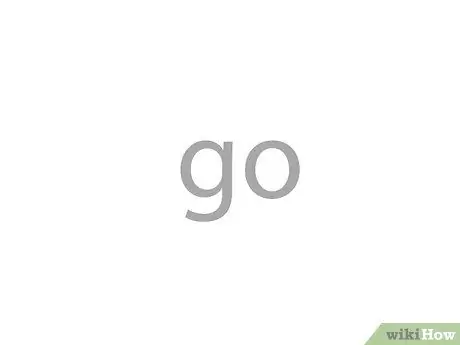
Bước 13. Chạm vào liên kết go
Nó ở giữa màn hình. Sau đó, thiết bị iOS sẽ khởi động lại.
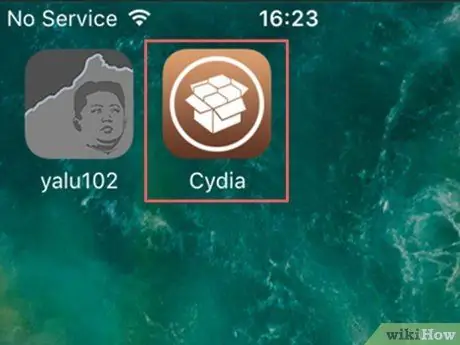
Bước 14. Chờ thiết bị khởi động lại xong
Sau khi hoàn tất, bạn có thể thấy biểu tượng ứng dụng có nhãn “Cydia” màu nâu với hình hộp trên màn hình chính của thiết bị. Đây là phiên bản đã jailbreak của App Store. Bây giờ, bạn đã cài đặt thành công Cydia trên thiết bị iOS của mình.
Phần 3/3: Sử dụng Cydia
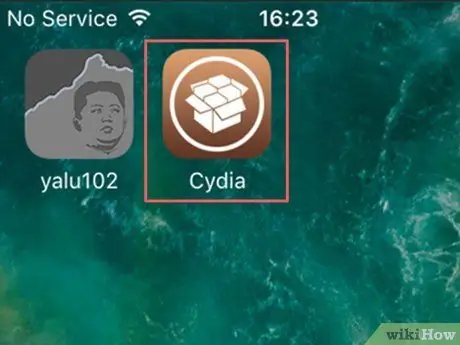
Bước 1. Mở Cydia
Ứng dụng này được đánh dấu bằng biểu tượng màu nâu có hình một chiếc hộp. Bạn có thể tìm thấy biểu tượng này trên màn hình chính của mình sau khi quá trình bẻ khóa hoàn tất, mặc dù bạn có thể cần phải vuốt để xem biểu tượng này nếu trang màn hình chính có đầy đủ các biểu tượng.
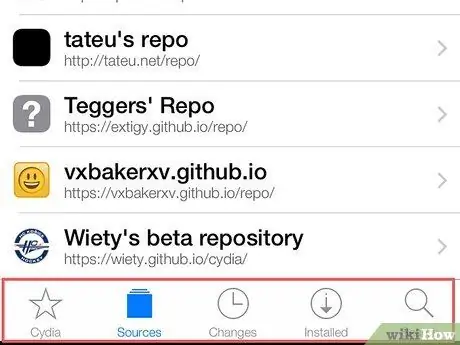
Bước 2. Xem lại tất cả các tab hiển thị ở cuối cửa sổ Cydia
Các tab này bao gồm:
- ” Cydia ”- Tab này nằm ở góc dưới bên trái của màn hình. Đây là trang Cydia chính.
- ” Nguồn ”-“Tab”này ở bên phải của“tab” Cydia " Tất cả các kho (phân đoạn hiển thị các chỉnh sửa khác nhau mà bạn có thể tải xuống) sẽ được hiển thị trên tab này. Bạn có thể thêm kho lưu trữ bằng cách chạm vào “ Chỉnh sửa ”Ở góc trên bên phải của màn hình, chọn“ Thêm vào ”Ở góc trên bên trái của màn hình, nhập URL kho lưu trữ và chọn“ Thêm nguồn ”.
- “ Những thay đổi "- Tab này ở bên phải của tab" Nguồn " Trang này giống như một tab “ Cập nhật ”Trên App Store gốc của iOS. Để cập nhật các ứng dụng và chỉnh sửa thiết bị, hãy chạm vào nút “ Bản nâng cấp ”Ở góc trên bên phải màn hình.
- “ Cài đặt "- Tab này ở bên phải của tab" Những thay đổi " Bạn có thể xem danh sách đầy đủ tất cả các ứng dụng, chỉnh sửa và các thay đổi khác tại đây. Để xóa các thay đổi, chạm vào các thay đổi / ứng dụng hiện có, chọn “ Biến đổi ”Ở góc trên bên phải của màn hình và chạm vào“ Di dời ”.
- “ Tìm kiếm ”- Tab này nằm ở góc dưới bên phải của màn hình. Tab này cho phép bạn tìm kiếm các ứng dụng Cydia, các chỉnh sửa hoặc nội dung khác.
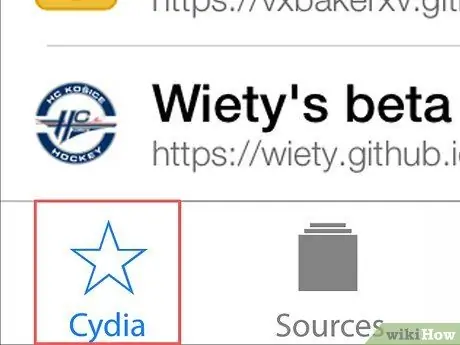
Bước 3. Chạm vào nút Cydia
Bạn sẽ được đưa trở lại trang chính.
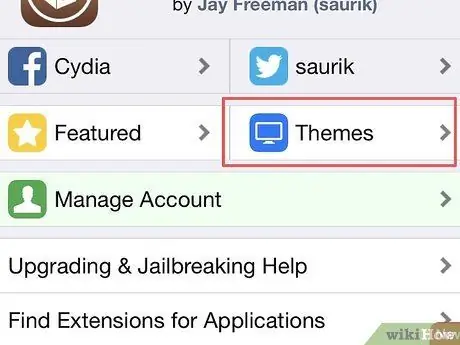
Bước 4. Chạm vào nút Chủ đề
Nó ở góc trên bên phải của màn hình. Trên trang này, bạn có thể duyệt qua tuyển tập các chủ đề Cydia sẽ thay đổi (về cơ bản) cách thiết bị của bạn trông và phản ứng.
Hầu hết các chỉnh sửa được cung cấp trên trang này là nội dung trả phí
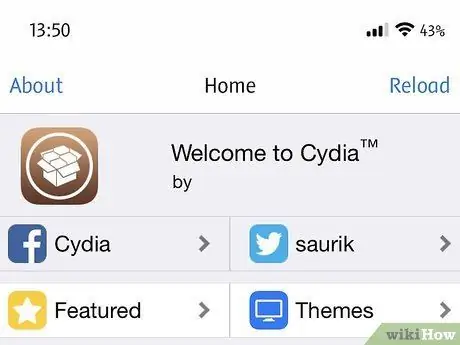
Bước 5. Tiếp tục duyệt Cydia
Khi duyệt qua Cydia, bạn có thể thử và tìm ra các chủ đề và chỉnh sửa khác nhau mà bạn muốn. Ngoài ra, bạn có thể tải xuống nếu muốn.






