Với chế độ ẩn danh, bạn có thể lướt internet như bình thường mà không cần lo lắng về lịch sử và cookie được lưu trữ trên thiết bị của mình. Ở chế độ này, bạn có thể sử dụng Google Chrome một cách riêng tư mà không cần ghi lại các tuyến đường của mình trên internet, chẳng hạn như các trang web đã truy cập hoặc các tệp đã tải xuống. Sau khi đóng phiên ẩn danh, dữ liệu sẽ bị xóa. Tính năng này có sẵn trong tất cả các phiên bản của Google Chrome, có thể là phiên bản Android, máy tính hoặc iOS.
Bươc chân
Phương pháp 1/3: Bật Chế độ ẩn danh trên phiên bản máy tính của Google Chrome
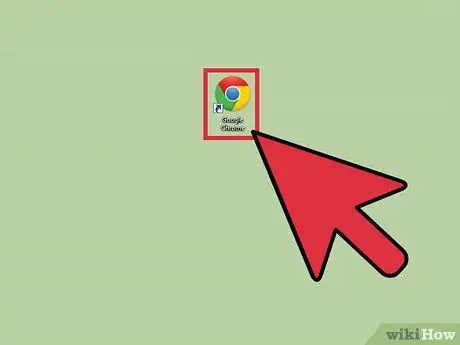
Bước 1. Tìm biểu tượng Google Chrome trên máy tính của bạn, sau đó mở ứng dụng
Google Chrome sẽ tải.
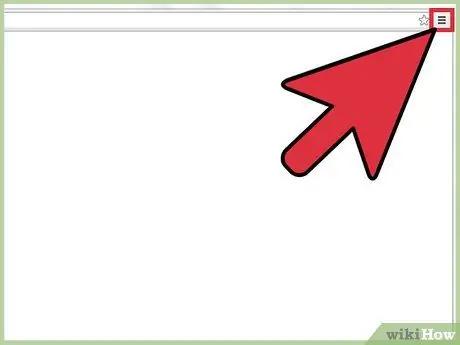
Bước 2. Nhấp vào ba thanh ngang ở góc trên cùng bên phải của trình duyệt
Menu trình duyệt sẽ mở ra.
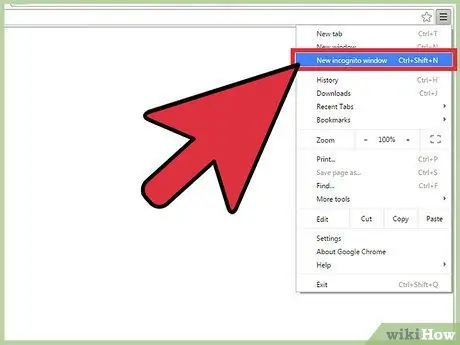
Bước 3. Nhấp vào “Cửa sổ ẩn danh mới” từ menu
Một cửa sổ Google Chrome mới sẽ mở ra ở chế độ Ẩn danh. Ở chế độ này, thanh công cụ ở đầu trình duyệt sẽ có màu tối hơn một chút, với hình ảnh gián điệp ở góc trên bên trái của màn hình. Cửa sổ chính cũng sẽ thông báo "Bạn đã chuyển sang chế độ ẩn danh".
Bạn cũng có thể mở cửa sổ ẩn danh bằng cách nhấn Ctrl + Shift + N trên Windows, Linux và Chrome OS. Nếu bạn đang sử dụng máy Mac, hãy nhấn + Shift + N
Phương pháp 2/3: Bật Chế độ ẩn danh trên phiên bản Android của Google Chrome
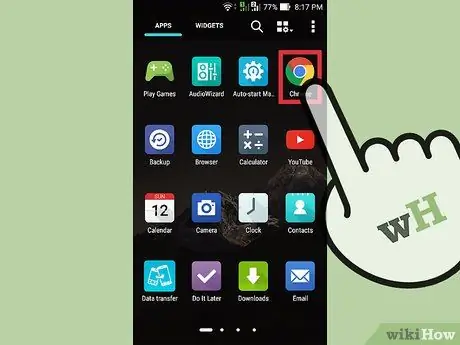
Bước 1. Tìm biểu tượng Google Chrome trên điện thoại của bạn, sau đó mở ứng dụng
Google Chrome sẽ tải.
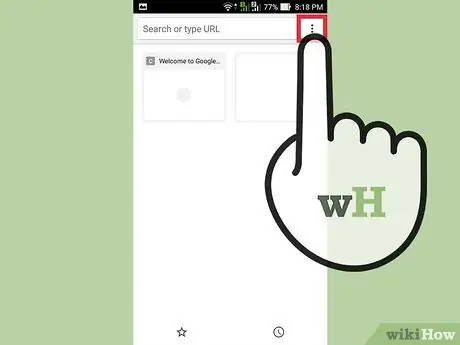
Bước 2. Nhấn vào biểu tượng hoặc nút menu trên thiết bị
Biểu tượng menu này có thể là ba chấm dọc hoặc ba đường ngang. Menu chính sẽ xuất hiện.
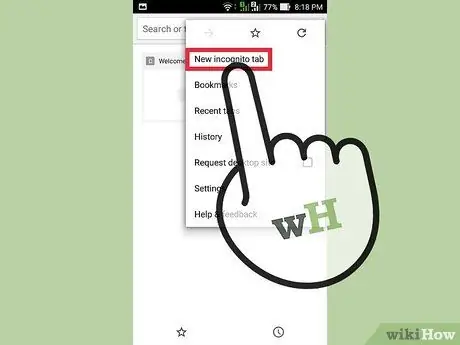
Bước 3. Chạm vào “Tab ẩn danh mới” từ menu
Một tab ẩn danh mới sẽ mở ra.
Bạn có thể sử dụng cả tab thông thường và tab ẩn danh trong cùng một phiên. Chế độ riêng tư sẽ chỉ được áp dụng cho tab ẩn danh
Phương pháp 3/3: Bật Chế độ ẩn danh trên phiên bản iOS của Google Chrome
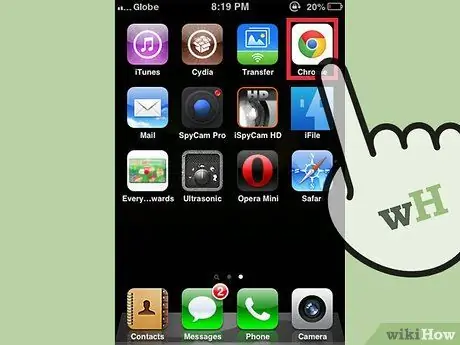
Bước 1. Tìm biểu tượng Google Chrome trên điện thoại của bạn, sau đó mở ứng dụng
Google Chrome sẽ tải.
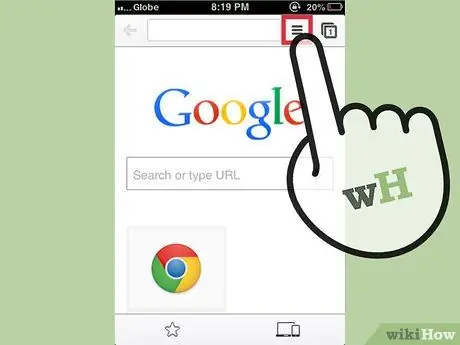
Bước 2. Nhấn vào biểu tượng hình ba đường ngang
Menu chính của Chrome sẽ mở ra.
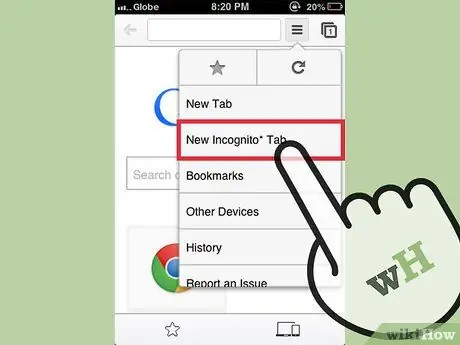
Bước 3. Chạm vào “Tab ẩn danh mới” từ menu
Một tab ẩn danh mới sẽ mở ra. Bạn có thể thấy hình ảnh gián điệp ở góc trên bên trái của trình duyệt. Cửa sổ trình duyệt chính cũng sẽ thông báo rằng bạn đang ở chế độ ẩn danh.






