Nếu bạn đã có địa chỉ email Yahoo!, hộp thư đến của bạn có thể chứa đầy email cá nhân, khuyến mãi, bản tin và email liên quan đến công việc. May mắn thay, bạn có thể thêm các email bổ sung vào tài khoản Yahoo! bạn trong vài phút. Tính năng này chắc chắn sẽ giúp bạn quản lý tài khoản Yahoo! Bạn. Địa chỉ email dành riêng cho công việc là lựa chọn hoàn hảo cho những ai muốn tách biệt địa chỉ email cá nhân và công việc nhưng vẫn muốn truy cập chúng một cách dễ dàng.
Bươc chân
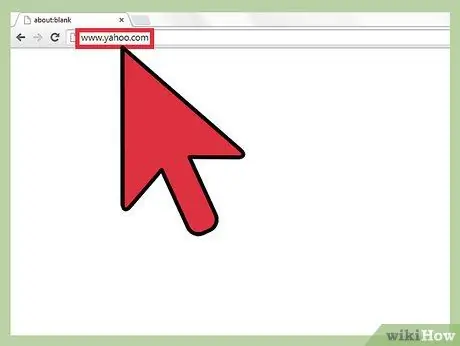
Bước 1. Mở trình duyệt và truy cập yahoo.com
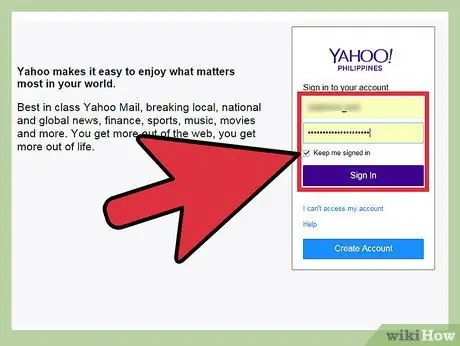
Bước 2. Đăng nhập bằng tài khoản của bạn
Bạn sẽ được chuyển hướng đến trang chủ của Yahoo!. Nhấp vào biểu tượng Thư màu tím ở góc trên cùng bên trái của màn hình.
Bạn sẽ được yêu cầu nhập tài khoản Yahoo! và mật khẩu. Nhấp vào từng ô, sau đó nhập tài khoản Yahoo! và mật khẩu. Khi hoàn tất, hãy nhấp vào Đăng nhập
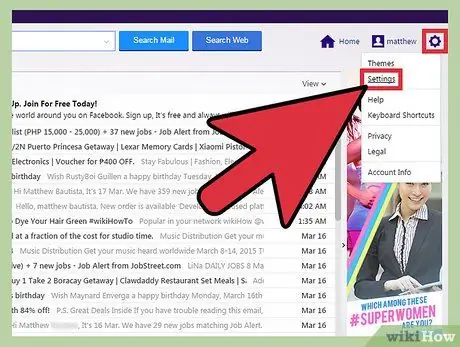
Bước 3. Đi tới trang cài đặt
Trên trang Yahoo! Thư, chú ý góc phải màn hình. Bạn sẽ thấy một biểu tượng bánh răng cưa. Nhấp vào Cài đặt để mở cài đặt trong cửa sổ mới.
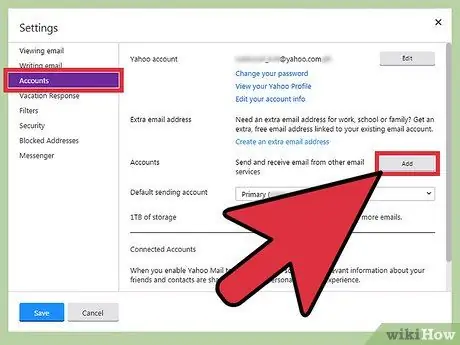
Bước 4. Nhấp vào Tài khoản
Trên trang cài đặt, bạn sẽ thấy nhiều menu con khác nhau. Chọn menu con thứ ba từ trên cùng, đó là Tài khoản. Bạn sẽ thấy một menu con mới ở bên phải.
Tùy chọn thứ hai trên menu là Địa chỉ email bổ sung. Bên cạnh nó, bạn sẽ thấy một nút Thêm. Nhấp vào Thêm để bắt đầu thêm địa chỉ email mới
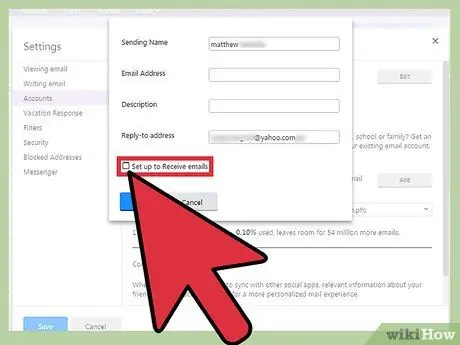
Bước 5. Chọn hộp Thiết lập để nhận email. Bạn có thể muốn nhận email, ngoài việc gửi email từ địa chỉ mới. Do đó, khi hộp nhập địa chỉ email mới xuất hiện, hãy chọn tùy chọn Thiết lập để nhận email. Nếu tùy chọn này không được chọn, bạn sẽ không thể nhận email với địa chỉ mới.
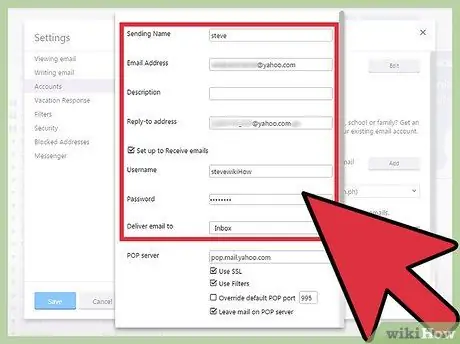
Bước 6. Nhập thông tin thích hợp vào mỗi ô
- Trường đầu tiên là Tên gửi. Tên này là tên mà người khác sẽ nhìn thấy khi bạn gửi email. Nhấp vào ô này, sau đó nhập tên bạn chọn nếu bạn muốn thay đổi.
- Trường thứ hai là Địa chỉ E-mail. Điền vào email bạn muốn sử dụng, với định dạng (email) @ yahoo.com. Sau khi hoàn tất, bạn sẽ thấy tên người dùng của mình (hai hộp bên dưới trường này) thay đổi theo trường của bạn.
- Bên dưới hộp e-mail, có trường Mô tả. Điền vào mô tả email của bạn sẽ được sử dụng để làm gì, chẳng hạn như "Công việc" hoặc "Trò chơi trực tuyến". Tên người dùng của bạn đã được điền sẵn, vì vậy bạn có thể bỏ qua nó.
- Nhập mật khẩu mới. Mật khẩu này được sử dụng để truy cập tài khoản mới của bạn. Nhấp vào hộp, sau đó nhập mật khẩu mới. Dưới hộp mật khẩu, bạn sẽ thấy tùy chọn Địa chỉ trả lời. Điều này có nghĩa là, nếu muốn, bạn cũng có thể trả lời email tại Yahoo! vỡ nợ. Bạn có thể bỏ qua các trường.
- Trường cuối cùng là Gửi e-mail đến. Chọn một thư mục cho email từ địa chỉ bạn vừa tạo bằng cách nhấp vào menu và chọn một thư mục. Bạn có thể chọn giữa Hộp thư đến, Spam, Thư nháp, Đã gửi hoặc Thùng rác.
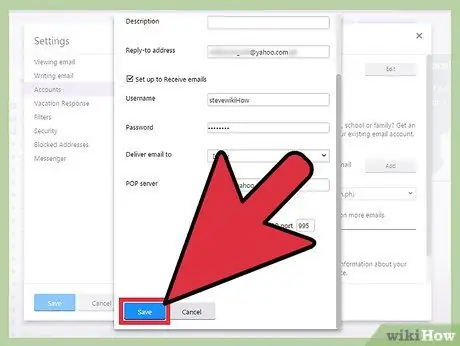
Bước 7. Sau khi hoàn tất, hãy kiểm tra lại thông tin bạn đã nhập, sau đó lưu thông tin bằng cách nhấp vào Lưu ở cuối trang
Bây giờ, địa chỉ email bổ sung của bạn đã sẵn sàng!






