WikiHow này hướng dẫn bạn cách thêm địa chỉ email thứ hai vào tài khoản Yahoo! chính của bạn. Điều này sẽ cung cấp cho bạn hai địa chỉ email Yahoo!. với một hộp thư điện tử. Để tạo địa chỉ email thứ hai, bạn cần sử dụng máy tính.
Bươc chân
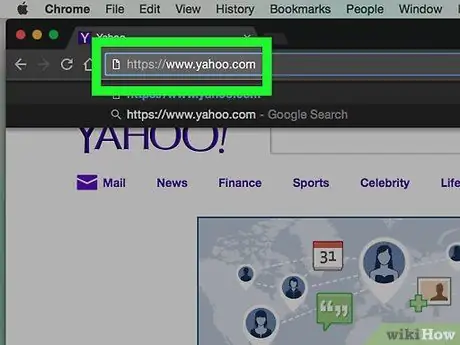
Bước 1. Truy cập trang Yahoo
tại
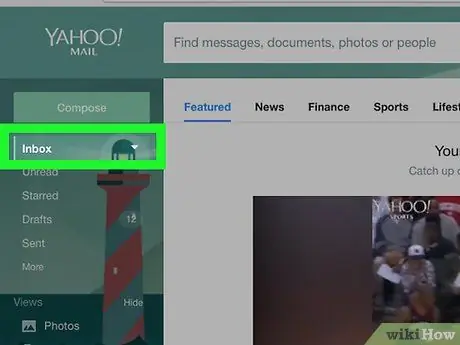
Bước 2. Mở hộp thư của bạn bằng cách nhấp vào Thư ở góc trên cùng bên phải của trang
Nhập địa chỉ email và mật khẩu cho tài khoản Yahoo! bạn khi được nhắc.
Nếu bạn mới sử dụng Yahoo !, bạn có thể không cần nhập địa chỉ email và mật khẩu của mình
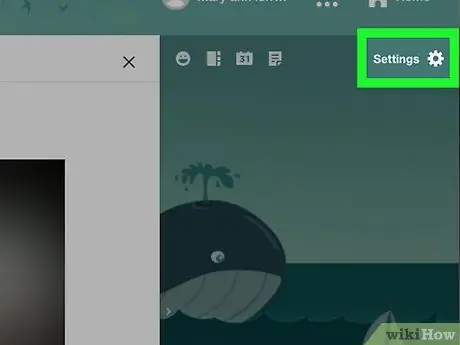
Bước 3. Nhấp vào biểu tượng bánh răng cưa ở bên phải của tài khoản Yahoo
bạn truy cập menu Cài đặt. Một menu thả xuống sẽ xuất hiện.
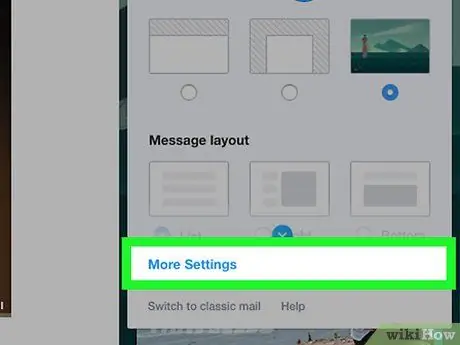
Bước 4. Nhấp vào Cài đặt khác ở gần cuối trình đơn
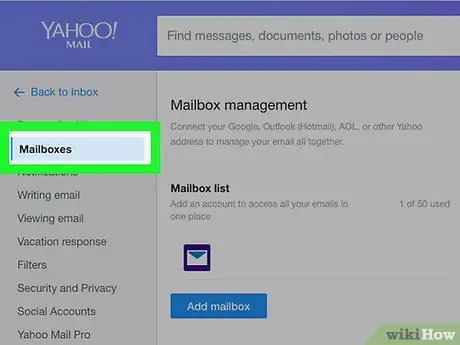
Bước 5. Nhấp vào tab Hộp thư ở phía bên trái của trang
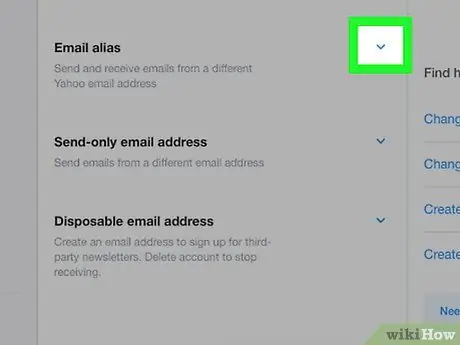
Bước 6. Nhấp vào
ở bên phải của tiêu đề "Bí danh email".
Nó nằm ở giữa cột tùy chọn "Quản lý hộp thư".
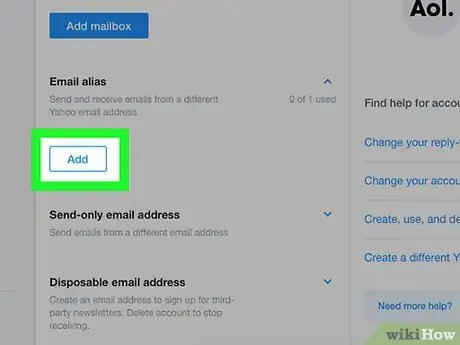
Bước 7. Nhấp vào Thêm dưới tiêu đề "Bí danh Email"
Ở phía bên phải của trang, bạn sẽ thấy một biểu mẫu để thêm địa chỉ email.
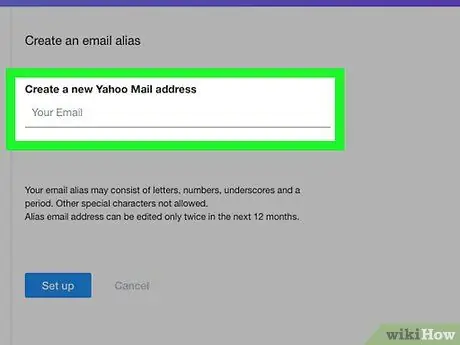
Bước 8. Thêm địa chỉ email thứ hai
Nhấp vào hộp văn bản "Email của bạn" bên dưới tiêu đề "Tạo địa chỉ thư Yahoo mới". Sau đó, nhập địa chỉ email bạn muốn đăng ký, tiếp theo là "@ yahoo.com".
- Ví dụ: nếu bạn muốn đăng ký địa chỉ "putrisinden", hãy viết "[email protected]" vào trường Email của bạn.
- Bạn có thể sử dụng các chữ cái, số, dấu gạch dưới và dấu chấm trong địa chỉ email. Tuy nhiên, bạn không thể sử dụng các ký tự khác.
- Đảm bảo bạn nhập địa chỉ email mà bạn thực sự muốn. Bạn chỉ có thể thay đổi bí danh hai lần mỗi năm.
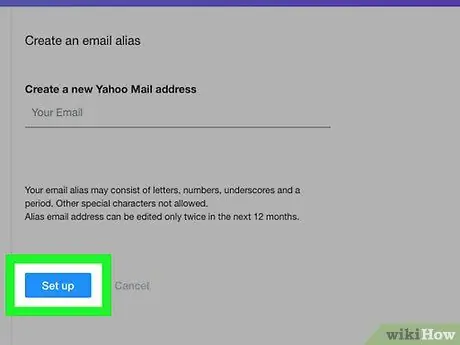
Bước 9. Nhấp vào nút Thiết lập màu xanh lam bên dưới địa chỉ email bạn đã nhập
Nếu địa chỉ có sẵn, bạn sẽ được dẫn đến trang cài đặt.
Nếu địa chỉ bạn muốn không có sẵn, bạn sẽ được yêu cầu chọn một địa chỉ khác
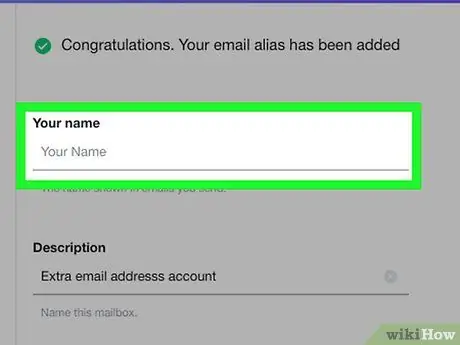
Bước 10. Nhập tên
Nhấp vào hộp văn bản "Tên của bạn" ở gần đầu trang, sau đó nhập tên của bạn. Tên này sẽ xuất hiện dưới dạng tên người gửi khi bạn gửi email có địa chỉ mới.
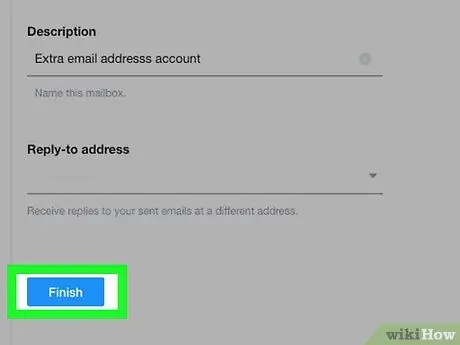
Bước 11. Nhấp vào Hoàn tất ở cuối trang để thêm địa chỉ email thứ hai vào tài khoản của bạn
Bạn có thể chọn bí danh trong trường "Từ" khi soạn email. Nhấp vào tên hiện tại của bạn, sau đó chọn bí danh bạn muốn từ menu
Lời khuyên
- Bạn không thể thêm địa chỉ email thứ hai thông qua ứng dụng Yahoo! dành cho điện thoại, nhưng bạn có thể chọn bí danh trong trường "Từ" khi soạn email trong ứng dụng.
- Tính năng này đặc biệt hữu ích nếu bạn muốn ẩn địa chỉ email mà bạn sử dụng cho một thứ gì đó khỏi những người có thể truy cập vào nó.






