Microsoft Visual Basic for Applications (VBA) là ngôn ngữ tiêu chuẩn để viết các chương trình tự động hóa chức năng trong Microsoft Office. Tìm hiểu cách bảo vệ mã VBA của bạn không bị người khác đánh cắp hoặc phá hoại.
Bươc chân
Phương pháp 1/3: Mật khẩu bảo vệ mã
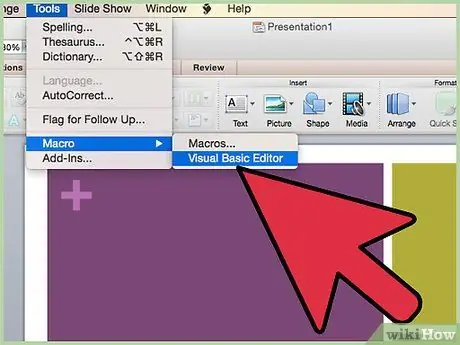
Bước 1. Mở Trình soạn thảo Visual Basic, thường nằm trong trình đơn "Công cụ"> "Macro"
Nếu đang sử dụng Access, trước tiên bạn có thể cần mở cửa sổ cơ sở dữ liệu, tùy thuộc vào cài đặt máy tính của bạn.
-
Chọn "Thuộc tính dự án" trên menu "Công cụ" trong Visual Basic Editor.

Bảo vệ mã VBA Bước 1Bullet1
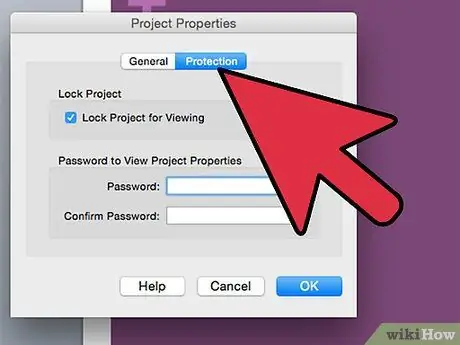
Bước 2. Chuyển đến tab "Bảo vệ"
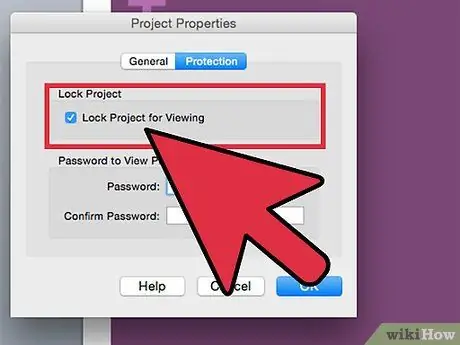
Bước 3. Đánh dấu vào tùy chọn "Lock Project for Viewing" để ẩn mã
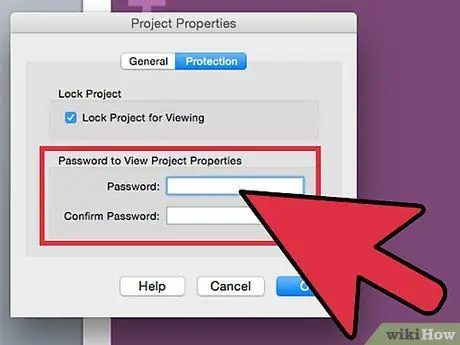
Bước 4. Nhập mật khẩu hai lần vào ô được cung cấp để tạo và xác nhận mật khẩu
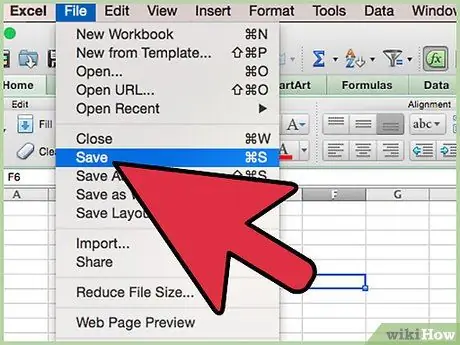
Bước 5. Lưu, đóng và mở lại tệp để lưu các thay đổi
Nếu bạn đang sử dụng Excel 2007 trở lên, bạn có thể cần lưu tệp dưới dạng tệp XLSM để mã hoạt động.)
Phương pháp 2/3: Ẩn mã VBA trong Access 2007 tệp ở chế độ chỉ đọc
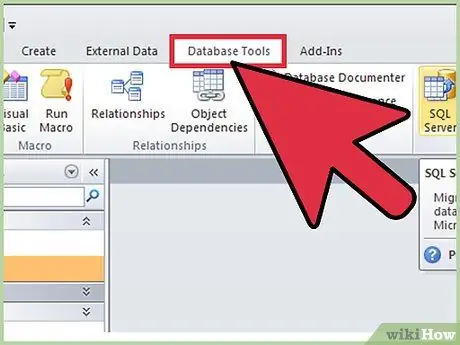
Bước 1. Đi tới tab "Công cụ cơ sở dữ liệu"
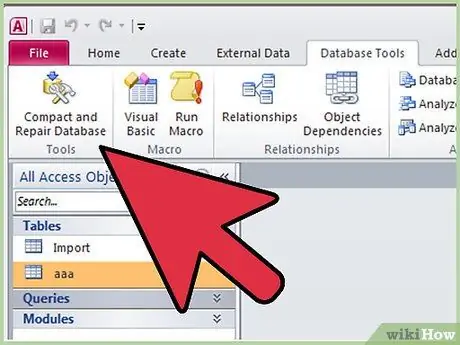
Bước 2. Định vị nhóm "Công cụ cơ sở dữ liệu"
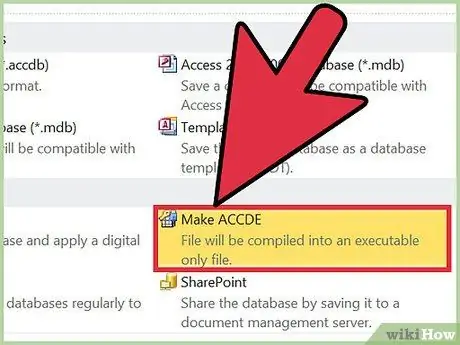
Bước 3. Chọn Make ACCDE. "
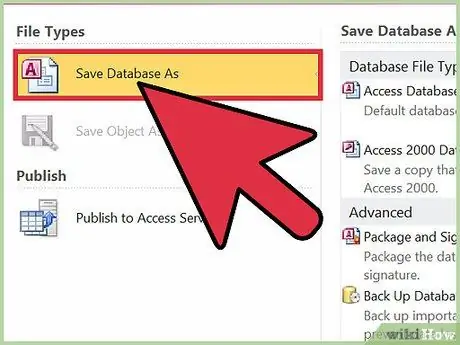
Bước 4. Lưu tệp ACCDE với một tên khác
Tệp ACCDE là tệp chỉ đọc nên bạn vẫn cần giữ tệp gốc để thực hiện thay đổi.
Phương pháp 3/3: Bảo vệ mã VBA bằng cách tạo phần bổ trợ
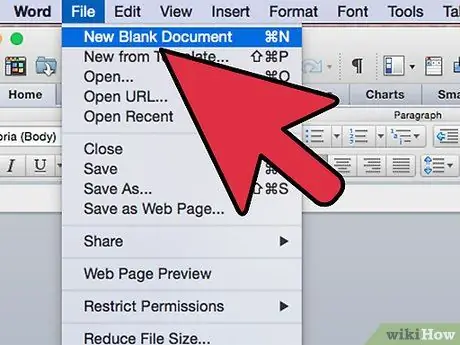
Bước 1. Tạo tệp Office trống theo mã bạn muốn tạo
Ví dụ: nếu mã của bạn được thiết kế cho Excel, hãy tạo một tệp Excel mới.
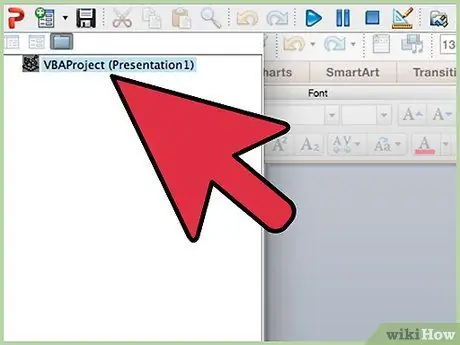
Bước 2. Sao chép mã VBA vào Visual Basic Editor trong một tệp trống
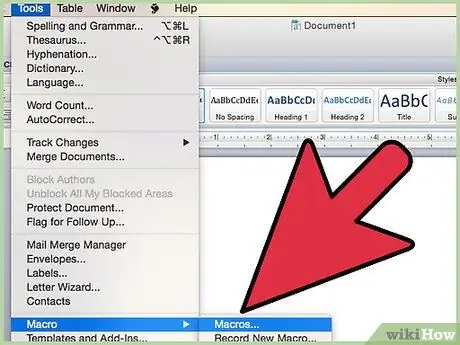
Bước 3. Mở cửa sổ "Macro", cửa sổ này thường nằm trong "Công cụ. "
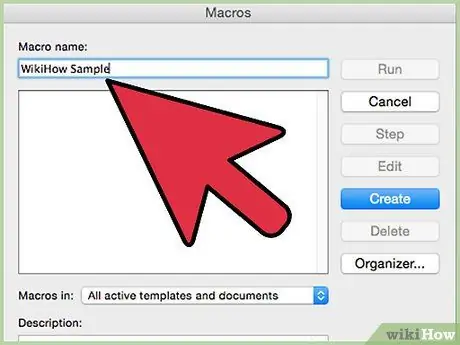
Bước 4. Kiểm tra mã của bạn và "gỡ lỗi"
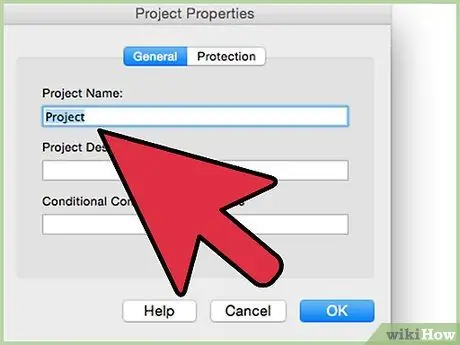
Bước 5. Xóa nội dung của tệp được macro thêm vào
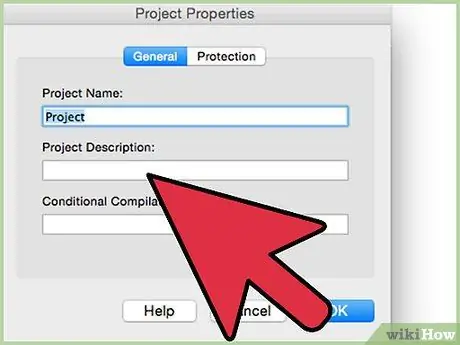
Bước 6. Thêm mô tả về macro sẽ được chạy
Để thêm mô tả, bạn có thể cần nhấp vào "Tùy chọn" trong cửa sổ macro.
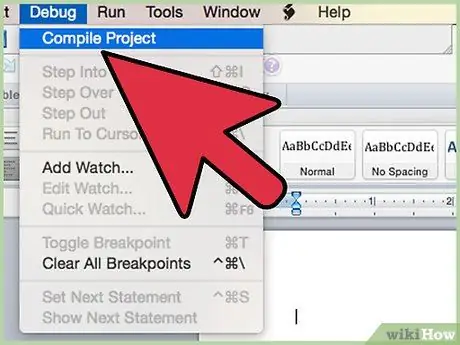
Bước 7. Biên dịch mã
Trong Visual Basic Editor, tìm menu "Gỡ lỗi" và chọn "Biên dịch dự án VBA."
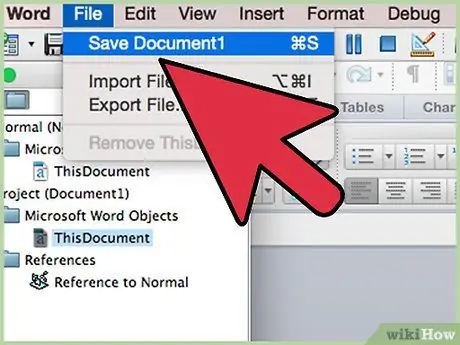
Bước 8. Lưu một bản sao của tệp ở định dạng chuẩn
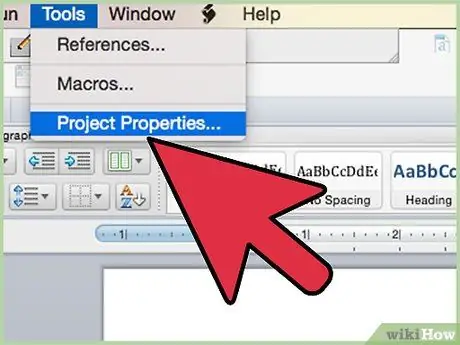
Bước 9. Nhấp vào "Công cụ" trong Trình soạn thảo Visual Basic, sau đó chọn "Thuộc tính dự án. "
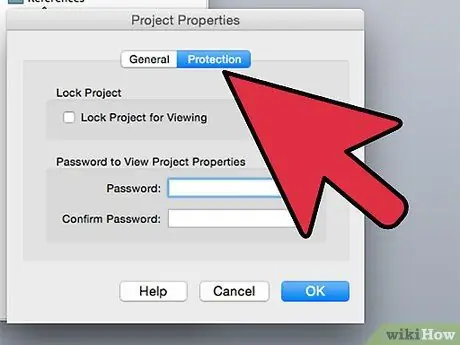
Bước 10. Nhấp vào tab "Bảo vệ"
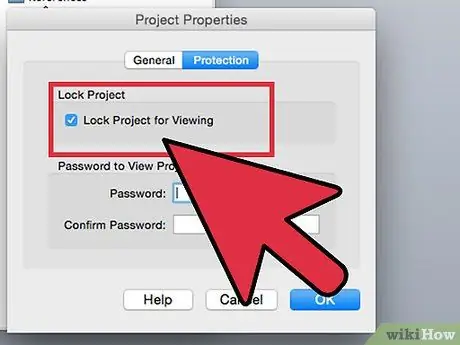
Bước 11. Đánh dấu vào hộp kiểm "Khóa dự án để xem"
Bạn có thể cần đặt mật khẩu, tùy thuộc vào loại tệp bạn đang sử dụng và cài đặt Office / máy tính của bạn.
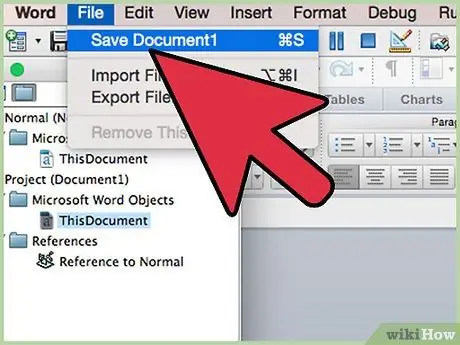
Bước 12. Mở "Save As … "hoặc" Lưu bản sao ".
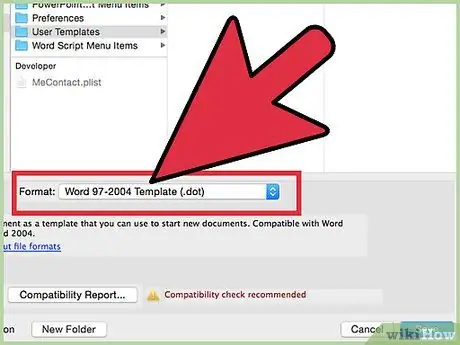
Bước 13. Truy cập trình đơn thả xuống, sau đó thay đổi loại tệp theo phần bổ trợ bạn đã tạo
- Lưu phần bổ trợ Microsoft Word dưới dạng DOT hoặc mẫu. Nếu bạn muốn phần bổ trợ chạy khi bạn mở Word, hãy lưu tệp trong thư mục "Khởi động" của Word.
- Lưu bổ trợ Microsoft Excel dưới dạng XLA.
- Lưu phần bổ trợ Microsoft Access ở định dạng MDE. Định dạng này sẽ bảo vệ mã VBA. Các tệp macro Excel cũng có thể được lưu ở định dạng MDA, nhưng mã sẽ không bị ẩn.
- Lưu phần bổ trợ Microsoft PowerPoint dưới dạng PPA. Bằng cách này, mã VBA sẽ bị khóa và không ai khác có thể truy cập hoặc chỉnh sửa nó.
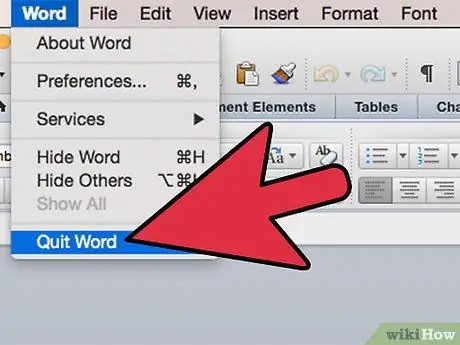
Bước 14. Đóng và mở lại Microsoft Office
Bổ trợ của bạn sẽ có thể sử dụng được.
Lời khuyên
- Nếu bạn không thể tìm thấy Trình chỉnh sửa VBA hoặc Trình quản lý bổ trợ, hãy đảm bảo rằng chương trình đã được cài đặt trên máy tính của bạn. Nếu chương trình chưa được cài đặt, bạn có thể cần sử dụng đĩa CD cài đặt Office để cài đặt các tệp cần thiết.
- Cài đặt Microsoft Office của bạn có thể ảnh hưởng đến vị trí của các chức năng trong các chương trình riêng lẻ. Nếu bạn không thể tìm thấy một chức năng cụ thể, hãy tìm nó trong menu "Trợ giúp".






