Thẻ ID là một thứ cần thiết cho nhiều sự kiện kinh doanh hoặc cá nhân, nhưng bạn có thể không biết cách tốt nhất để tạo ra một ID sáng tạo. Sử dụng nhãn để in ID trên máy tính của bạn là một lựa chọn tuyệt vời để tạo thẻ ID trông chuyên nghiệp. Để làm cho thẻ ID trông vui nhộn và lễ hội hơn, hãy viết chúng lên lá bằng bút dạ màu hoặc tạo nhãn bảng đen nhỏ.
Bươc chân
Phương pháp 1/2: In trên nhãn trong Microsoft Word
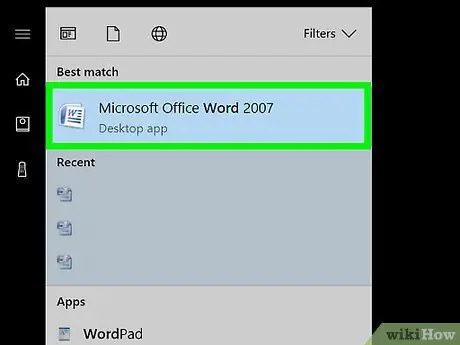
Bước 1. Mở một tài liệu mới trong Word
Tìm kiếm Microsoft Word trên máy tính của bạn bằng cách nhấp vào biểu tượng của nó trên màn hình nền hoặc tìm kiếm từ “Word” trong hộp tìm kiếm. Sau khi mở Word, hãy mở một tài liệu mới.
- Word cũng có thể nằm trong thư mục Microsoft Office.
- Trong một số phiên bản Word, có thể có một menu để chọn “Nhãn” khi bạn mở chương trình lần đầu tiên. Nếu vậy, hãy chọn một mẫu nhãn phù hợp với kích thước nhãn của bạn.
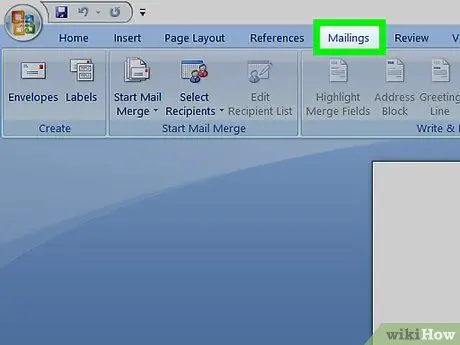
Bước 2. Nhấp vào nút "Gửi thư"
Word có nhiều thanh công cụ và các tùy chọn điều hướng. Nút Gửi thư nằm trên thanh công cụ bắt đầu với tiêu đề "Tệp". Nó nằm giữa "Tham khảo" và "Đánh giá". Khi bạn nhấp vào nút, một lựa chọn mới sẽ xuất hiện.
Đây là cách nó hoạt động cho các phiên bản Word được xây dựng từ năm 2007. Nếu bạn đang làm việc trên một phiên bản cũ hơn, nó có thể hoạt động hơi khác một chút
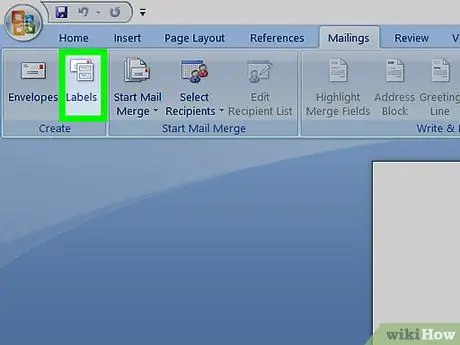
Bước 3. Chọn “Nhãn” trên thanh công cụ Gửi thư
Hai tùy chọn đầu tiên sẽ xuất hiện khi nhấp vào menu Thư là “Phong bì” và “Nhãn”. Nhấp vào menu Nhãn. Một hộp sẽ xuất hiện cho phép bạn thực hiện các điều chỉnh khác nhau. Bạn cũng sẽ thấy một tab trong hộp dành cho “Phong bì” này.
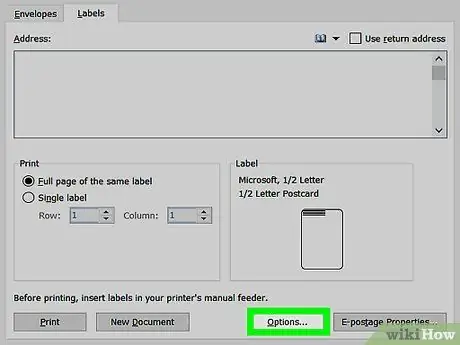
Bước 4. Tìm nút “Tùy chọn” và nhấp vào nó
Trong hộp thoại “Phong bì và Nhãn”, có nhiều nút và cài đặt. Nút Tùy chọn ở gần tâm dưới cùng của hộp. Nhấp vào nút này để điều chỉnh các nhãn bạn sẽ sử dụng.
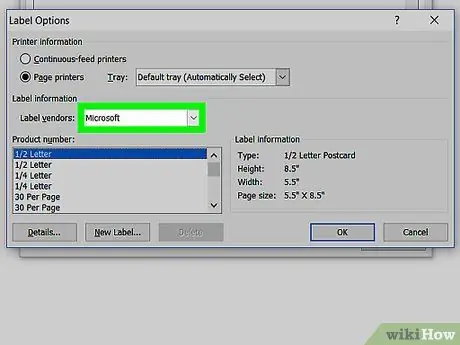
Bước 5. Tìm nhãn hiệu chính xác trong hộp thả xuống “Nhà cung cấp nhãn”
Trong hộp Tùy chọn, bạn sẽ thấy một hình chữ nhật nhỏ cho phép bạn chọn nhãn hiệu. Nhấp vào hộp. Nhìn vào bao bì nhãn mác và tìm ra tên thương hiệu. Tìm tên thương hiệu trong danh sách nhà cung cấp và chọn nó.
Ví dụ: bạn có thể có nhãn Avery ở cỡ chữ Hoa Kỳ. Đây là những gì bạn chọn trong hộp Nhãn nhà cung cấp
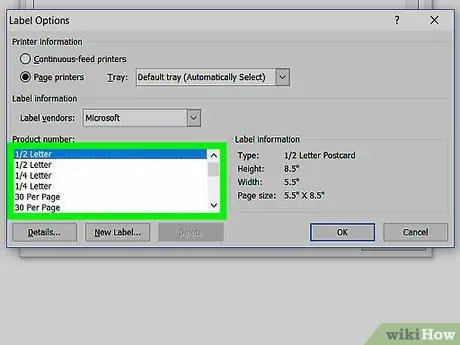
Bước 6. Chọn nhãn số sản phẩm bạn đang sử dụng
Khi bạn đã chọn nhãn hiệu, hãy chọn số sản phẩm cụ thể cho bao bì nhãn của bạn. Số sản phẩm là mã gồm năm chữ số với số lượng lớn trên nhãn bao bì. Tìm nó trên gói và chọn nó từ danh sách trên máy tính của bạn.
Ví dụ: bạn có thể mua Nhãn vận chuyển 15163. Đó là những gì bạn nên chọn trong hộp số sản phẩm
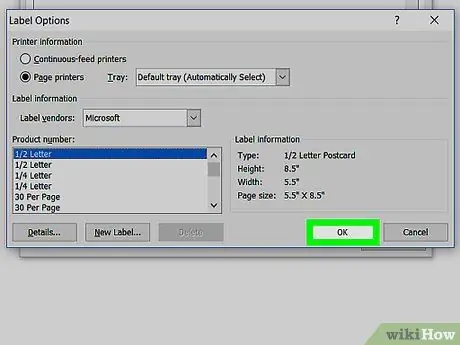
Bước 7. Nhấp vào nút “OK” để đóng hộp
Sau khi nhập nhãn nhà cung cấp và số sản phẩm, hãy kiểm tra kỹ lựa chọn của bạn. Đảm bảo rằng lựa chọn của bạn phù hợp với nhãn bao bì bạn đang sử dụng. Nếu mọi thứ đều chính xác, hãy nhấp vào OK để đóng hộp.
Nếu bạn muốn in toàn bộ một tờ giấy chứng minh nhân dân giống nhau, hãy chọn menu này trước khi đóng hộp. Tìm hộp kiểm có nội dung như “In toàn bộ trang của cùng một nhãn”. Nhập văn bản bạn muốn vào hộp Địa chỉ
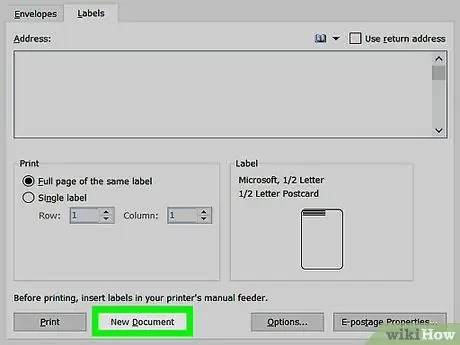
Bước 8. Nhấp vào nút có nhãn “Tài liệu mới”
Bây giờ bạn đã chọn đúng nhãn, đã đến lúc bắt đầu làm việc trên thẻ ID của bạn. Nhấp vào Tài liệu Mới sẽ mở ra một trang giống như trang nhãn của bạn. Điều này cho phép bạn nhập bất cứ thứ gì bạn muốn vào mỗi hộp nhãn.
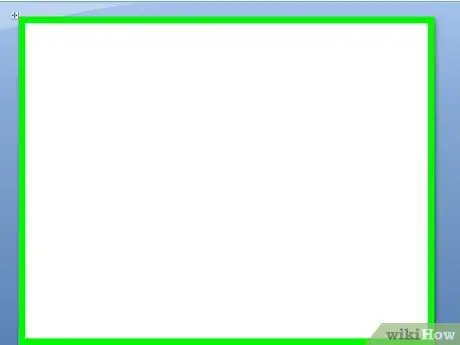
Bước 9. Nhập tên và thông tin bạn muốn trên thẻ ID
Khi các mẫu nhãn được mở trên máy tính của bạn, hãy xem qua từng tên và nhập vào hộp. Sử dụng các đường viền và thiết kế có sẵn để làm cho nó trông hấp dẫn hơn. Thêm hình ảnh hoặc biểu tượng nhỏ để tô điểm cho thẻ ID.
- Có gần như vô hạn các tùy chọn để tạo thẻ ID. Tạo một nhãn đơn giản với kiểu chữ Times New Roman và các chữ cái màu đen. Hoặc tạo một nhãn trông ngớ ngẩn với phông chữ đầy màu sắc và kiểu chữ Comic Sans.
- Thêm chức danh công việc, chẳng hạn như Giám đốc điều hành cấp cao hoặc Giám đốc chương trình. Nhập tên của bộ phận, chẳng hạn như Kế toán hoặc Nhân sự.
- Nếu bạn cần in nhiều hơn một thẻ ID, hãy tiếp tục nhập tên trên trang thứ hai.
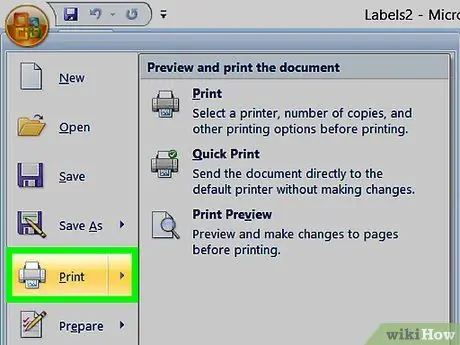
Bước 10. In chứng minh thư
Mở gói các nhãn nếu bạn chưa đóng gói và chèn một hoặc nhiều tờ nhãn vào hộp máy in. Trên máy tính của bạn, hãy nhấp vào nút in nếu nó hiển thị hoặc “Tệp” trên thanh công cụ và tìm menu In ở đó.
Phương pháp 2 trên 2: Làm thẻ ID thủ công thú vị
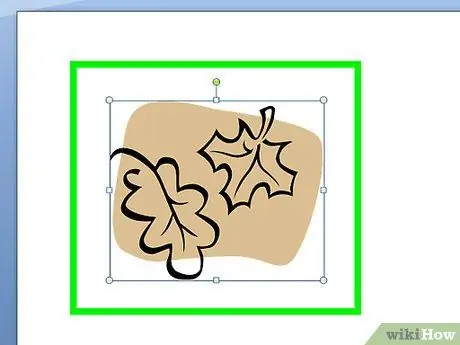
Bước 1. Làm thẻ nhận dạng chiếc lá bằng bút màu
Nhặt một số lá trên cây. Bạn có thể sử dụng lá xanh thật hoặc lá giả từ cây cảnh. Không sử dụng lá chết vì chúng sẽ quá giòn. Dùng bút màu viết tên lên những chiếc lá. Sử dụng ghim an toàn để gắn lá vào quần áo, ba lô, hoặc các đồ vật khác.
- Nếu bạn sử dụng lá thật, ID sẽ chỉ tồn tại trong một hoặc hai ngày. Những chiếc lá giả sẽ để được rất lâu.
- Chọn lá to hay lá nhỏ tùy sở thích.
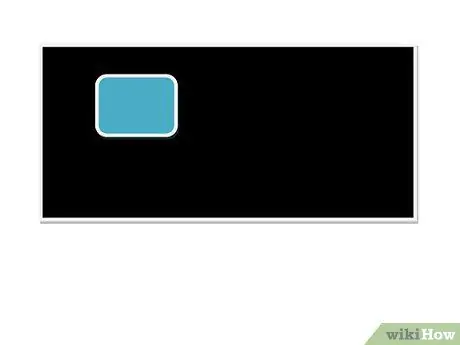
Bước 2. Làm thẻ nhận dạng bảng trắng
Mua một miếng gỗ mỏng hình chữ nhật ở cửa hàng đồ thủ công hoặc đồ gia dụng. Mua sơn bảng đen từ một cửa hàng thủ công hoặc sửa chữa nhà cửa. Sơn các mảnh gỗ và để chúng khô. Sau khi khô, dùng phấn trắng hoặc phấn màu để viết tên. Dùng keo nóng gắn các chốt an toàn vào mặt sau.
- Đối với các sự kiện, hãy cung cấp phấn để mọi người có thể viết tên của chính mình trên thẻ căn cước.
- Nếu bạn không thể tìm thấy một mảnh gỗ, hãy tìm giấy bìa đen có thể cắt được. Một lựa chọn khác là cắt một hình vuông cứng cáp bằng nhựa hoặc bìa cứng và tô màu nó bằng sơn bảng đen.
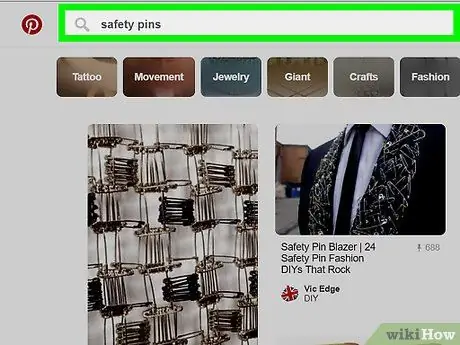
Bước 3. Sử dụng các hạt bảng chữ cái và ghim an toàn để làm thẻ ID nhiều màu sắc
Mua một túi hạt bảng chữ cái ở cửa hàng thủ công hoặc siêu thị lớn. Ngoài ra, hãy mua một số chốt an toàn với một đầu vòm duy nhất thay vì một đầu vòm xoắn ốc. Đặt các chữ cái trên một chiếc ghim an toàn theo thứ tự và gắn chúng vào áo thun hoặc đồ vật khác của bạn.






