WikiHow này hướng dẫn bạn cách tự động chèn số trang vào tệp Google Tài liệu trên iPad hoặc iPhone.
Bươc chân
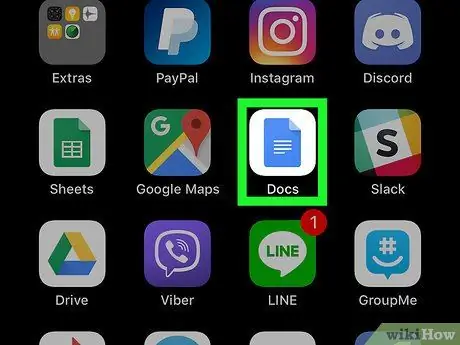
Bước 1. Mở Google Tài liệu trên iPad hoặc iPhone của bạn
Biểu tượng là một tờ giấy màu xanh lam với các góc bị uốn cong với một số đường trắng trong đó. Điều này thường xuất hiện trên màn hình chính.
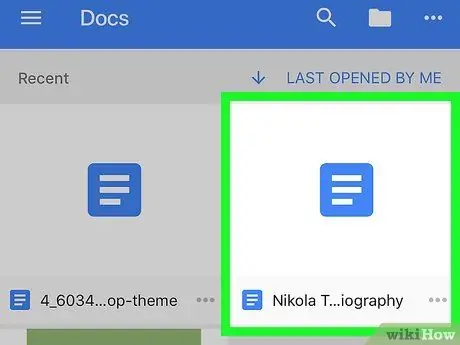
Bước 2. Chạm vào tệp bạn muốn chỉnh sửa
Làm như vậy sẽ mở tài liệu.
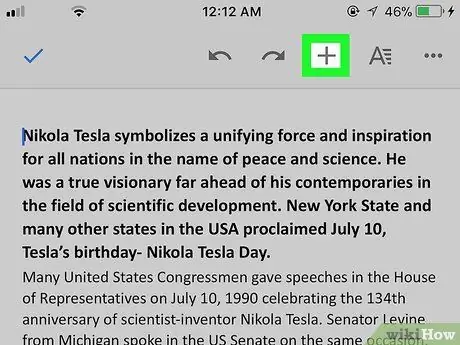
Bước 3. Chạm vào +
Nó ở trên cùng bên phải của màn hình. Thao tác này sẽ mở menu "Chèn" ở cuối màn hình.
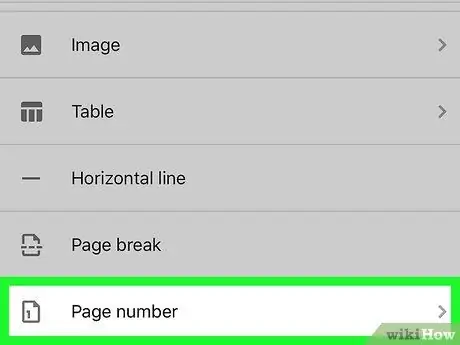
Bước 4. Cuộn xuống màn hình menu và chạm vào Số trang
Thao tác này sẽ hiển thị danh sách các vị trí khác nhau để đặt số trang.
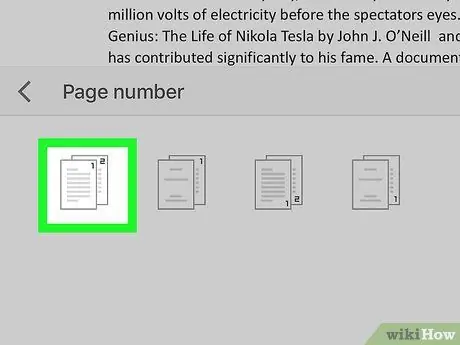
Bước 5. Chạm vào vị trí mong muốn
Chọn một trong 4 tùy chọn vị trí số trang. Làm như vậy sẽ thêm số trang vào tài liệu ngay lập tức.
- Tùy chọn đầu tiên sẽ thêm số trang ở góc trên cùng bên phải, bắt đầu từ trang đầu tiên.
- Tùy chọn thứ hai sẽ thêm số trang ở góc trên cùng bên phải, bắt đầu từ trang thứ hai.
- Tùy chọn thứ ba sẽ thêm số trang ở góc dưới bên phải, bắt đầu từ trang đầu tiên.
- Tùy chọn cuối cùng sẽ thêm số trang ở góc dưới cùng bên phải, bắt đầu từ trang thứ hai.






