Tệp LRC là các tệp để hiển thị lời bài hát trên phần cứng hoặc phần mềm nhất định khi một bài hát đang phát. Mặc dù có nhiều trang web cung cấp tệp LRC miễn phí, nhưng đôi khi bạn phải tạo tệp của riêng mình. Bài viết này sẽ hướng dẫn bạn cách tạo tệp LRC bằng bất kỳ trình soạn thảo văn bản nào.
Bươc chân
Phương pháp 1/2: Tạo tệp LRC theo cách thủ công
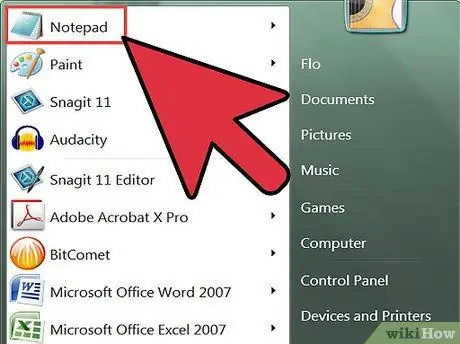
Bước 1. Mở bất kỳ trình soạn thảo văn bản cơ bản nào, chẳng hạn như Notepad trên Windows hoặc TextEdit trên Mac
Tệp LRC là tệp văn bản thuần túy với một số mã trong đó.
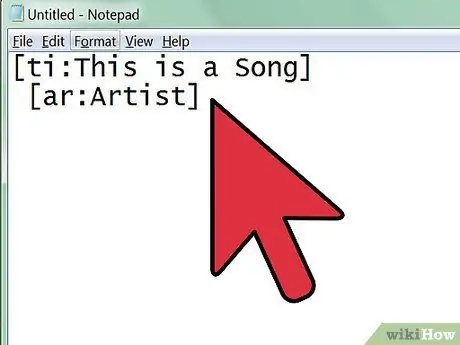
Bước 2. Nhập thông tin nghệ sĩ, bài hát và album ở đầu tệp LRC
Sử dụng mã đặc biệt để trình phát nhạc nhận dạng tệp.
-
Thêm tên bài hát bằng cách viết nó trong dấu ngoặc vuông và thêm
ti:
trước tiêu đề. Ví dụ: đối với bài hát có tên "Geboy Mujair", hãy sử dụng định dạng
[ti: Geboy Mujair]
- . Sử dụng tên bài hát làm dòng đầu tiên của tệp LRC của bạn.
-
Thêm tên nghệ sĩ theo cùng định dạng với tên bài hát. Tuy nhiên, hãy sử dụng mã
ar:
như một nghệ sĩ đánh dấu. Ví dụ: nếu bạn muốn nhập "Ayu Ting Ting", hãy viết
[ar: Ayu Ting Ting]
-
Làm theo tên nghệ sĩ và định dạng tiêu đề bài hát ở trên để thêm tiêu đề album, nhưng sử dụng mã
al:
trước tiêu đề. Ví dụ: định dạng tên album "Still Ting Ting" với
[al: Vẫn là Ting Ting]
-
Thêm thông tin bổ sung khác, chẳng hạn như tên (với mã
[bởi: Tên của bạn]
), hoặc nhà soạn nhạc (có mã
[au: Tên nhà soạn nhạc]
- ). Không phải tất cả người chơi lời bài hát đều có thể đọc thông tin bổ sung này.
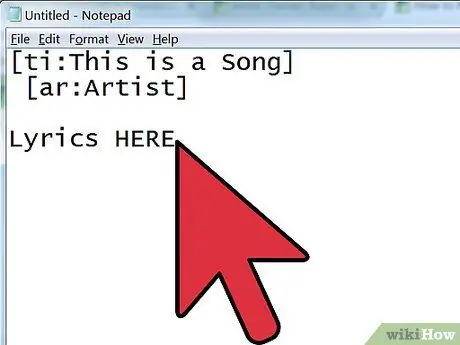
Bước 3. Nhập lời bài hát bằng cách gõ chúng hoặc sao chép chúng từ trang web lời bài hát
Tạo một dòng mới cho mỗi dòng của lời bài hát đã hát.
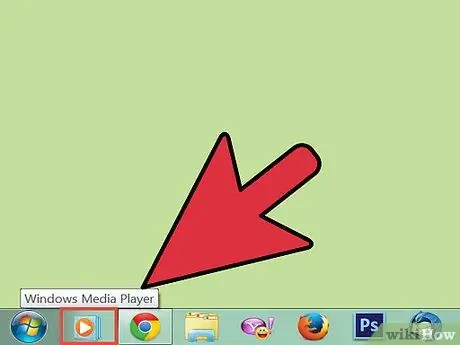
Bước 4. Mở bài hát trong trình phát media
Bạn phải biết khi nào mỗi dòng của lời bài hát được hát, vì vậy bạn phải mở bài hát trong trình phát đa phương tiện, cho phép bạn tạm dừng và phát bài hát khi cần, cũng có thể hiển thị thời gian phát lại theo mili giây.
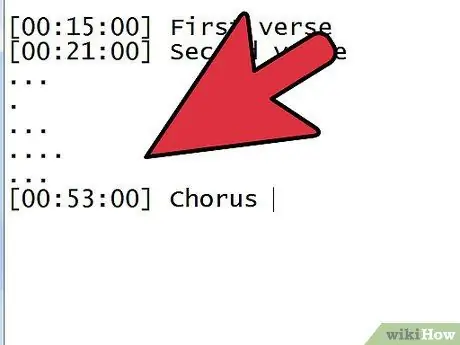
Bước 5. Bắt đầu thêm dấu thời gian vào lời bài hát
Phát bài hát, sau đó tạm dừng mỗi khi một dòng lời bài hát mới bắt đầu. Ghi lại thời gian phát lại trong trình phát đa phương tiện, sau đó đặt con trỏ trước dòng thích hợp trong tệp LRC.
-
Nhập thời gian phát lại trong dấu ngoặc vuông. Định dạng thời gian lyric được chia thành ba, đó là phút, giây và mili giây. Nếu lời bài hát bắt đầu hát ở phút đầu tiên, giây thứ 32 và phần nghìn giây thứ 45, hãy viết
[01:32:45]
HOẶC
[01:32.45]
- .
- Hầu hết các trình phát lời bài hát chỉ có thể hiển thị 95 ký tự trên mỗi dòng. Nếu lời của bài hát bạn đã nhập quá dài, bạn có thể phải tách chúng thành các dòng mới. Nếu bạn muốn hiển thị từng từ trong lời bài hát, hãy đánh dấu khi từng từ trong lời bài hát được hát.
-
Bạn có thể xóa cột mili giây, như
[01:32]
- .
- Đôi khi, có những phần của bài hát được lặp lại, chẳng hạn như các đoạn điệp khúc. Bạn có thể thêm các dấu thời gian khác nhau vào cùng một đoạn lời bài hát để chúng không phải viết lại. Ví dụ: [01: 26.03] [01: 56.24]”Digeboy, geboy mujair, nang ning nong, nang ning nong”.
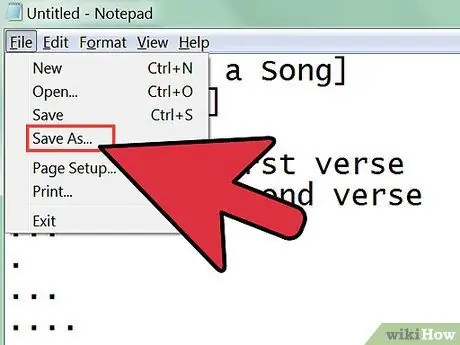
Bước 6. Sau khi tạo dấu thời gian cho tất cả các dòng lời bài hát, hãy lưu tệp dưới dạng tệp LRC bằng cách nhấp vào Tệp> Lưu Dưới dạng
Sau khi tệp được lưu, bạn có thể kiểm tra nó.
- Khớp tên tệp LRC với tên tệp bài hát.
- Thay đổi phần mở rộng tệp thành LRC bằng cách chọn menu Lưu dưới dạng> Tất cả tệp. Thay đổi phần mở rộng tệp từ TXT thành LRC.
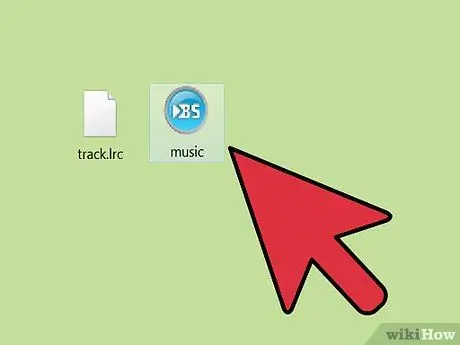
Bước 7. Đặt tệp vào cùng thư mục với tệp nhạc để trình phát đa phương tiện có thể phát hiện và tải tệp LRC
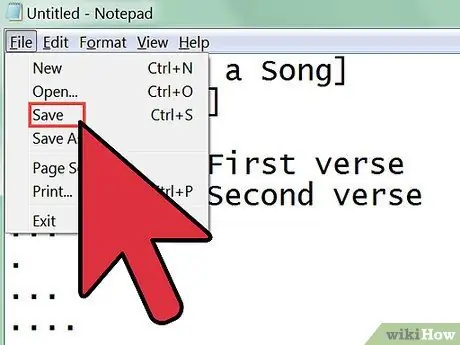
Bước 8. Tùy chỉnh tệp
Khi bạn đã kiểm tra tệp, hãy điều chỉnh dấu thời gian nếu cần để lời bài hát xuất hiện vào đúng thời điểm.
Phương pháp 2/2: Tạo tệp LRC bằng trình cắm trình phát nhạc
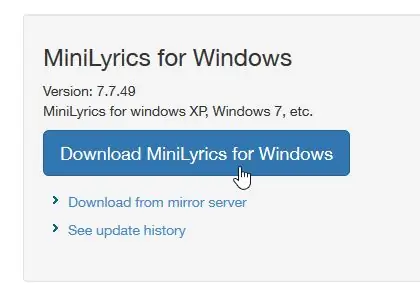
Bước 1. Tải xuống và cài đặt plugin MiniLyrics
Plugin này sẽ giúp bạn đồng bộ hóa lời bài hát.
- Truy cập trang tải xuống MiniLyrics.
- Nhấp vào nút tải xuống.
- Chạy chương trình cài đặt. Chương trình này sẽ hướng dẫn bạn quá trình cài đặt MiniLyrics.
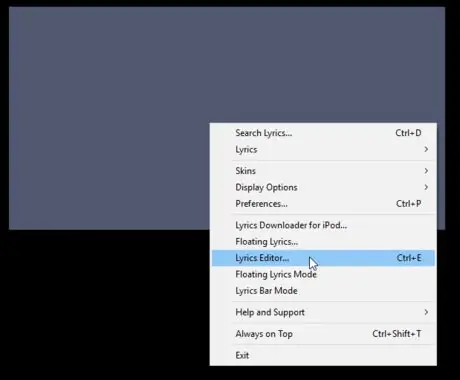
Bước 2. Mở trình phát nhạc yêu thích của bạn
Cửa sổ MiniLyrics sẽ mở ra.
- Nếu không, hãy thử một trình phát nhạc khác như Windows Media Player, iTunes, VLC, Winamp hoặc Foobar2000.
- Nhấp chuột phải vào cửa sổ và chọn 'Trình chỉnh sửa lời bài hát …'.
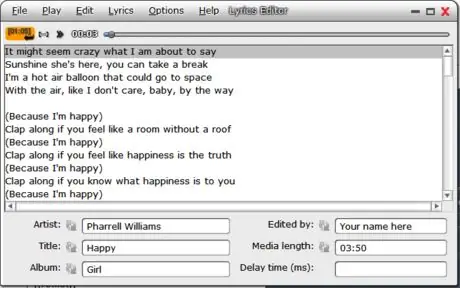
Bước 3. Nhập hoặc dán lời bài hát
- Đảm bảo xóa các chú thích như "ref" hoặc '[x2]'.
- Hoàn thành chi tiết bài hát.
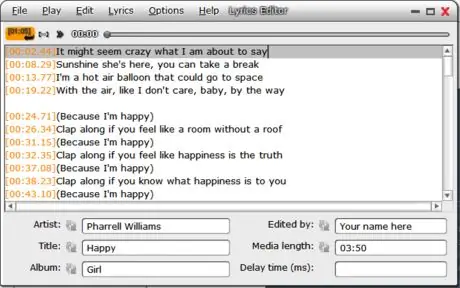
Bước 4. Bắt đầu phát bài hát
- Khi lời bài hát bắt đầu hát, hãy nhấp vào nút màu cam. Bạn cũng có thể nhấn phím F7.
- Lặp lại bước này cho mỗi lời bài hát cho đến khi tất cả chúng đều được gắn nhãn thời gian.
Bước 5. Sau khi lời bài hát được đồng bộ hóa, hãy nhấp vào 'Tệp', sau đó nhấp vào 'Lưu dưới dạng
.. '. Chỉ định một vị trí để lưu tệp.lrc và nó sẽ được lưu ở đó.






