Đặt lại bộ định tuyến (bộ định tuyến) D-Link có thể rất hữu ích nếu bạn quên tên người dùng và mật khẩu của bộ định tuyến hoặc nếu bộ định tuyến yêu cầu bạn xóa tất cả cài đặt để khắc phục sự cố. Bản thân rào cản D-Link có thể được đặt lại bất kỳ lúc nào bằng cách chỉ cần nhấn vào nút đặt lại.
Bươc chân

Bước 1. Đảm bảo rằng tấm chắn D-Link đã được bật và cắm vào nguồn điện

Bước 2. Xác định vị trí cổng (máy tính mạng) vòng tròn ở mặt sau của tấm chắn
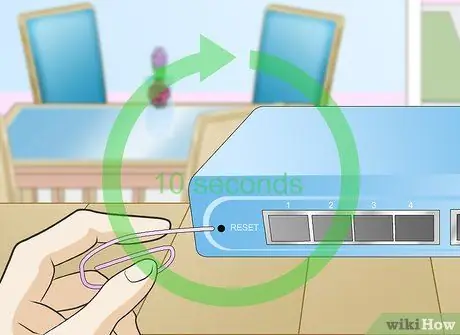
Bước 3. Sử dụng một chiếc kẹp giấy đã được duỗi thẳng để nhấn và giữ nút đặt lại trong 10 giây

Bước 4. Thả nút trong 10 giây
Rào cản sẽ bật lại và quá trình đặt lại sẽ hoàn tất sau khoảng 15 giây. Sau đó, tấm chắn của bạn trở về mặc định ban đầu khi đèn "WLAN" ở mặt trước của tấm chắn ngừng nhấp nháy. Tên người dùng sẽ hoàn nguyên về "admin" và mật khẩu sẽ không còn được yêu cầu để đăng nhập vào rào cản.
Lời khuyên
- Đặt lại rào cản D-Link nếu bạn không thể nhớ tên người dùng và mật khẩu của rào cản hoặc nếu nhận dạng đăng nhập không còn hoạt động. Bằng cách đặt lại, rào cản sẽ trở về cài đặt ban đầu và bạn cũng có thể tạo tên người dùng và mật khẩu mới.
- Nếu bạn đã từng thay đổi cài đặt của rào chắn - chẳng hạn như tần số hoặc kênh - và cầu không còn được kết nối với Internet, hãy hoàn nguyên cầu về cài đặt ban đầu. Trong một số trường hợp, những thay đổi bạn thực hiện có thể gây ra sự cố kết nối Internet.






