WikiHow này hướng dẫn bạn cách đánh dấu và chặn email rác hoặc thư rác khỏi hộp thư đến Outlook.com của bạn qua giao diện web. Rất tiếc, bạn không thể đánh dấu email là spam hoặc thay đổi cài đặt spam qua ứng dụng Outlook dành cho điện thoại.
Bươc chân
Phương pháp 1/2: Đánh dấu email là Spam
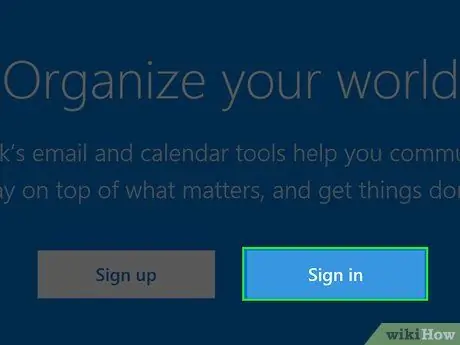
Bước 1. Truy cập https://outlook.live.com/owa/ trong trình duyệt của bạn
Nếu bạn đã đăng nhập, trình duyệt sẽ hiển thị hộp thư đến của bạn.
Nếu bạn chưa đăng nhập, hãy nhấp vào Đăng nhập. Nhập địa chỉ email hoặc số điện thoại di động của bạn, sau đó là mật khẩu của bạn, sau đó nhấp vào Đăng nhập
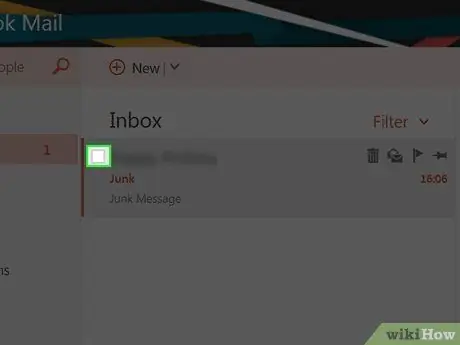
Bước 2. Đánh dấu vào các hộp kiểm ở bên trái của các email bạn muốn đánh dấu là thư rác
Hộp kiểm này nằm ở góc ngoài cùng bên trái của bản xem trước email.
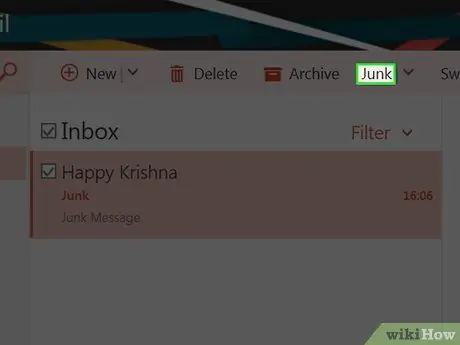
Bước 3. Nhấp vào nút Rác
Nó nằm trong hàng trên cùng của các tùy chọn ở đầu hộp thư đến Outlook của bạn, ngay bên cạnh nút Lưu trữ. Sau khi nhấp vào nút, email đã chọn sẽ được chuyển đến thư mục Rác.
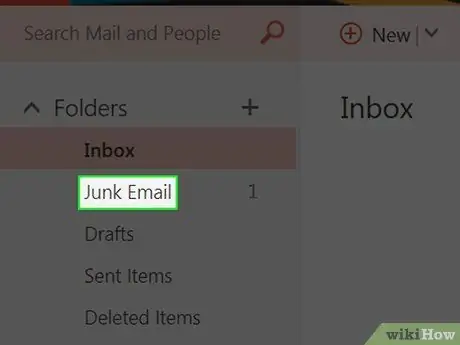
Bước 4. Nhấp chuột phải (PC) hoặc nhấp hai ngón tay (Mac) vào thư mục Rác ở phía bên trái của trang Outlook
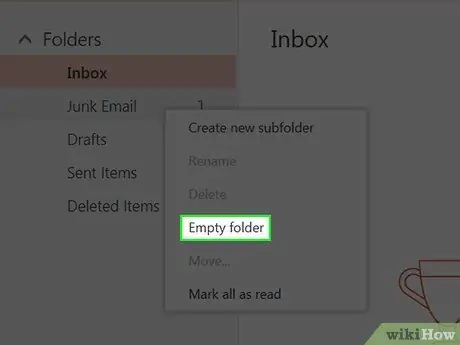
Bước 5. Trên menu xuất hiện, nhấp vào Thư mục trống
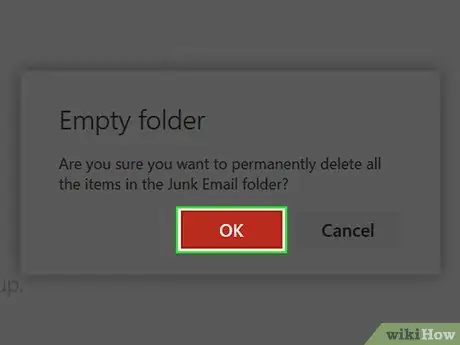
Bước 6. Bấm OK
Thư mục Rác sẽ được làm trống và tất cả các email từ người gửi bạn đã chọn sẽ bị đánh dấu là thư rác.
Phương pháp 2/2: Thay đổi cài đặt chặn
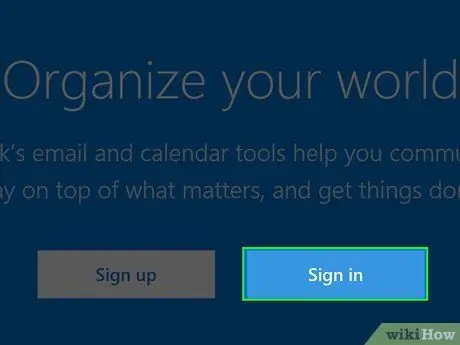
Bước 1. Truy cập https://outlook.live.com/owa/ trong trình duyệt của bạn
Nếu bạn đã đăng nhập, trình duyệt sẽ hiển thị hộp thư đến của bạn.
Nếu bạn chưa đăng nhập, hãy nhấp vào Đăng nhập. Nhập địa chỉ email hoặc số điện thoại di động của bạn, sau đó là mật khẩu của bạn, sau đó nhấp vào Đăng nhập
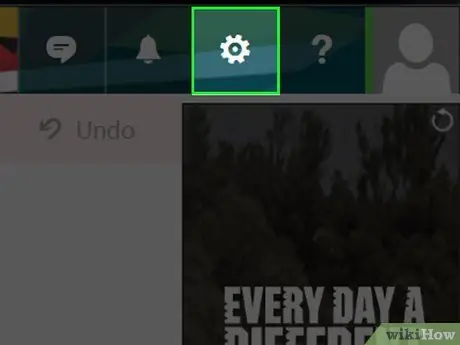
Bước 2. Nhấp vào nút ️ ở góc trên cùng bên phải của trang Outlook
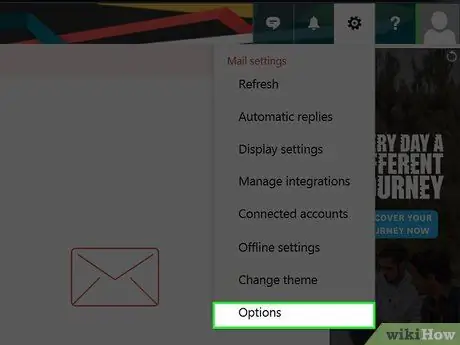
Bước 3. Ở cuối menu cài đặt xuất hiện, nhấp vào Tùy chọn
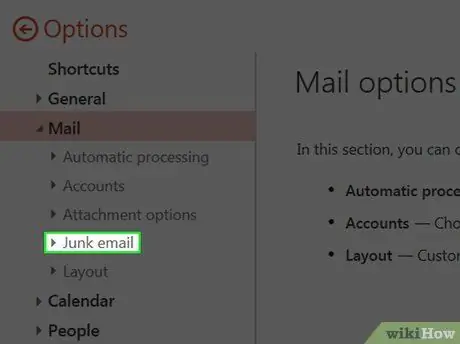
Bước 4. Nhấp vào Thư rác ở dưới cùng bên trái của trang
Tùy chọn Thư rác sẽ xuất hiện.
Bỏ qua bước này nếu bạn có thể truy cập tùy chọn Thư rác
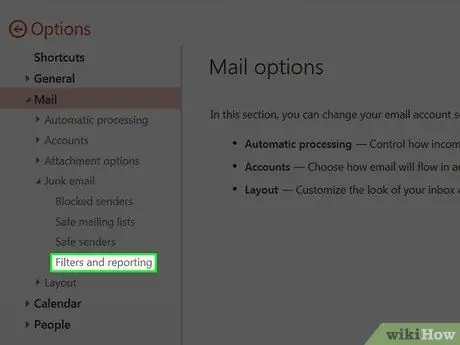
Bước 5. Nhấp vào tùy chọn thứ tư từ cài đặt Thư rác, cụ thể là Bộ lọc và báo cáo
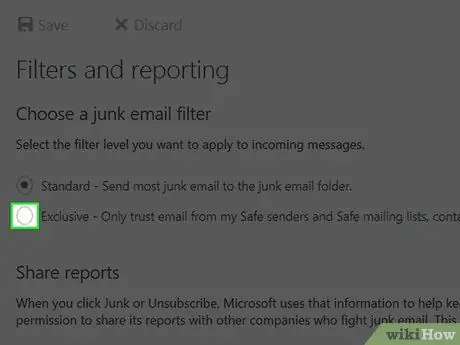
Bước 6. Nhấp vào vòng tròn bên trái của tùy chọn Độc quyền
Nó nằm dưới tiêu đề Chọn bộ lọc email rác ở đầu trang. Tùy chọn này sẽ chặn tất cả các email đến, ngoại trừ email từ danh bạ, người gửi mà bạn cho phép hoặc email thông báo đã lên lịch.
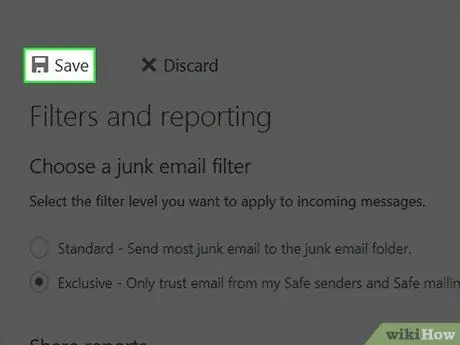
Bước 7. Nhấp vào Lưu ở đầu trang, ở đầu tiêu đề Bộ lọc và báo cáo
Như vậy, các email rác xâm nhập vào tài khoản của bạn sẽ giảm đi đáng kể.






