YouTube là một nền tảng tuyệt vời để thể hiện tài năng, trao đổi ý tưởng và bày tỏ quan điểm. Thật không may, không phải ai cũng có phản hồi tích cực hoặc phù hợp với video của bạn. May mắn thay, bạn có thể tránh sự cố này bằng cách tắt nhận xét trên video và kênh.
Bươc chân
Phương pháp 1/5: Tắt trường nhận xét trên tất cả video mới
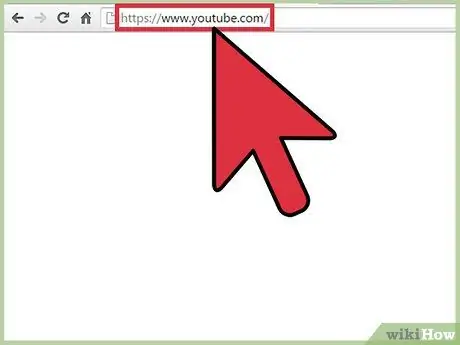
Bước 1. Truy cập youtube.com
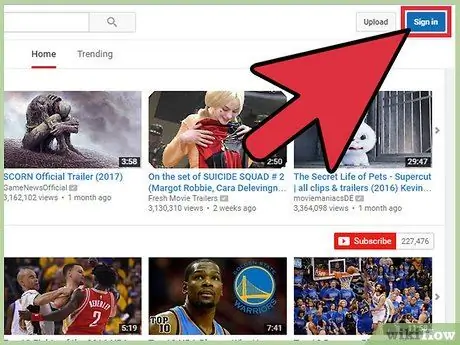
Bước 2. Đăng nhập vào tài khoản của bạn
- Nhấp vào Đăng nhập. Đó là một nút màu xanh lam ở góc trên bên phải của màn hình.
- Nhấp vào trường có nhãn "Nhập email của bạn" và nhập địa chỉ email Google của bạn.
- Bấm tiếp.
- Nhấp vào trường có nhãn "Mật khẩu" và nhập mật khẩu tài khoản Google của bạn.
- Nhấp vào Đăng nhập.
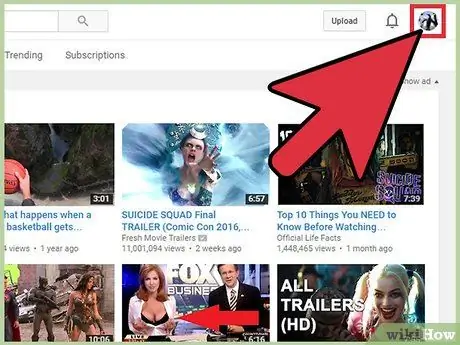
Bước 3. Nhấp vào biểu tượng hồ sơ
Nó ở góc trên bên phải của trang. Nếu bạn không có ảnh hồ sơ, ảnh chính màu xanh lam từ Google sẽ được hiển thị.
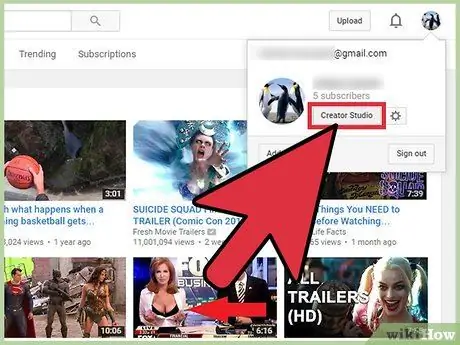
Bước 4. Chọn “Creator Studio” từ menu thả xuống
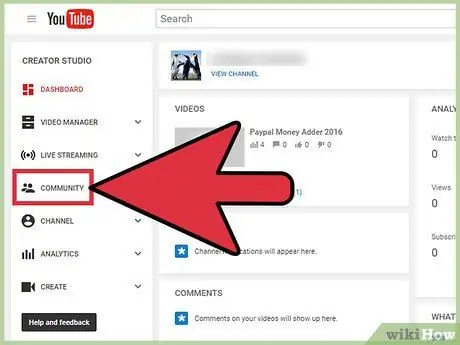
Bước 5. Chọn “Cộng đồng” từ thanh bên trái
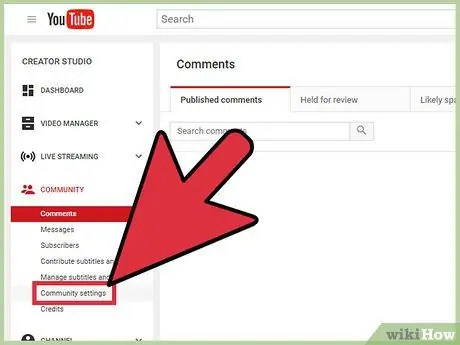
Bước 6. Nhấp vào “Cài đặt cộng đồng”
Tùy chọn này là tùy chọn thứ hai trước tùy chọn cuối cùng trong phân đoạn “Cộng đồng”.
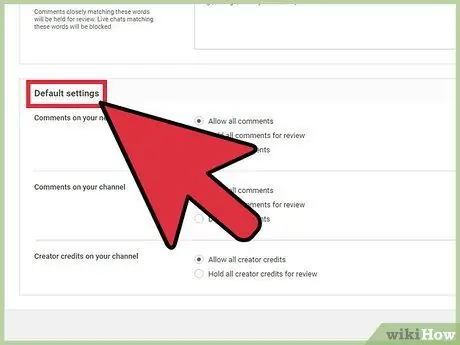
Bước 7. Di chuyển đến phân đoạn "Cài đặt mặc định"
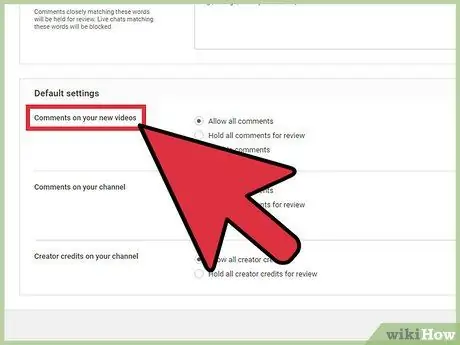
Bước 8. Tìm phân đoạn có tiêu đề “Nhận xét về video mới của bạn”
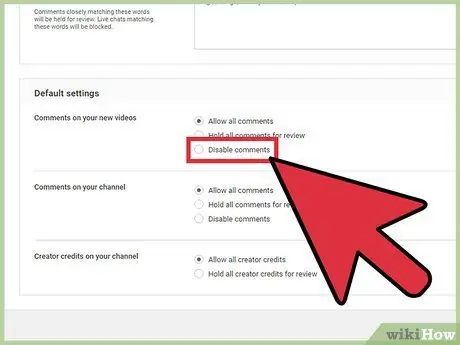
Bước 9. Nhấp vào vòng tròn ở bên trái của tùy chọn "Tắt nhận xét"
Ngoài ra, bạn có thể nhấp vào vòng tròn ở bên trái của tùy chọn "Giữ tất cả nhận xét để xem xét". Với tùy chọn này, bạn có thể đọc tất cả các bình luận đã tải lên và nhận các bình luận riêng biệt để xem
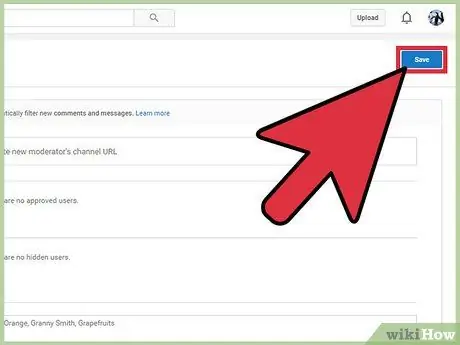
Bước 10. Cuộn lên đầu trang và nhấp vào Lưu
Thay đổi cài đặt này sẽ tắt trường nhận xét trên tất cả các video mà bạn tải lên trong tương lai.
Phương pháp 2/5: Tắt nhận xét trên tất cả video đã tải lên
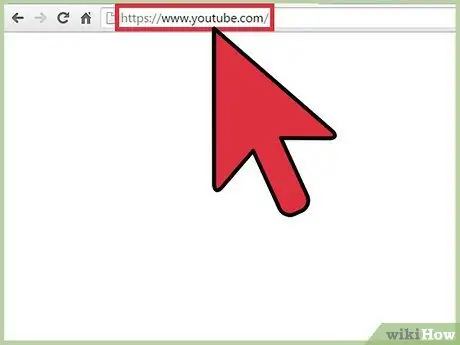
Bước 1. Truy cập youtube.com
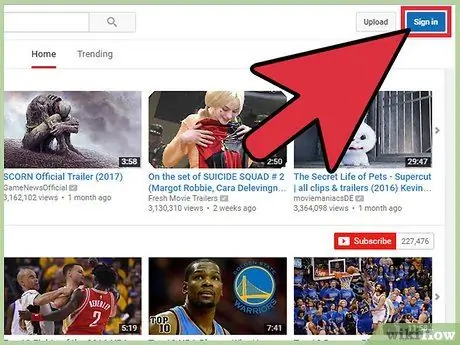
Bước 2. Đăng nhập vào tài khoản của bạn
- Nhấp vào Đăng nhập. Đó là một nút màu xanh lam ở góc trên bên phải của màn hình.
- Nhấp vào trường có nhãn "Nhập email của bạn" và nhập địa chỉ email Google của bạn.
- Bấm tiếp.
- Nhấp vào trường có nhãn "Mật khẩu" và nhập mật khẩu tài khoản Google của bạn.
- Nhấp vào Đăng nhập.
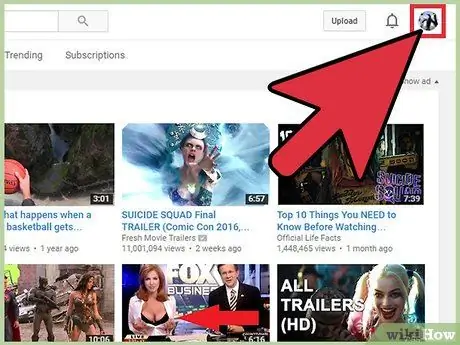
Bước 3. Nhấp vào biểu tượng hồ sơ
Nó ở góc trên bên phải của trang. Nếu bạn không có ảnh hồ sơ, ảnh chính màu xanh lam từ Google sẽ được hiển thị.
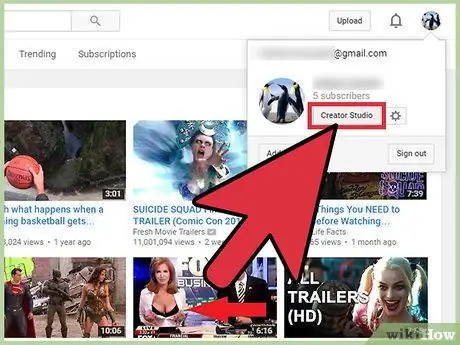
Bước 4. Chọn “Creator Studio” từ menu thả xuống
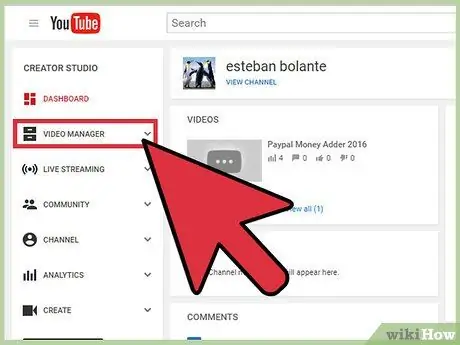
Bước 5. Chọn “Trình quản lý video” từ thanh bên trái
Danh sách tất cả các video bạn đã tải lên sẽ được hiển thị.
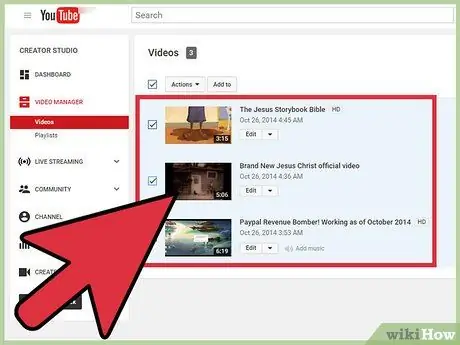
Bước 6. Chọn tất cả các video bằng cách chọn hộp ở bên trái của tùy chọn "Tác vụ"
Ngoài ra, bạn có thể chọn hộp bên trái của mỗi video mà bạn muốn chỉnh sửa
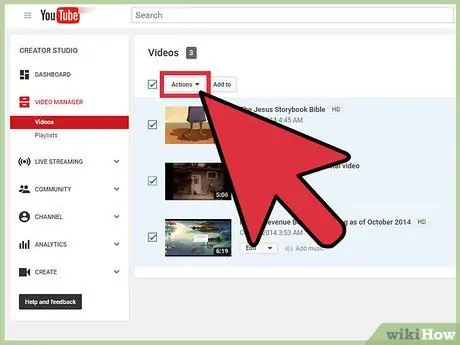
Bước 7. Nhấp vào Hành động
Một menu thả xuống sẽ được hiển thị.
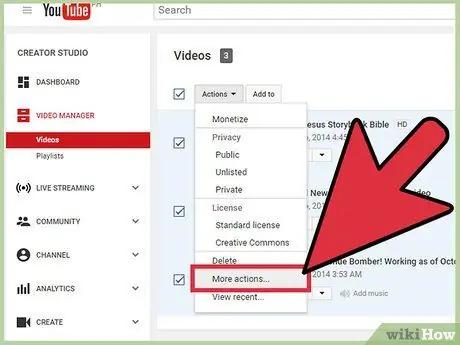
Bước 8. Chọn “Tác vụ khác…”
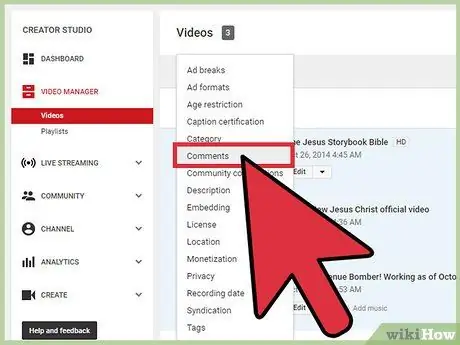
Bước 9. Nhấp vào "Nhận xét"
Phân đoạn "Chỉnh sửa video" sẽ xuất hiện ở đầu trang.
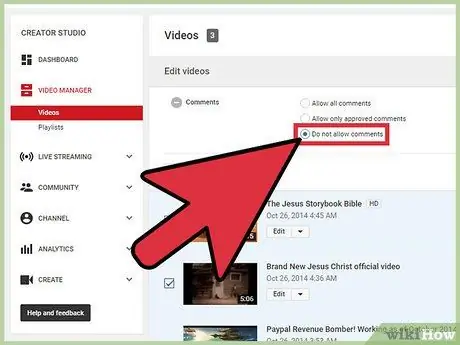
Bước 10. Nhấp vào vòng tròn ở bên trái của tùy chọn “Không cho phép nhận xét”
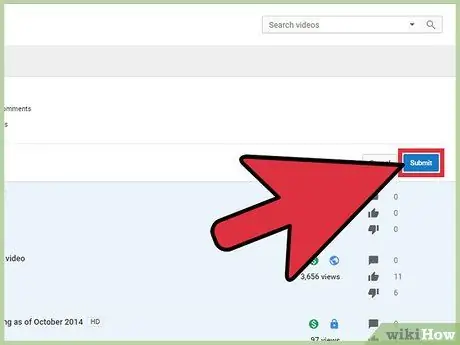
Bước 11. Nhấp vào Gửi
Tất cả các nhận xét về các video đã chọn sẽ bị vô hiệu hóa.
Phương pháp 3/5: Tắt trường nhận xét trên kênh YouTube
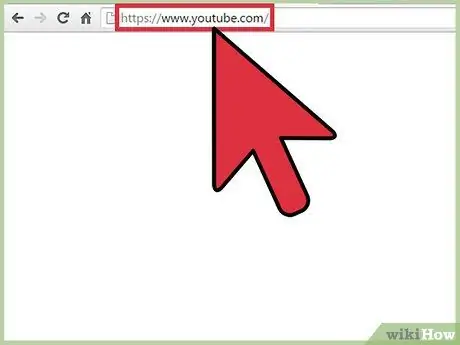
Bước 1. Truy cập youtube.com
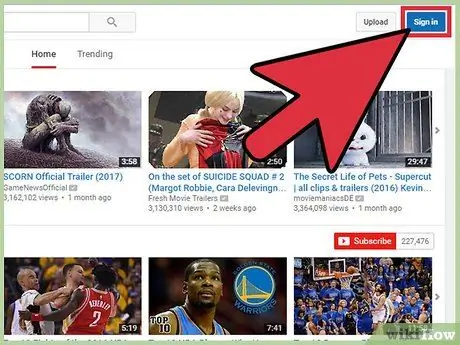
Bước 2. Đăng nhập vào tài khoản của bạn
- Nhấp vào Đăng nhập. Đó là một nút màu xanh lam ở góc trên bên phải của màn hình.
- Nhấp vào trường có nhãn "Nhập email của bạn" và nhập địa chỉ email Google của bạn.
- Bấm tiếp.
- Nhấp vào trường có nhãn "Mật khẩu" và nhập mật khẩu tài khoản Google của bạn.
- Nhấp vào Đăng nhập.
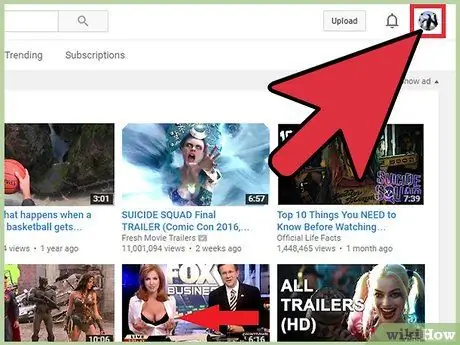
Bước 3. Nhấp vào biểu tượng hồ sơ
Nó ở góc trên bên phải của trang. Nếu bạn không có ảnh hồ sơ, ảnh chính màu xanh lam từ Google sẽ được hiển thị.
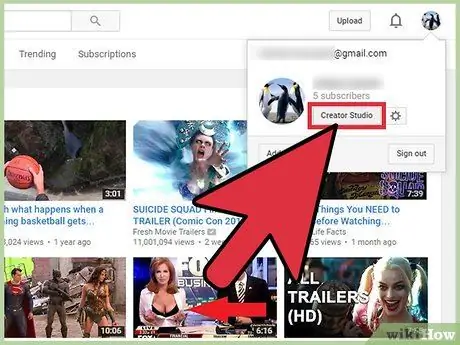
Bước 4. Chọn “Creator Studio”
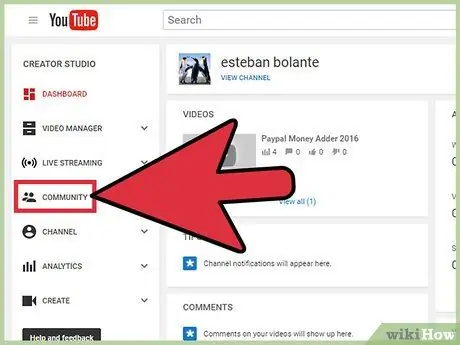
Bước 5. Chọn “Cộng đồng”
Nó ở thanh bên trái.
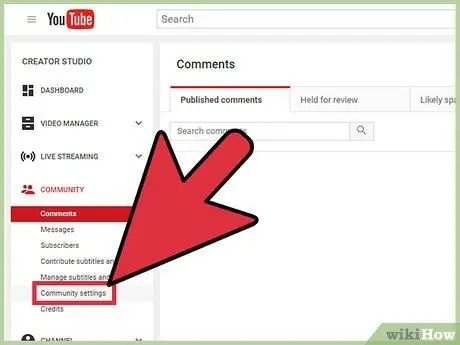
Bước 6. Nhấp vào “Cài đặt cộng đồng”
Tùy chọn này nằm trong phân đoạn "Cộng đồng".
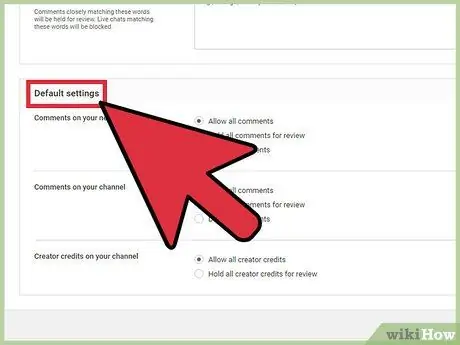
Bước 7. Di chuyển đến phân đoạn "Cài đặt mặc định"
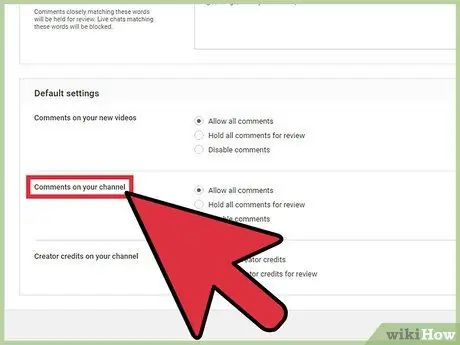
Bước 8. Tìm tiểu phần "Nhận xét về kênh của bạn"
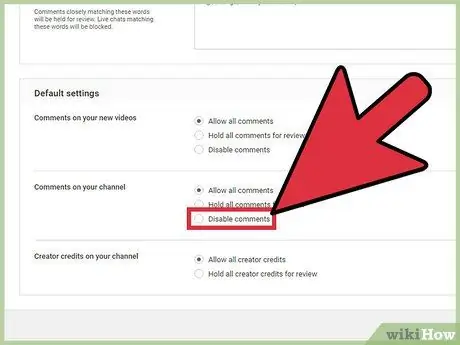
Bước 9. Nhấp vào vòng tròn ở bên trái của tùy chọn "Tắt nhận xét"
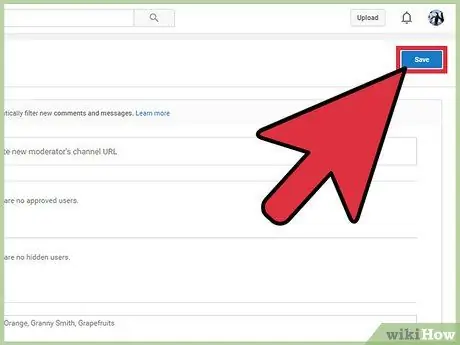
Bước 10. Vuốt màn hình lên và nhấp vào Lưu
Phương pháp 4/5: Tắt nhận xét cho người dùng cụ thể
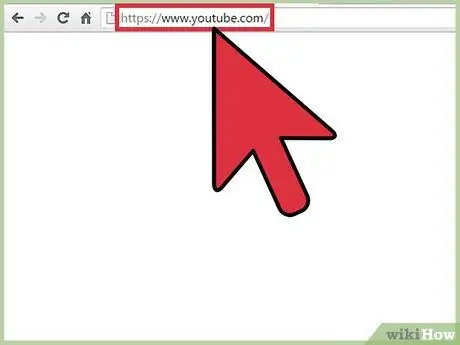
Bước 1. Truy cập youtube.com
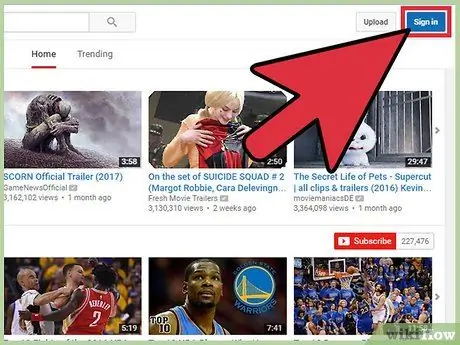
Bước 2. Đăng nhập vào tài khoản của bạn
- Nhấp vào Đăng nhập. Đó là một nút màu xanh lam ở góc trên bên phải của màn hình.
- Nhấp vào trường có nhãn "Nhập email của bạn" và nhập địa chỉ email Google của bạn.
- Bấm tiếp.
- Nhấp vào trường có nhãn "Mật khẩu" và nhập mật khẩu tài khoản Google của bạn.
- Nhấp vào Đăng nhập.
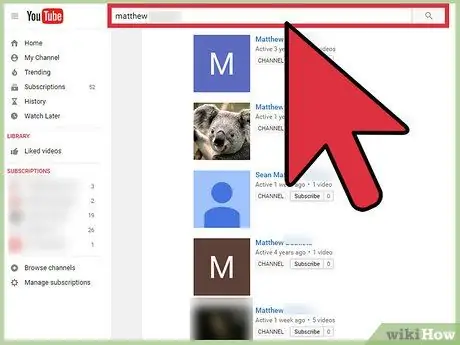
Bước 3. Truy cập kênh Youtube của người dùng được đề cập
Bạn có thể truy cập nó bằng hai cách:
- Nhập tên, theo sau là cụm từ "kênh youtube" vào thanh tìm kiếm ở đầu trang. Nhấp vào Enter và chọn kênh từ danh sách kết quả tìm kiếm.
- Mở video của bạn, tìm nhận xét mà người dùng đã đăng được đề cập, sau đó nhấp vào tên người dùng YouTube của họ.
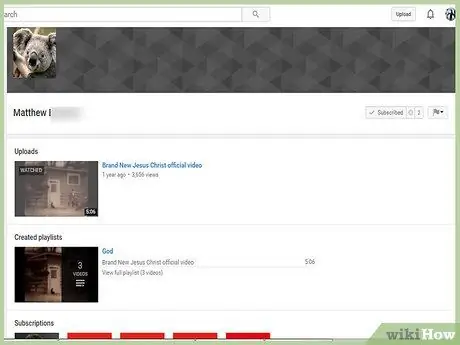
Bước 4. Nhấp vào tab "Giới thiệu"
Tab này nằm bên dưới ảnh bìa và tên người dùng.
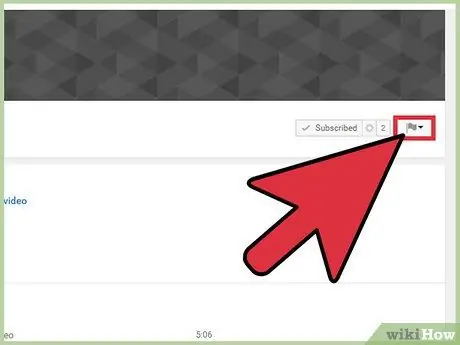
Bước 5. Nhấp vào biểu tượng lá cờ
Nút này nằm ở bên trái của nút Gửi tin nhắn.
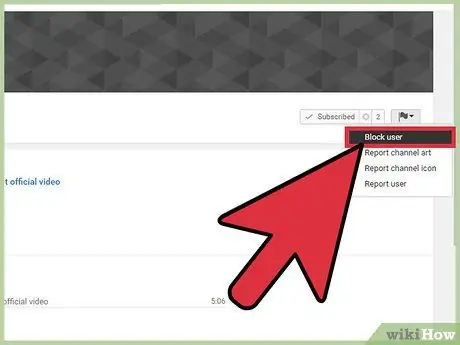
Bước 6. Chọn "Chặn người dùng" từ trình đơn thả xuống
Người dùng được đề cập hiện không thể nhận xét về video của bạn nữa. Nó cũng không thể gửi tin nhắn cho bạn qua YouTube.
Phương pháp 5/5: Tắt nhận xét trong quá trình tải lên
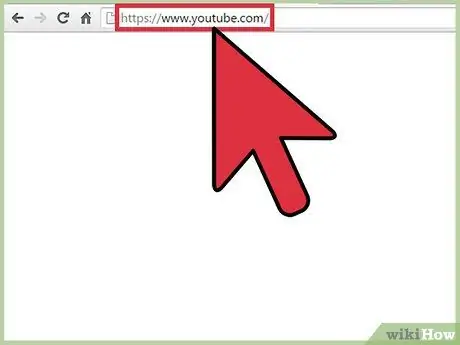
Bước 1. Truy cập youtube.com
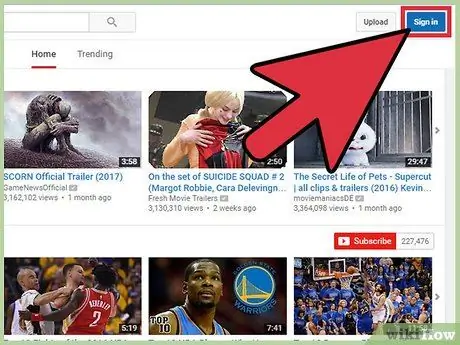
Bước 2. Đăng nhập vào tài khoản của bạn
- Nhấp vào Đăng nhập. Đó là một nút màu xanh lam ở góc trên bên phải của màn hình.
- Nhấp vào trường có nhãn "Nhập email của bạn" và nhập địa chỉ email Google của bạn.
- Bấm tiếp.
- Nhấp vào trường có nhãn "Mật khẩu" và nhập mật khẩu tài khoản Google của bạn.
- Nhấp vào Đăng nhập.
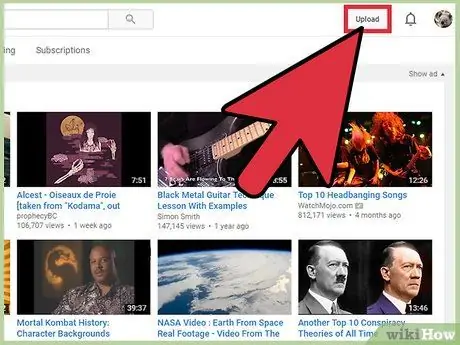
Bước 3. Nhấp vào Tải lên
Nó ở góc trên bên phải của màn hình. Bạn có thể thấy nó ở bên trái của biểu tượng thông báo và hồ sơ.
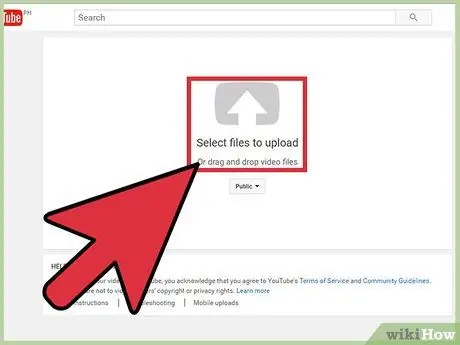
Bước 4. Chọn tệp để tải lên hoặc kéo và thả tệp vào trang web
Tập tin sẽ được tải lên ngay sau đó.
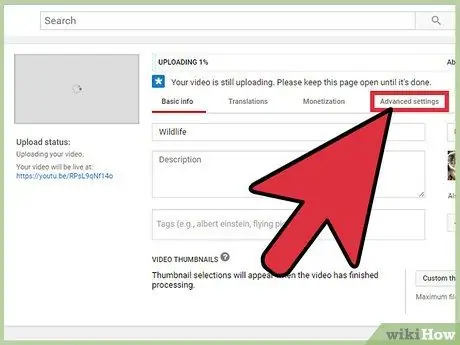
Bước 5. Nhấp vào tab “Cài đặt nâng cao”
Tab này nằm ở đầu trang, bên phải tab “Thông tin cơ bản” và “Bản dịch”.
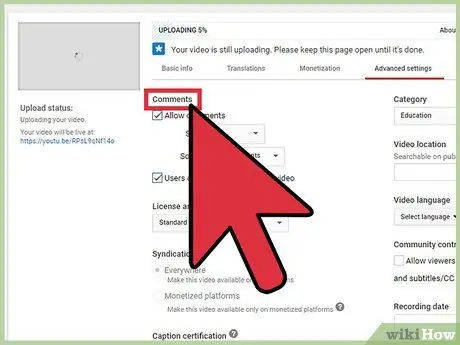
Bước 6. Tìm phân đoạn "Nhận xét"
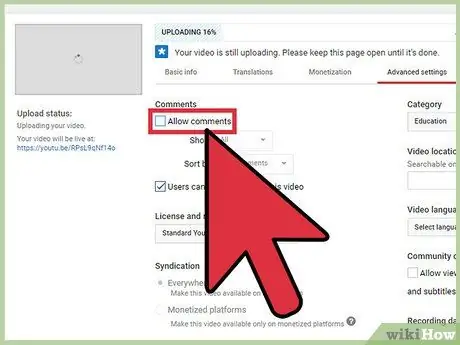
Bước 7. Bỏ chọn hộp bên phải của “Cho phép nhận xét”
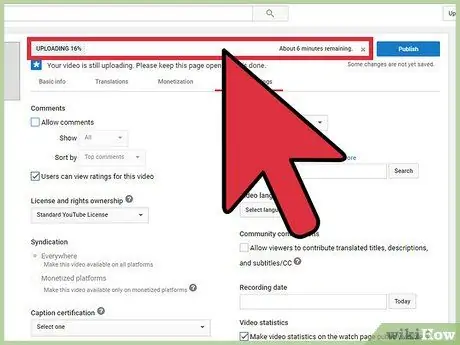
Bước 8. Chờ video tải lên và xử lý xong
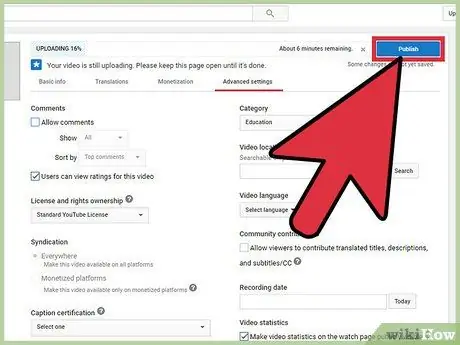
Bước 9. Nhấp vào Xuất bản
Ngoài việc thêm video vào kênh, nhấp vào nút Xuất bản cũng sẽ lưu các thay đổi bạn đã thực hiện đối với cài đặt chính.






