Chuyện là bạn vừa tham quan một điểm du lịch đẹp và chụp rất nhiều ảnh ở đó. Sau đó, bạn không thể chờ đợi để truy cập Internet và muốn nói với tất cả bạn bè của bạn về nó trên Facebook. Tuy nhiên, bạn rất khó chọn ảnh nào để đăng vì có quá nhiều ảnh phong cảnh đẹp. Vâng, bây giờ đây không phải là một vấn đề nữa. Chỉ cần chia sẻ tất cả chúng cùng một lúc! Bạn có thể dễ dàng thực hiện việc này bằng cách chọn nhiều ảnh để đưa vào một bài đăng.
Bươc chân
Phương pháp 1/2: Sử dụng cập nhật trạng thái
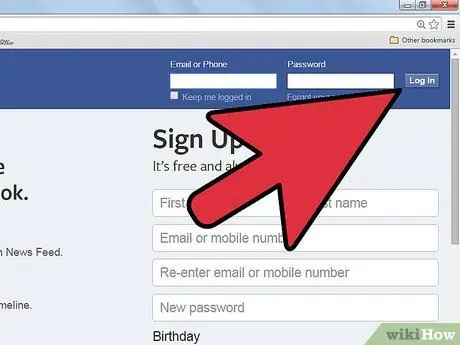
Bước 1. Đăng nhập vào tài khoản Facebook của bạn
Điều hướng đến và nhập tên người dùng và mật khẩu của bạn. Sau khi đăng nhập, hãy truy cập trang News Feed.
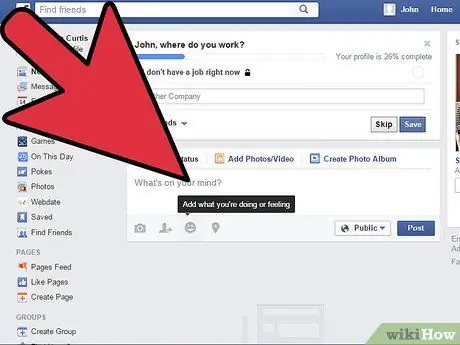
Bước 2. Nhấp vào trường văn bản
Đây là nơi bạn viết bài. Sẽ có các tùy chọn bổ sung ở cuối cột này.
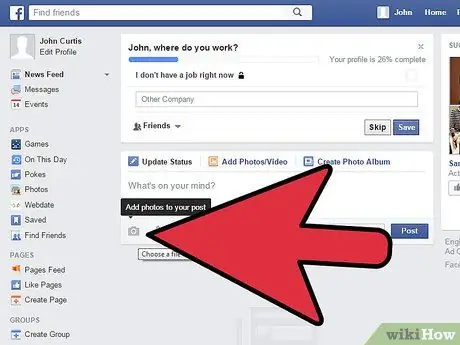
Bước 3. Nhấp vào biểu tượng máy ảnh trong các tùy chọn bổ sung
Một cửa sổ nhỏ để bạn chọn ảnh muốn chia sẻ sẽ xuất hiện.
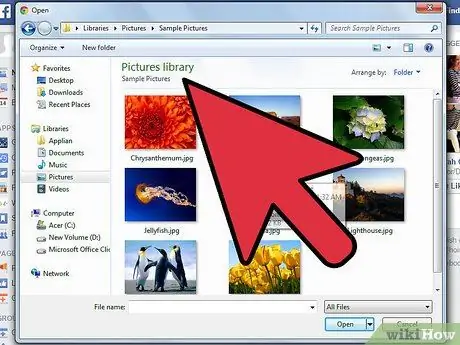
Bước 4. Duyệt tìm những bức ảnh bạn muốn
Bạn sẽ tìm thấy các tệp trong Finder / máy tính.
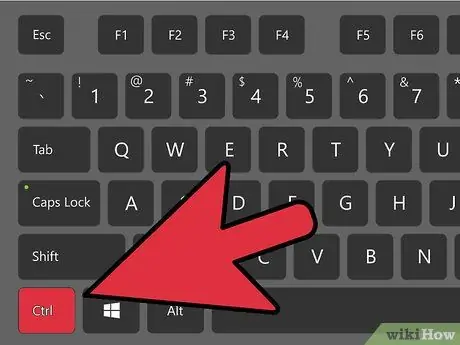
Bước 5. Chọn ảnh
Nhấn phím "Ctrl" trong khi nhấp chuột trái để chọn nhiều hình ảnh cùng lúc.
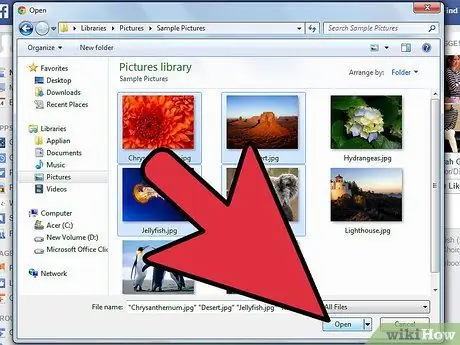
Bước 6. Nhấp vào nút Mở
Một cửa sổ nhỏ sẽ đóng lại và bạn sẽ được đưa trở lại Bảng tin.
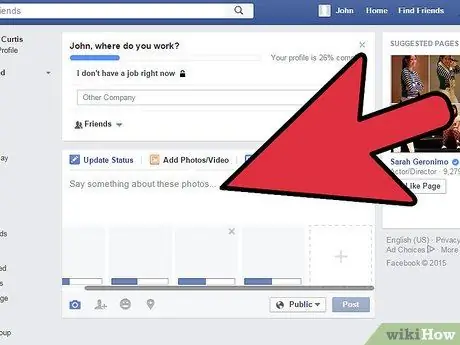
Bước 7. Chờ cho tất cả các hình ảnh được tải
Viết một cái gì đó về hình ảnh, hoặc gắn thẻ một số bạn bè của bạn.
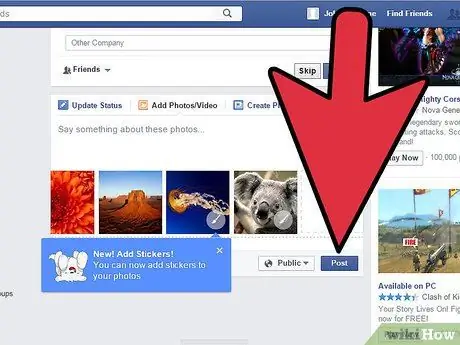
Bước 8. Chia sẻ ảnh
Sau khi hoàn tất, nhấn nút Đăng để chia sẻ hình ảnh.
Phương pháp 2/2: Sử dụng Kéo và thả
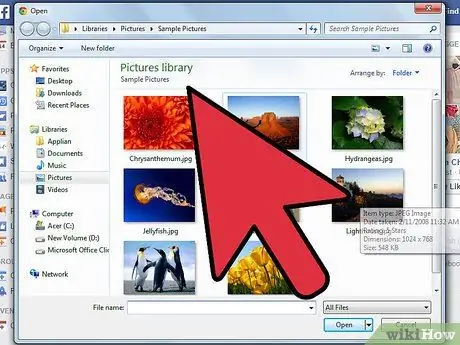
Bước 1. Mở thư mục chứa ảnh của bạn
Bạn sẽ phải tìm kiếm những bức ảnh này trên máy tính của mình.
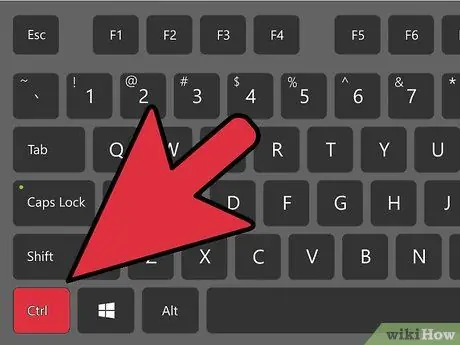
Bước 2. Chọn hình ảnh bạn muốn chia sẻ
Nhấn phím "Ctrl" trong khi nhấp chuột trái để chọn nhiều hình ảnh.
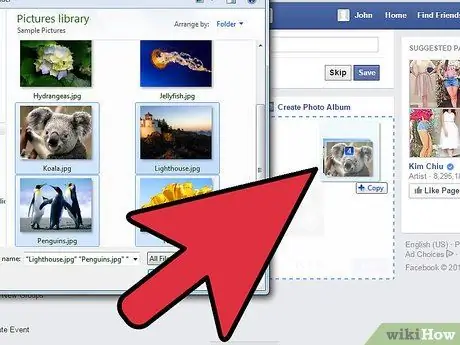
Bước 3. Kéo ảnh đã chọn vào Facebook
Kéo ảnh lên màn hình và thả vào trường văn bản để viết bài đăng của bạn trên trang Facebook.
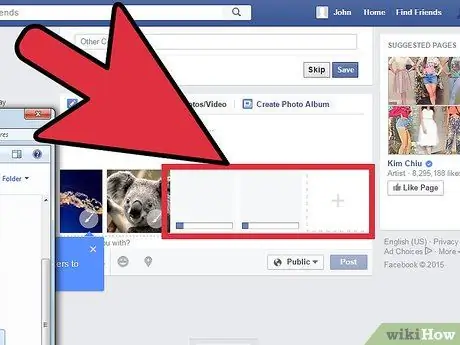
Bước 4. Chờ cho tất cả các hình ảnh được tải
Viết một cái gì đó về hình ảnh, hoặc gắn thẻ một số bạn bè của bạn.
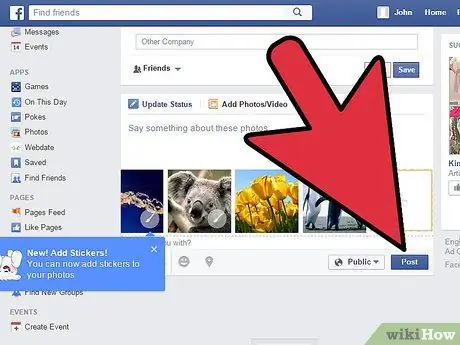
Bước 5. Chia sẻ ảnh
Sau khi hoàn tất, nhấn nút Đăng để chia sẻ hình ảnh.
Lời khuyên
- Cũng giống như các bài đăng thông thường, bạn cũng có thể chọn người để chia sẻ hình ảnh bằng cách đặt các tùy chọn quyền riêng tư.
- Ảnh được chia sẻ theo cách này sẽ được thêm vào album dòng thời gian trên Facebook của bạn.






