Nếu thiết bị Android của bạn liên tục gửi thông báo về các tin nhắn mới hoặc chưa đọc mà không thực sự tồn tại, lỗi này thường do bộ nhớ cache hoặc dữ liệu được lưu trữ trong ứng dụng nhắn tin gây ra. Đôi khi, lỗi tự động biến mất khi bạn nhận được tin nhắn mới, vì vậy bạn nên nhờ một người bạn nhắn tin cho mình trước. Nếu sự cố vẫn tiếp diễn, hãy đọc wikiHow này để tìm hiểu một số thủ thuật xóa vĩnh viễn thông báo tin nhắn.
Bươc chân
Phương pháp 1/4: Xóa dữ liệu và bộ nhớ cache của ứng dụng nhắn tin
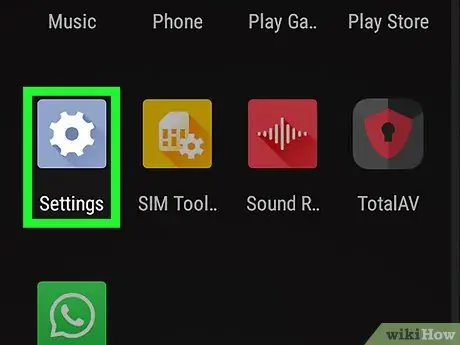
Bước 1. Mở menu cài đặt thiết bị (“Cài đặt”)
Bạn có thể tìm thấy menu này trong ngăn kéo trang / ứng dụng.
- Nếu bạn nhận được thông báo về một tin nhắn “chưa đọc” thực sự đã được mở (hoặc một tin nhắn không xuất hiện trong hộp thư đến hoặc ứng dụng nhắn tin SMS của bạn), hãy làm theo phương pháp này. Các bước này cũng có thể giải quyết vấn đề với nhãn số trên biểu tượng ứng dụng cho biết số lượng tin nhắn chưa đọc khi thực sự tất cả các tin nhắn đã được mở.
- Đôi khi, sự cố sẽ tự động kết thúc khi bạn nhận được tin nhắn mới. Nhờ ai đó nhắn tin cho bạn để xem liệu bước này có giải quyết được sự cố hay không.
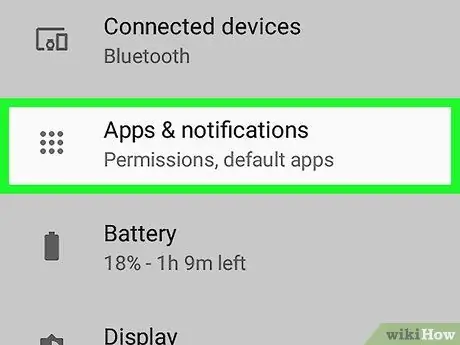
Bước 2. Chạm vào menu Ứng dụng
Tên thực đơn có thể khác nhau, nhưng thường chứa các từ “ Ứng dụng " hoặc " Ứng dụng ”.
Nếu thiết bị không hiển thị tất cả các ứng dụng ngay lập tức, hãy chạm vào tùy chọn “ Tất cả các " Các tùy chọn này có thể xuất hiện dưới dạng tab, nhưng đôi khi bạn cần mở menu và chọn “ Hiển thị tất cả các ứng dụng ”.
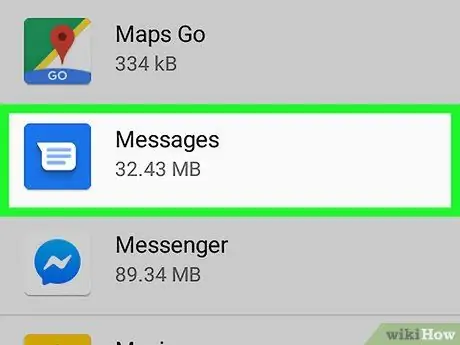
Bước 3. Chạm vào ứng dụng nhắn tin bạn đang sử dụng
Chọn ứng dụng luôn gửi thông báo mà bạn không thể xóa được.
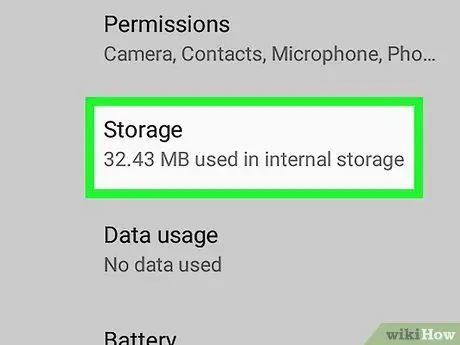
Bước 4. Chạm vào Bộ nhớ
Nút này nằm trên trang được hiển thị.
Nếu bạn thấy một tùy chọn có nhãn “ Xóa bộ nhớ cache ", và không " Kho ", bỏ qua bước này.
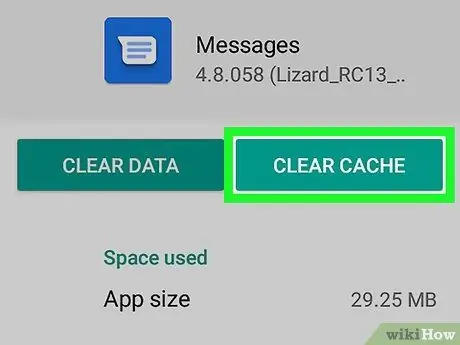
Bước 5. Chạm vào Xóa bộ nhớ cache
Bộ nhớ cache của ứng dụng sẽ bị xóa để vấn đề thông báo có thể được giải quyết.
Nếu bạn vẫn nhận được thông báo tin nhắn không thực sự ở đó, hãy tiếp tục đọc phương pháp này
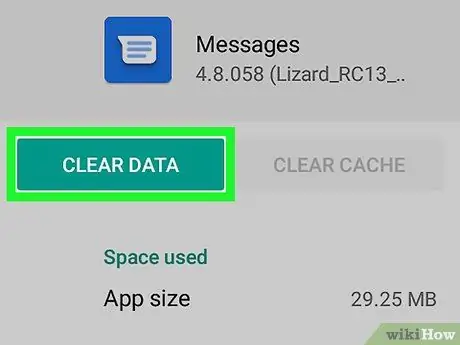
Bước 6. Chạm vào Xóa dữ liệu
Một thông báo xác nhận sẽ được hiển thị cho bạn biết rằng bạn sẽ mất một số dữ liệu như dữ liệu cài đặt và tùy chọn ứng dụng.
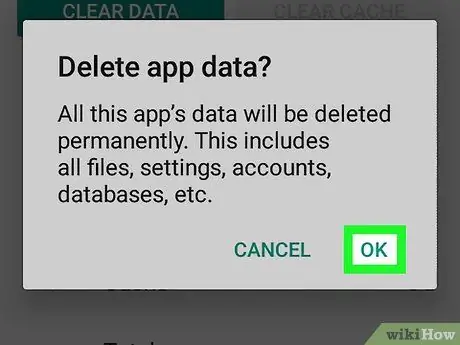
Bước 7. Làm theo hướng dẫn trên màn hình để xác nhận hành động
Việc xóa dữ liệu ứng dụng nhắn tin được cho là sẽ giải quyết được vấn đề hiện có. Nếu bạn vẫn nhận được thông báo về các tin nhắn đã thực sự được mở / đọc, hãy thử một phương pháp khác.
Phương pháp 2/4: Xóa và cài đặt lại ứng dụng nhắn tin
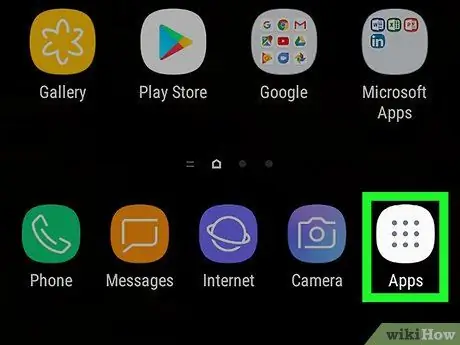
Bước 1. Mở ngăn kéo trang / ứng dụng của thiết bị
Thông thường, bạn có thể mở nó bằng cách nhấn vào biểu tượng “Ứng dụng” ở giữa phía dưới của màn hình chính. Nếu thiết bị hiển thị thông báo hoặc số lượng tin nhắn không chính xác cho ứng dụng nhắn tin (ví dụ: WhatsApp, Hangouts hoặc Facebook Messenger), bạn có thể giải quyết vấn đề bằng cách gỡ cài đặt và cài đặt lại ứng dụng và xóa dữ liệu dịch vụ "BadgeProvider".
Nếu bạn không thấy biểu tượng dấu chấm hoặc hình vuông ở dưới cùng giữa màn hình, hãy thử vuốt lên từ cuối màn hình chính
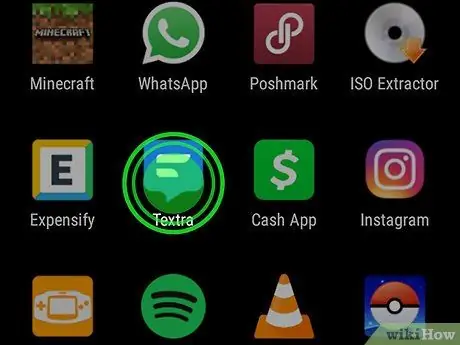
Bước 2. Chạm và giữ biểu tượng ứng dụng nhắn tin
Sau một giây hoặc lâu hơn, bạn sẽ thấy biểu tượng thùng rác (hoặc từ “ Gỡ cài đặt ”) Ở đầu hoặc cuối màn hình. Đừng rời ngón tay của bạn khỏi biểu tượng.
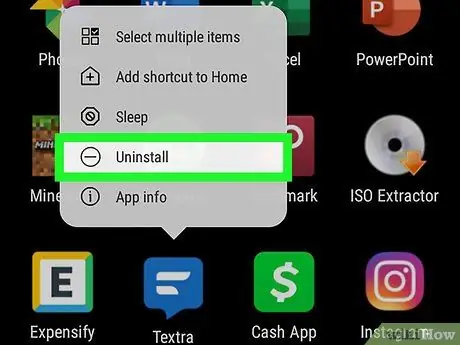
Bước 3. Kéo biểu tượng vào thùng rác hoặc tùy chọn “Gỡ cài đặt”
Khi bạn nhấc ngón tay lên, ứng dụng sẽ bị xóa khỏi thiết bị.
Nếu ứng dụng được bao gồm theo mặc định trên thiết bị và không thể gỡ cài đặt, hãy chuyển sang bước tiếp theo
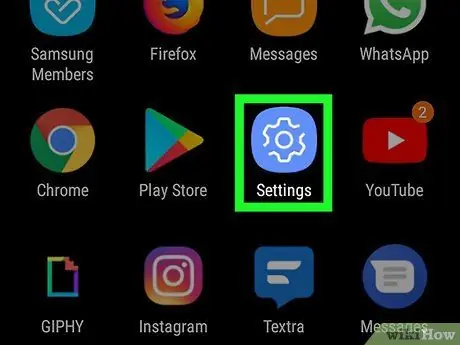
Bước 4. Mở menu cài đặt thiết bị (“Cài đặt”)
Menu này nằm trên trang / ngăn kéo ứng dụng.
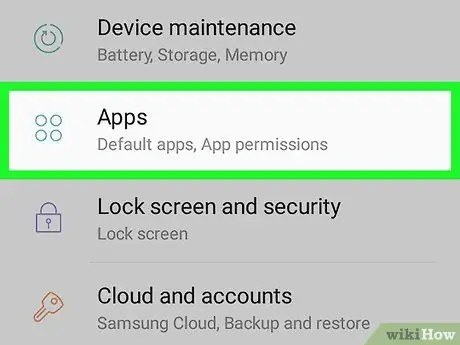
Bước 5. Chạm vào menu Ứng dụng
Menu này được hiển thị là “ Ứng dụng và thông báo " hoặc " Các ứng dụng ”, Tùy thuộc vào phiên bản Android của thiết bị. Sau đó, danh sách các ứng dụng đã cài đặt trên thiết bị sẽ được mở ra.
Nếu thiết bị không hiển thị tất cả các ứng dụng ngay lập tức, hãy chạm vào tùy chọn “ Tất cả các " Các tùy chọn này có thể xuất hiện dưới dạng tab, nhưng đôi khi bạn cần mở menu và chọn “ Hiển thị tất cả các ứng dụng ”.
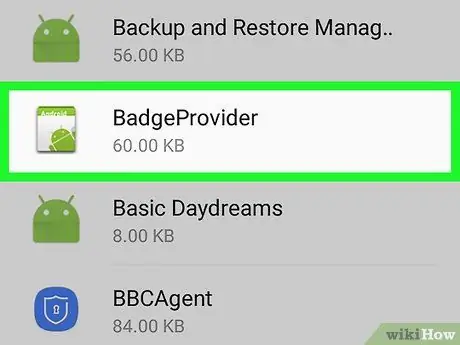
Bước 6. Cuộn xuống và chạm vào BadgeProvider
Ứng dụng này là ứng dụng hệ thống cài sẵn của thiết bị để kiểm soát số hiển thị trên huy hiệu biểu tượng.
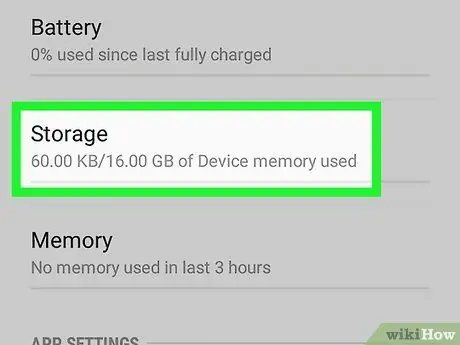
Bước 7. Chạm vào Bộ nhớ
Nếu tùy chọn không khả dụng, hãy chuyển sang bước tiếp theo.
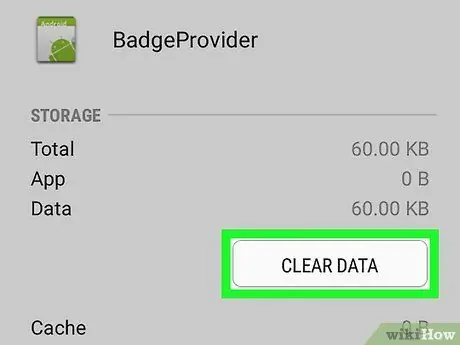
Bước 8. Chạm vào Xóa dữ liệu
Một thông báo xác nhận sẽ được hiển thị sau đó.
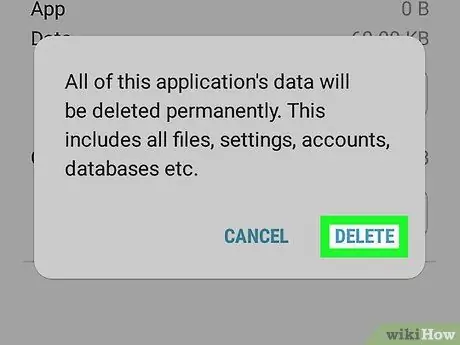
Bước 9. Xác nhận xóa dữ liệu
Sau khi quá trình hoàn tất, bạn có thể quay lại màn hình chính.
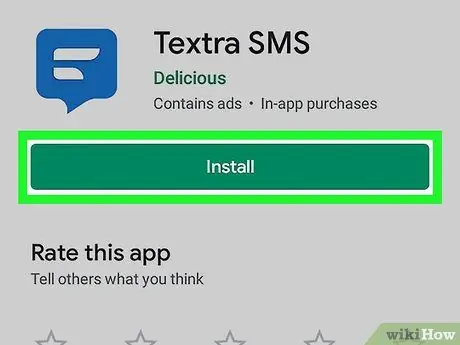
Bước 10. Tải xuống lại ứng dụng nhắn tin
Sau khi dịch vụ huy hiệu thông báo bị xóa, bạn sẽ không còn thấy số lượng sai trên huy hiệu nữa.
Phương pháp 3/4: Thay đổi ứng dụng nhắn tin chính
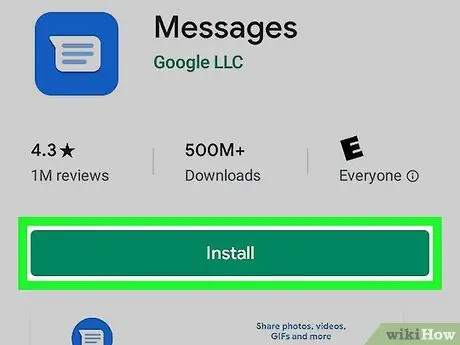
Bước 1. Tải xuống ứng dụng Android Messages từ Cửa hàng Play
Nếu ứng dụng SMS mặc định trên thiết bị của bạn vẫn gửi thông báo cho các tin nhắn mới không thực sự có sẵn, bạn có thể giải quyết vấn đề này bằng cách thay đổi ứng dụng SMS chính thành một ứng dụng khác. Android Messages là một trong những tùy chọn có sẵn và là một lựa chọn đáng tin cậy (ngay cả khi cuối cùng bạn không lưu nó).
- Biểu tượng Cửa hang tro chơi được lưu trong ngăn kéo trang / ứng dụng của thiết bị.
- Để tải xuống Android Messages, hãy nhập tin nhắn vào thanh tìm kiếm của Cửa hàng Play, chạm vào nút tìm kiếm, sau đó chọn “ TẢI VỀ ”Bên cạnh tùy chọn ứng dụng Tin nhắn của Google.
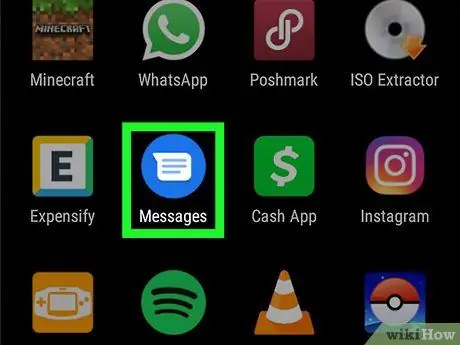
Bước 2. Mở ứng dụng Tin nhắn
Ứng dụng này được đánh dấu bằng biểu tượng màu xanh lam với bong bóng thoại màu trắng được hiển thị trên trang / ngăn kéo ứng dụng.
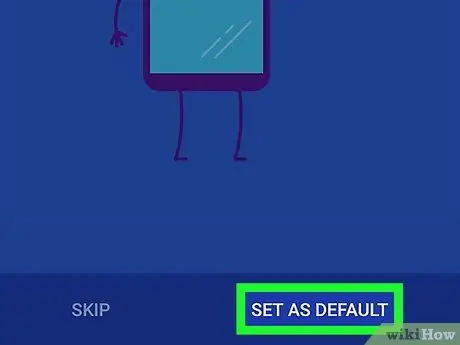
Bước 3. Làm theo hướng dẫn trên màn hình để đặt Tin nhắn trở thành ứng dụng SMS chính của thiết bị
Bạn sẽ được yêu cầu đặt các cài đặt này sau khi chạy ứng dụng lần đầu tiên. Khi Tin nhắn trở thành ứng dụng chính, các tin nhắn SMS hiện có sẽ được hiển thị trong cửa sổ ứng dụng.
Bạn có thể cần cho phép ứng dụng truy cập tin nhắn trên thiết bị của mình trước khi tin nhắn được hiển thị
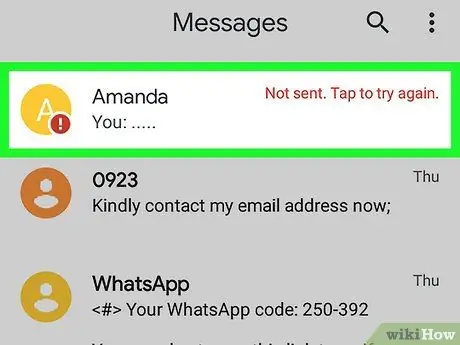
Bước 4. Tìm thông báo được đề cập trong thông báo
Tin nhắn có thể được đánh dấu bằng dấu chấm than màu đỏ hoặc chỉ báo khác cho biết lỗi. Ngoài ra, tin nhắn cũng có thể được đánh dấu là chưa đọc.
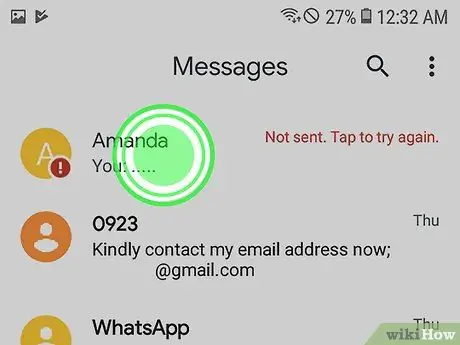
Bước 5. Chạm và giữ tin nhắn có vấn đề
Sau một lúc, bạn sẽ thấy các biểu tượng khác nhau ở đầu màn hình.
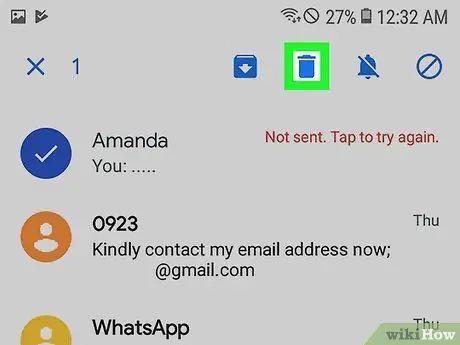
Bước 6. Chạm vào biểu tượng "Xóa"
Đó là biểu tượng thùng rác ở đầu màn hình. Tin nhắn sẽ bị xóa khỏi điện thoại của bạn và bạn sẽ không còn được thông báo về tin nhắn nữa.
Lặp lại quy trình tương tự cho từng tin nhắn được đề cập thường xuyên trong thông báo
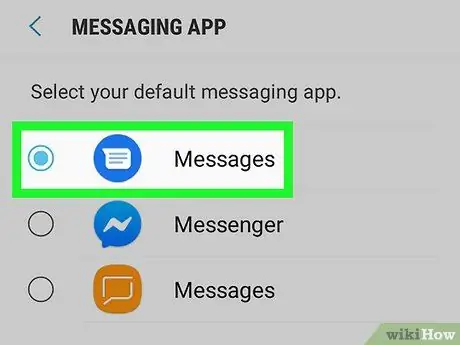
Bước 7. Thay đổi ứng dụng SMS chính trở lại ứng dụng trước đó
Nếu bạn muốn gắn bó với ứng dụng Android Messages (nó khá mạnh mẽ và ổn định!), Bạn có thể bỏ qua bước này. Nếu không, hãy làm theo các bước sau để chỉ định lại ứng dụng trước đó làm ứng dụng SMS chính:
-
Samsung Galaxy:
- Mở menu cài đặt thiết bị " Cài đặt " Menu này được biểu thị bằng biểu tượng bánh răng được hiển thị trên ngăn kéo trang / ứng dụng.
- Chạm vào " Ứng dụng ”.
- Nhấn vào menu ba chấm ở góc trên bên phải của màn hình.
- Chạm vào " Ứng dụng mặc định ”.
- Chạm vào " Ứng dụng nhắn tin ”.
- Chọn ứng dụng nhắn tin bạn thường sử dụng và nhấn vào “ VÂNG ”.
-
Các thiết bị mô hình khác:
- Mở menu cài đặt thiết bị " Cài đặt " Menu này được biểu thị bằng biểu tượng bánh răng được hiển thị trên ngăn kéo trang / ứng dụng.
- Chạm vào " Ứng dụng và thông báo ”.
- Cuộn xuống và chọn " Nâng cao ”.
- Chạm vào " Ứng dụng mặc định ”.
- Chạm vào " Ứng dụng SMS ”.
- Chọn ứng dụng nhắn tin bạn thường sử dụng.
Phương pháp 4/4: Xóa tin nhắn văn bản khỏi thẻ SIM
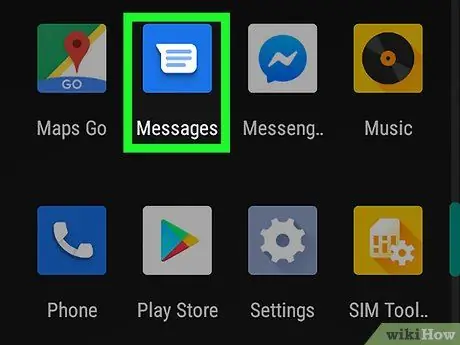
Bước 1. Mở ứng dụng nhắn tin chính của điện thoại
Nếu bạn gặp sự cố khi xóa thông báo hoặc thấy số lượng không chính xác trên huy hiệu thông báo SMS hoặc MMS của mình, hãy sử dụng phương pháp này. Ứng dụng nhắn tin thường được hiển thị ở cuối màn hình chính.
Các tùy chọn có sẵn là khác nhau cho mỗi ứng dụng
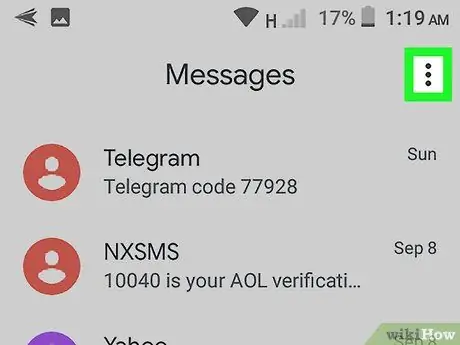
Bước 2. Mở menu ứng dụng nhắn tin
Biểu tượng menu có thể ở một vị trí khác, nhưng nó thường ở góc trên cùng bên trái hoặc trên cùng bên phải của màn hình.
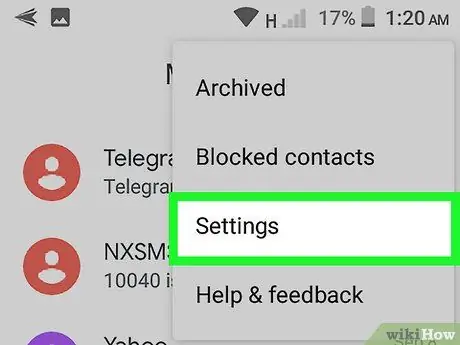
Bước 3. Chạm vào tùy chọn Cài đặt
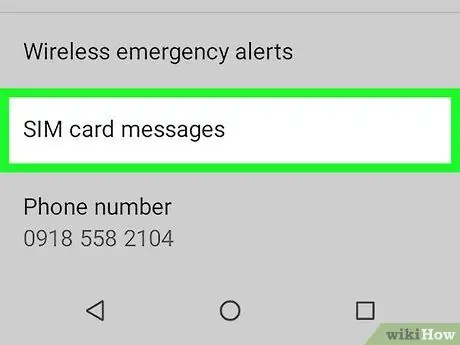
Bước 4. Tìm và chọn phần Quản lý tin nhắn trên thẻ SIM
Vị trí phân đoạn có thể khác nhau đối với mỗi thiết bị, nhưng thông thường bạn cần chọn “ Tin nhắn đầu tiên. Danh sách các tin nhắn được lưu trên thẻ SIM sẽ được hiển thị sau đó.
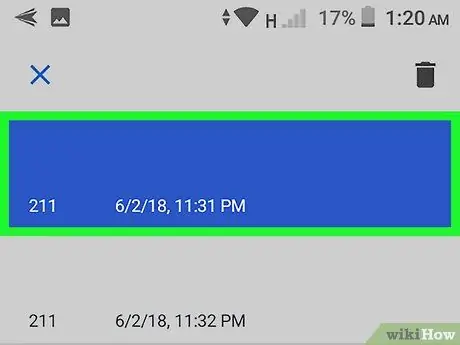
Bước 5. Chọn tin nhắn bạn muốn xóa
Bạn thường có thể xóa tin nhắn bằng cách chạm và giữ một tin nhắn, sau đó chọn các tin nhắn khác mà bạn muốn xóa.
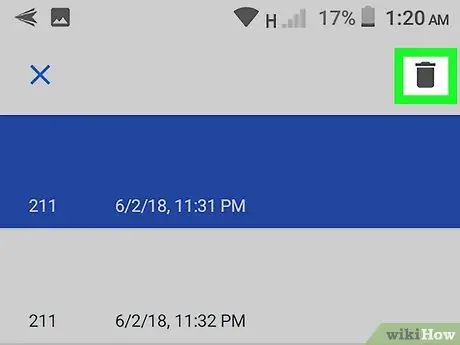
Bước 6. Chạm vào Xóa hoặc Xóa tin nhắn.
Các tin nhắn đã chọn sẽ bị xóa khỏi thẻ SIM của điện thoại. Bước này được kỳ vọng sẽ giải quyết được vấn đề thông báo tin nhắn trên thiết bị.






