Bạn có thể trích xuất trò chơi từ đĩa sang đĩa USB bằng bảng điều khiển đã được sửa đổi để tất cả trò chơi của bạn có thể được sao lưu ở một nơi. Chúng tôi khuyên bạn nên sử dụng phương pháp đó để ghi các bản sao lưu Wii vào đĩa vì đĩa bị cháy không hoạt động trên bảng điều khiển Wii mới. Nếu bạn muốn ghi một trò chơi Wii, hãy chuẩn bị một tệp hình ảnh và một chương trình ghi ISO. Bạn cần một Wii đã được sửa đổi với chương trình USB Loader để có thể phát các đĩa bị cháy.
Bươc chân
Phần 1/4: Sửa đổi Wii. Console
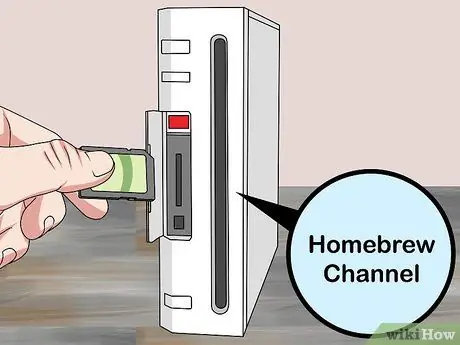
Bước 1. Cài đặt kênh Homebrew để xé và chơi trò chơi.
Nếu bạn muốn tách các trò chơi bằng Wii hoặc PC của mình, bảng điều khiển sẽ vẫn cần được sửa đổi để cho phép bạn chơi các trò chơi sao chép. Bạn có thể cài đặt các chương trình Homebrew Channel bằng cách sử dụng một công cụ khai thác đặc biệt được gọi là "Letterbomb."

Bước 2. Cập nhật Wii lên phiên bản mới nhất
Bạn cần phiên bản cuối cùng của phần mềm Wii (4.3) được phát hành vào tháng 9 năm 2010. Bước này là cần thiết để khai thác hoạt động.
- Chọn nút "Wii" từ menu cài đặt Wii.
- Chọn "Cài đặt Wii", sau đó chọn "Cài đặt hệ thống Wii" (Cài đặt hệ thống Wii).
- Chọn "Cập nhật hệ thống Wii" từ trang thứ ba.
- Chọn "Có" rồi chọn "Tôi chấp nhận" để bắt đầu tải xuống và cài đặt bản cập nhật hệ thống.
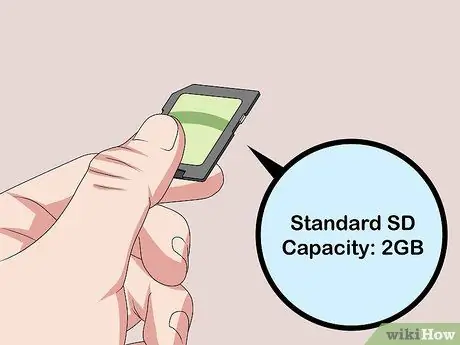
Bước 3. Chuẩn bị thẻ SD từ 2 GB trở xuống
Bạn sẽ cần thẻ SD từ 2 GB trở xuống để có thể sửa đổi bảng điều khiển thành công. Thẻ này phải là thẻ SD tiêu chuẩn, không phải SDHC hoặc SDXC.
Kiểm tra danh sách thẻ SD tại wiibrew.org/wiki/SD/SDHC_Card_Compatibility_Tests nếu nghi ngờ về khả năng tương thích của thẻ

Bước 4. Định dạng thẻ SD trên máy tính
Cắm thẻ SD vào đầu đọc thẻ của máy tính. Nếu máy tính của bạn không có đầu đọc thẻ, bạn sẽ cần một đầu đọc USB. Định dạng thẻ thành FAT32 theo cách sau:
- Windows - Mở Windows Explorer (⊞ Win + E). Nhấp chuột phải vào thẻ SD và chọn "Định dạng". Chọn "FAT32" từ menu "Hệ thống tệp" và nhấp vào "Định dạng".
- Mac - Mở Disk Utility từ thư mục Utilities. Chọn thẻ SD, sau đó nhấp vào nút "Erase". Chọn "FAT" từ menu "Định dạng".

Bước 5. Xác định địa chỉ MAC của bàn điều khiển Wii
Đây là địa chỉ duy nhất của Wii của bạn. Địa chỉ MAC có thể được tìm thấy trong menu Cài đặt của Wii:
- Nhấp vào nút "Wii" trong menu Wii chính để mở menu Tùy chọn Wii.
- Chọn "Cài đặt Wii" và chọn "Internet" từ trang thứ hai.
- Chọn "Chi tiết bảng điều khiển" và lưu ý địa chỉ MAC của bảng điều khiển.

Bước 6. Truy cập
please.hackmii.com trong trình duyệt máy tính.
Trang web này sẽ tạo ra một khai thác Letterbomb dành riêng cho Wii của bạn.
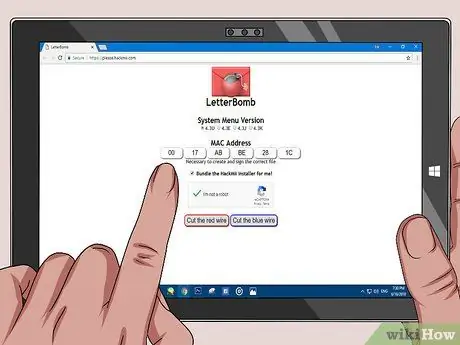
Bước 7. Nhập địa chỉ MAC của Wii vào hộp văn bản
Mỗi hộp văn bản sẽ có hai ký tự cho địa chỉ MAC.
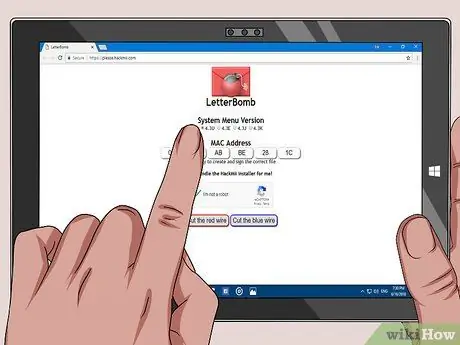
Bước 8. Chọn khu vực trong phần "Phiên bản Menu Hệ thống"
Nếu không chắc chắn, bạn có thể kiểm tra phiên bản mà bảng điều khiển của bạn đang chạy bằng cách quay lại menu "Cài đặt Wii" và xem ở góc trên cùng bên phải.
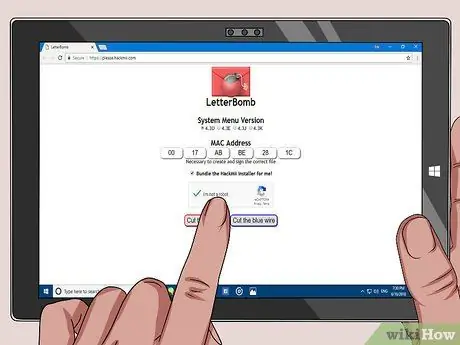
Bước 9. Nhấp vào "Tôi không phải là người máy" và sau đó nhấp vào một trong các nút tải xuống
Không quan trọng nếu bạn chọn "Cắt dây màu đỏ" hoặc "Cắt dây màu xanh", cả hai đều sẽ tải xuống tệp ZIP.
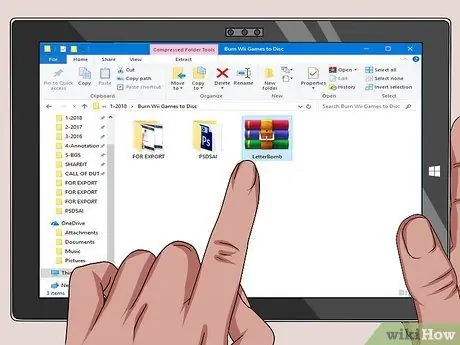
Bước 10. Bấm đúp vào tệp ZIP để mở nội dung của nó
Bạn sẽ thấy một thư mục "riêng tư" và một tệp "boot.elf".

Bước 11. Sao chép các thư mục và tệp từ tệp ZIP vào thẻ SD
Kéo và thả trực tiếp thư mục "riêng tư" và tệp "boot.elf" vào thẻ SD. Bằng cách này, cả hai sẽ ở đúng vị trí của chúng trên thẻ.

Bước 12. Tháo thẻ SD khỏi máy tính và lắp vào Wii
Bạn sẽ tìm thấy cổng thẻ SD ở mặt trước của Wii, phía sau bảng điều khiển gập.

Bước 13. Nhấp vào nút Tin nhắn trong menu chính của Wii
Bạn sẽ thấy một phong bì màu đỏ với một quả bom được nhét bên trong. Bạn có thể cần nhấn nút menu chính của Wii. Bạn sẽ thấy một phong bì màu đỏ với một quả bom trên đó. Nhấn nút "-" để quay lại 1-2 ngày để tìm nó.
Kiểm tra kỹ xem thư mục "riêng tư" và tệp "boot.elf" có nằm ở thư mục gốc của thẻ SD hay không nếu Letterbomb không xuất hiện
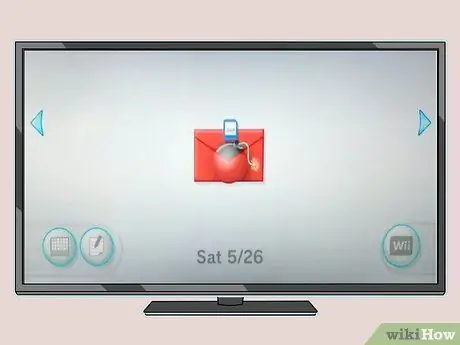
Bước 14. Chọn ký tự màu đỏ để khởi chạy khai thác Letterbomb
Bạn sẽ thấy một màn hình đen của văn bản, tương tự như Command Prompt trong Windows.

Bước 15. Nhấn "1" rồi "A" trên bộ điều khiển Wii khi được nhắc bắt đầu quá trình cài đặt
Nếu bộ điều khiển Wii tắt khi bắt đầu cài đặt HackMii, điều đó có nghĩa là bộ điều khiển Wii của bạn quá mới. Bộ điều khiển mới sẽ tắt khi phát hiện bị hack. Bạn cần một bộ điều khiển được sản xuất trước năm 2009
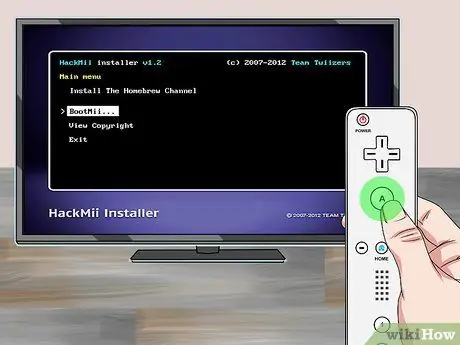
Bước 16. Chọn "BootMii" và nhấn "A
" Bằng cách này, bạn có thể cấu hình BootMii để tải Homebrew Channel.

Bước 17. Chọn "Chuẩn bị thẻ SD" và sau đó "Có, tiếp tục"
Do đó, tập tin sẽ được thêm vào thẻ SD cho chương trình BootMii.

Bước 18. Chọn “Install BootMii as IOS. "Chọn" Có, tiếp tục "hai lần để xác nhận và cài đặt chương trình BootMii.
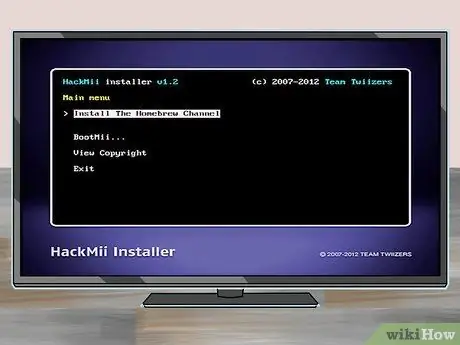
Bước 19. Quay lại menu chính và chọn "Install The Homebrew Channel"
Chọn "Có, tiếp tục" để xác nhận.
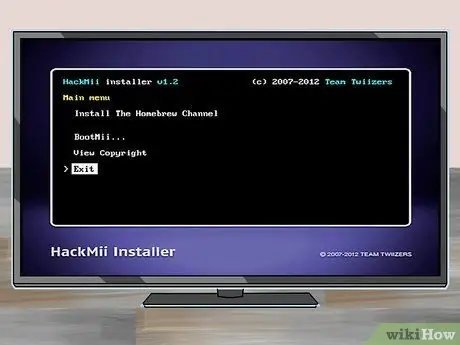
Bước 20. Chọn "Thoát" sau khi cài đặt để tải Kênh Homebrew
Nếu Kênh Homebrew tải sau một lúc, Wii đã được sửa đổi thành công. Tiếp theo, bạn cần cài đặt chương trình cần thiết để tách game và chơi bản sao lưu từ đĩa USB hoặc DVD bị cháy.
Phần 2/4: Cài đặt chương trình sao lưu
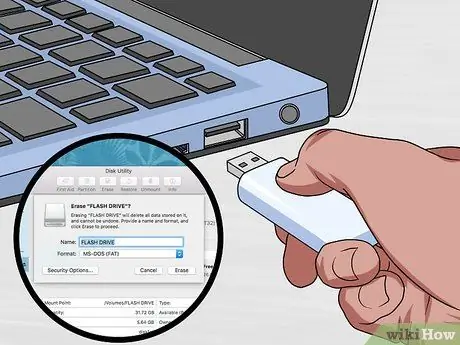
Bước 1. Định dạng đĩa hoặc ổ flash dưới dạng FAT32
Định dạng này cho phép bạn lưu các trò chơi Wii và GameCube. Các trò chơi đã được tách hoặc tải về sẽ được lưu trên đĩa này.
- Windows - tải xuống Định dạng FAT32 tại ridgecrop.demon.co.uk/index.htm?guiformat.htm. Mặc dù bạn có thể sử dụng công cụ định dạng hệ thống của Windows, dung lượng có thể được định dạng bị giới hạn ở 32 GB. Nếu ổ đĩa của bạn đủ lớn, công cụ Định dạng FAT32 cho phép bạn định dạng đĩa. Chạy tiện ích, chọn một ổ đĩa ngoài và nhấp vào "Bắt đầu". Do đó, tất cả nội dung của đĩa sẽ bị xóa.
- Mac - Gắn đĩa ngoài và mở Disk Utility. Bạn có thể tìm thấy nó trong thư mục Tiện ích. Chọn ổ đĩa ngoài và nhấp vào nút "Erase". Chọn "FAT32" từ menu "Định dạng".

Bước 2. Tải xuống trình cài đặt IOS236 v6
Đây là một ứng dụng homebrew sẽ cài đặt các chương trình hệ thống cần thiết để cài đặt các chương trình hệ thống homebrew khác (các tệp IOS).
Bạn có thể tìm thấy người cài đặt dễ dàng trên internet. Nhập từ khóa "ios236 v6 installer" vào công cụ tìm kiếm Google. Trình cài đặt này sẽ được tải xuống dưới dạng tệp ZIP
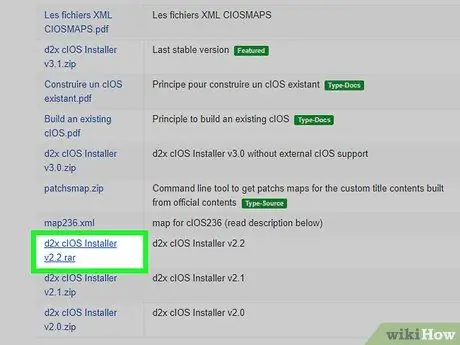
Bước 3. Tải xuống trình cài đặt cIOS d2x
Chương trình này cài đặt phần mềm hệ thống thay đổi cách bảng điều khiển truy cập không gian lưu trữ của nó để bạn có thể sử dụng chương trình bộ nạp USB.
Tải xuống phiên bản mới nhất tại code.google.com/archive/p/d2x-cios-installer/downloads
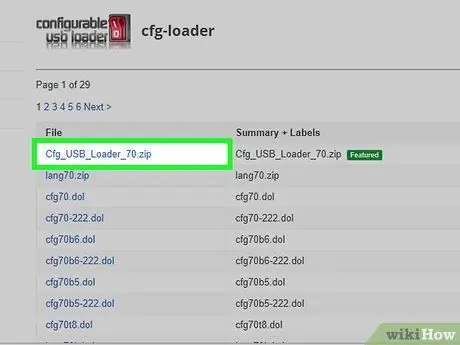
Bước 4. Tải xuống trình cài đặt Cấu hình USB Loader (CFG)
Đây là một chương trình homebrew quản lý các bản sao lưu trò chơi và cho phép bạn xé trò chơi ra khỏi đĩa. Bạn có thể sử dụng nó để tách các trò chơi Wii và GameCube.
Tải xuống tệp Cfg_USB_Loader_70 từ code.google.com/archive/p/cfg-loader/downloads

Bước 5. Giải nén tệp CFG vào thẻ SD
Giải nén tệp này vào thẻ trước tiên để tạo cấu trúc thư mục mà hai tệp ZIP còn lại sẽ sử dụng.
- Cắm thẻ SD từ Wii vào máy tính.
- Nhấp đúp vào Cfg_USB_Loader_70.zip và chuyển đến thư mục "inSDroot". Bạn sẽ tìm thấy hai thư mục: "apps" và "usb-loader."
- Kéo cả hai thư mục vào thư mục gốc của thẻ SD.
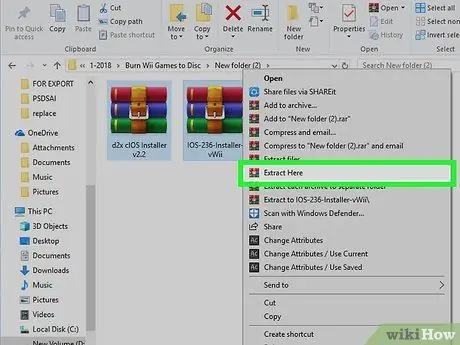
Bước 6. Giải nén trình cài đặt iOS236 v6 và d2x cIOS vào một thư mục "ứng dụng" mới
Sau khi sao chép xong các tệp của trình tải CFG, bạn có thể nhấp đúp vào bất kỳ tệp ZIP đã tải xuống nào khác và kéo chúng vào thư mục "ứng dụng" mới trên thẻ SD.
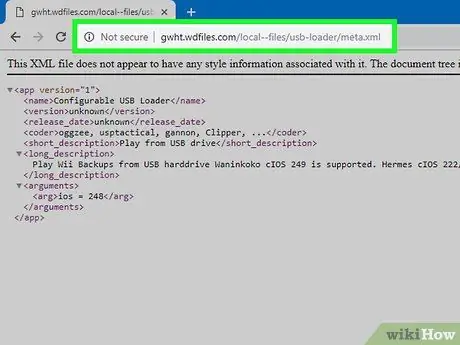
Bước 7. Tải xuống tệp XML thay thế cho trình tải CFG
Truy cập gwht.wdfiles.com/local--files/usb-loader/meta.xml trong trình duyệt. Nhấn Ctrl / ⌘ Cmd + S và lưu tệp dưới dạng "meta.xml."
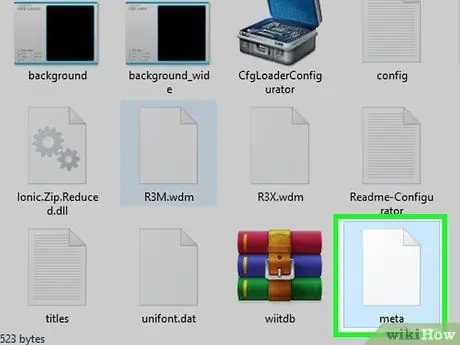
Bước 8. Thay thế tệp meta.xml trong thư mục Bộ nạp USB trên thẻ SD
Mở thư mục trên thẻ SD và kéo tệp meta.xml mới vào đó. Chọn Ghi đè hoặc Thay thế trên tệp.
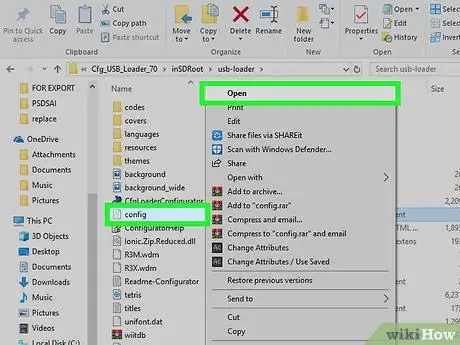
Bước 9. Mở tệp "sample_config.txt" để mở tệp trong trình duyệt
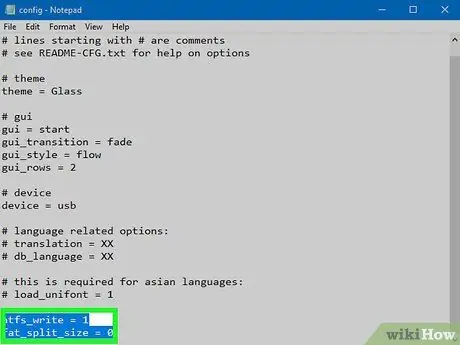
Bước 10. Thêm hai dòng sau vào cuối tệp
Nhập hai tùy chọn này trên mỗi dòng mới ở dưới cùng:
- ntfs_write = 1
- fat_split_size = 0
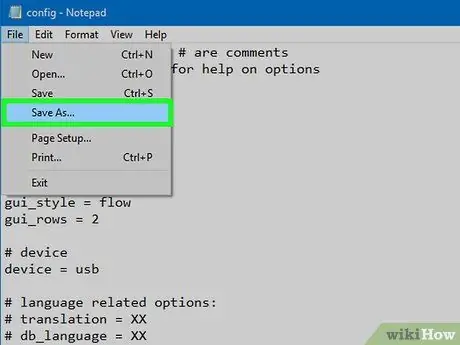
Bước 11. Nhấn File, chọn “Save As” (lưu dưới dạng), đổi tên thành “config.txt
để kích hoạt tệp và đảm bảo Trình tải USB sử dụng cài đặt mới của bạn.

Bước 12. Lắp lại thẻ SD vào Wii và khởi động Kênh Homebrew
Do đó, thẻ SD sẽ được đọc và trình cài đặt trên Homebrew Channel sẽ xuất hiện.
- Đảm bảo rằng tất cả các thẻ nhớ GameCube đã cài đặt đã được gỡ bỏ.
- Đảm bảo Wii của bạn được kết nối với Internet để nó có thể tải xuống các tệp bạn cần.
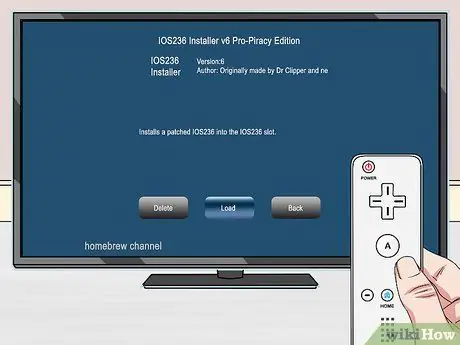
Bước 13. Chọn tùy chọn "IOS236 Installer v6" và nhấp vào "Load" để khởi động trình cài đặt và hiển thị các văn bản khác nhau trên màn hình

Bước 14. Nhấn "1" trên bộ điều khiển Wii để bắt đầu ghép nối
IOS236 sẽ bắt đầu cài đặt.
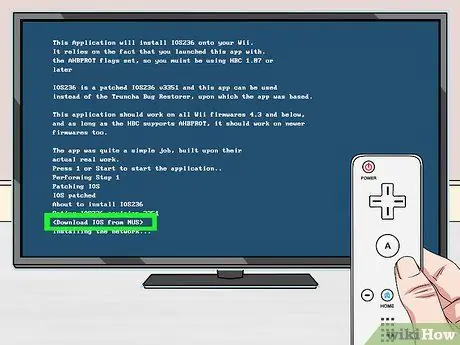
Bước 15. Chọn "<Tải xuống IOS từ NUS>" khi được nhắc tải xuống các tệp cần thiết.

Bước 16. Nhấn "A" khi được nhắc bắt đầu ghép nối
Quá trình cài đặt các tệp sẽ bắt đầu và thường sẽ mất một chút thời gian.

Bước 17. Nhấn "2" để hoàn tất cài đặt
Dù bạn sẽ làm gì, đừng nhấn nút "1."
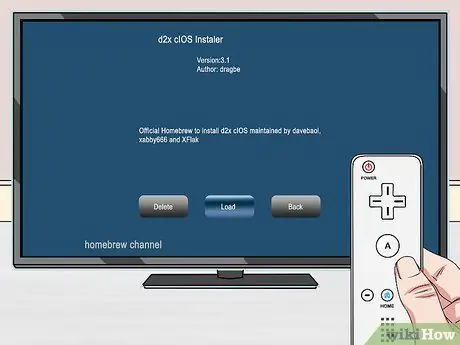
Bước 18. Quay lại Homebrew Channel và chọn "D2X cIOS Installer
" Nhấn "Launch" để bắt đầu nó.
Nhấn phím bất kỳ trên màn hình tuyên bố từ chối trách nhiệm để tiếp tục
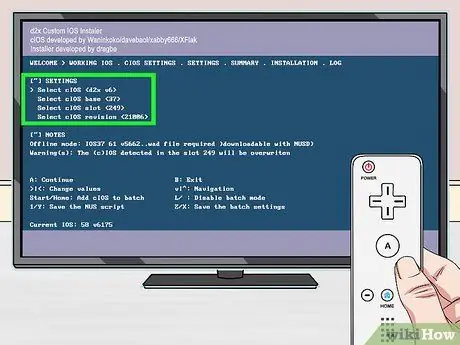
Bước 19. Thiết lập menu trình cài đặt
Sử dụng menu văn bản ở đầu màn hình để xác định các tùy chọn cài đặt:
- Chọn "" từ menu "Chọn cIOS".
- Chọn "" từ menu "Chọn cơ sở cIOS".
- Chọn "" từ menu "Chọn khe cIOS".
- Chọn "từ trình đơn" Chọn bản sửa đổi cIOS ".

Bước 20. Nhấn "A" để bắt đầu cài đặt, sau đó đánh dấu Slot 248 và nhấn "A" một lần nữa
Do đó, d2x sẽ được cài đặt bằng cách sử dụng các cài đặt đã nhập. Bạn có thể cần phải đợi lâu hơn một chút để cài đặt.
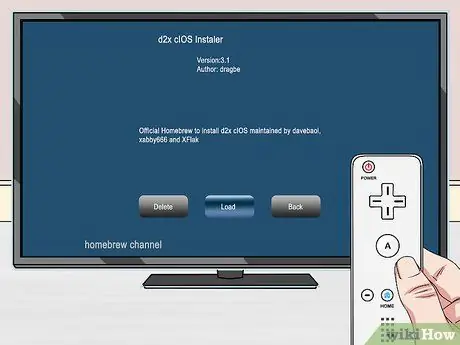
Bước 21. Tải lại "D2X cIOS Installer" từ Homebrew Channel
Bạn sẽ cần phải cài đặt lại nó với các cài đặt hơi khác một chút.
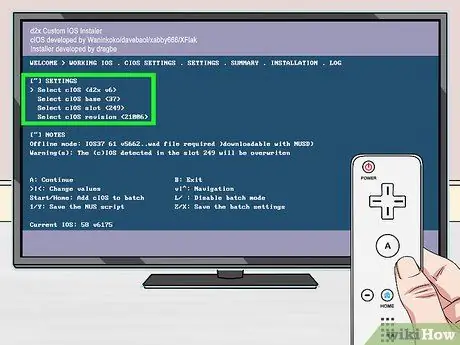
Bước 22. Đặt lại menu trình cài đặt
Nhập sau phần sau hơi khác một chút:
- Chọn "" từ menu "Chọn cIOS".
- Chọn "" từ menu "Chọn cơ sở cIOS".
- Chọn "" từ menu "Chọn khe cIOS".
- Chọn "từ trình đơn" Chọn bản sửa đổi cIOS ".
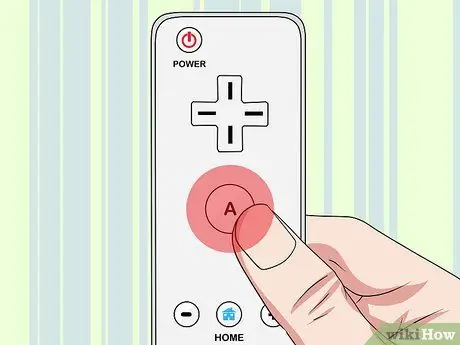
Bước 23. Nhấn "A" để bắt đầu cài đặt, sau đó đánh dấu Slot 247 và nhấn "A" một lần nữa
Do đó, d2x sẽ được cài đặt lại trong Slot 247. Bạn sẽ cần cài đặt nó vào cả hai khe trước khi có thể sử dụng USB Loader.
Phần 3 của 4: Tạo và chơi bản sao lưu trò chơi

Bước 1. Chèn một ổ đĩa ngoài hoặc USB đã được định dạng vào Wii
Đưa đĩa vào trước khi khởi chạy bộ nạp USB CFG lần đầu tiên. Sử dụng cổng USB thấp hơn trên mặt sau của Wii.
Nếu bạn được Wii nhắc định dạng đĩa, hãy chọn "Hủy". Nếu bạn vô tình nhấp vào "Định dạng", bạn có thể quay lại và định dạng lại nó về FAT32
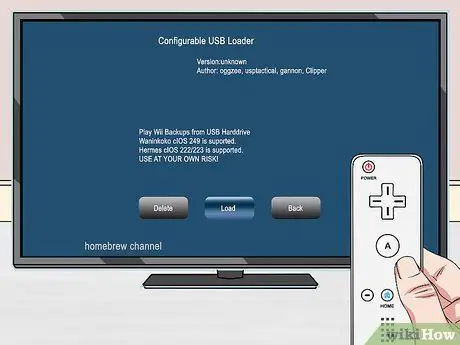
Bước 2. Mở Kênh Homebrew và chọn "Bộ nạp USB có thể cấu hình
" Chọn "Tải" để bắt đầu chương trình.
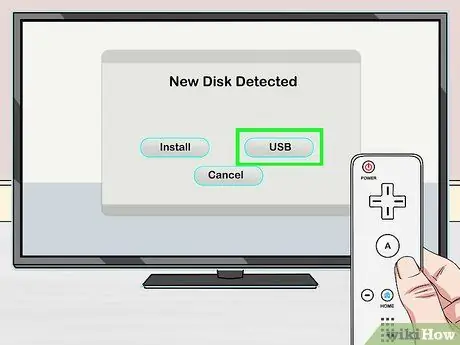
Bước 3. Chọn "USB" khi được nhắc
Do đó, CFG sẽ được thiết lập để tải bản sao lưu từ đĩa USB.
Khi được nhắc chọn một phân vùng, bạn chỉ có một lựa chọn. Chọn để tiếp tục
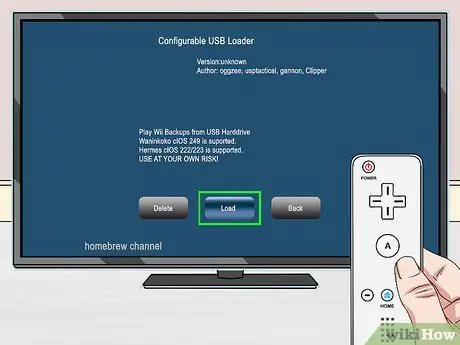
Bước 4. Đảm bảo rằng IOS 248 đã được chọn và khởi động chương trình
Do đó, trình nạp USB sẽ khởi chạy cùng với cài đặt của bạn.
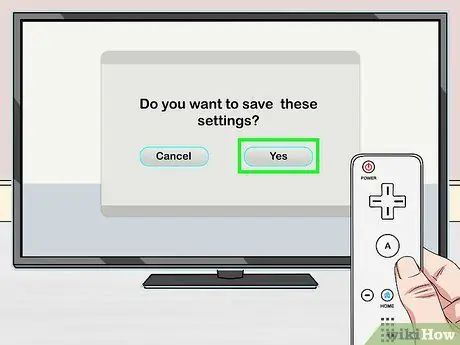
Bước 5. Lưu cài đặt
Bạn sẽ được nhắc lưu cài đặt thiết bị và iOS của mình để chúng không bị hỏi mỗi khi bạn bắt đầu:
- Trỏ vào cuối màn hình để mở menu.
- Chọn "Cài đặt" và "Hệ thống".
- Chọn "Save Settings" (lưu cài đặt).

Bước 6. Đưa đĩa bạn muốn sao chép vào Wii
Bạn có thể sao chép các trò chơi Wii hoặc GameCube bằng CFG USB Loader. Đưa đĩa vào và đưa đĩa lên trong Trình nạp chương trình.
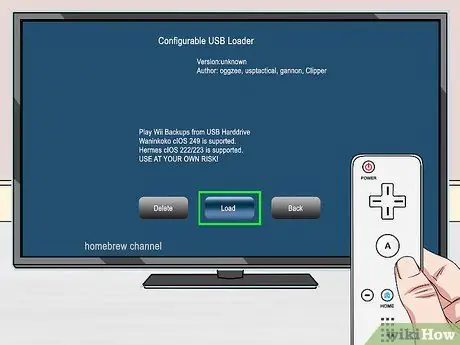
Bước 7. Mở Trình tải USB có thể cấu hình nếu chưa
Bạn có thể sử dụng chương trình homebrew để tách các trò chơi từ đĩa Wii và GameCube sang đĩa USB.
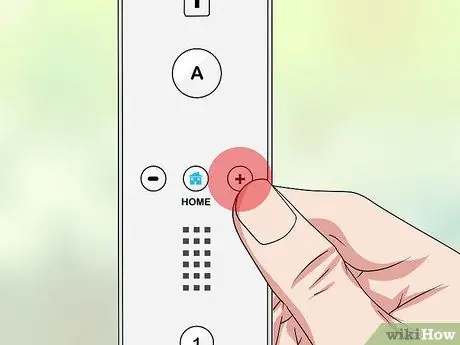
Bước 8. Nhấn "+" trong menu chính của CFG
Bước này sẽ mở ra màn hình cài đặt của trò chơi đã nhập.
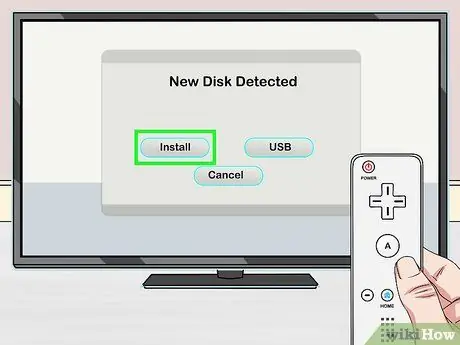
Bước 9. Nhấp vào "Cài đặt" để bắt đầu sao chép trò chơi vào đĩa USB
Bạn có thể cần đợi một lúc, đặc biệt là đối với các trò chơi mới lớn.

Bước 10. Chọn trò chơi được cài đặt trong CFG Loader
Các trò chơi đã cài đặt sẽ xuất hiện trong cửa sổ CFG Loader chính. Chọn một để hiển thị chi tiết và khởi chạy nó.
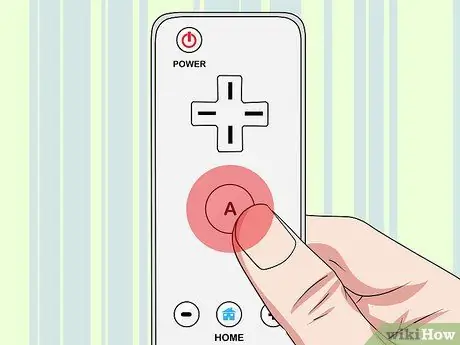
Bước 11. Nhấn "A" để khởi chạy trò chơi
Sau khi chọn trò chơi, nhấn "A" để bắt đầu chơi. Bạn sẽ thấy văn bản khi trò chơi tải trước khi bắt đầu.
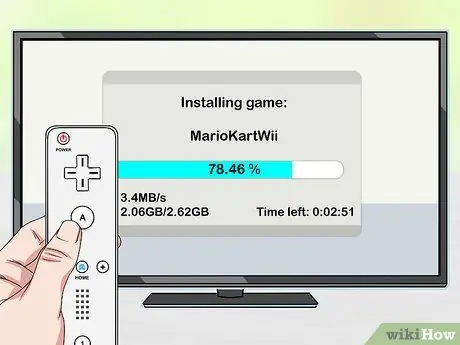
Bước 12. Tiếp tục cài đặt trò chơi
Bạn có thể tiếp tục cài đặt trò chơi từ bất kỳ đĩa nào, bản gốc hoặc bị cháy. Tất cả các trò chơi sẽ được thêm vào đĩa USB và bạn sẽ không cần đĩa để chơi trò chơi.
Phần 4/4: Đốt trò chơi thành đĩa

Bước 1. Cân nhắc sử dụng USB Loader thay vì ghi trò chơi
Bất chấp sự tiện lợi được cung cấp bởi Bộ nạp USB và các đĩa ngoài, Wii mới hơn không thể đọc đĩa DVD-R. Điều này có nghĩa là các đĩa bị cháy sẽ vô dụng đối với Wii 2008 trở lên.
Nếu bạn tải xuống một trò chơi, một bản sao có thể được chuyển sang đĩa USB mà Trình tải USB sử dụng và sẽ xuất hiện trong thư viện chương trình Trình tải CFG. Bạn không cần phải ghi nó chỉ để trích xuất nó trên Wii

Bước 2. Nhận một số tệp trò chơi Wii
Nếu bạn muốn ghi trò chơi ra đĩa thay vì sử dụng USB Loader, bạn sẽ cần một tệp hình ảnh cho trò chơi. Có một số cách để lấy nó:
- Các tệp Wii ISO và GameCube ISO có thể được tải xuống từ nhiều trang web torrent. Đọc bài viết này để biết chi tiết về cách tìm và tải xuống torrent. Cần biết rằng ở một số khu vực, tải game qua torrent là bất hợp pháp.
- Nếu bạn làm theo các bước trên, bạn sẽ có thể sử dụng các trò chơi được gắn vào đĩa USB với CFG Loader. Rút đĩa USB khỏi máy tính và mở thư mục "trò chơi". Trò chơi sẽ được đặt tên theo GAMEID của nó nên hãy Google ID này để tìm ra tên thật của nó. Kéo tệp vào máy tính của bạn và đợi nó hoàn tất sao chép.
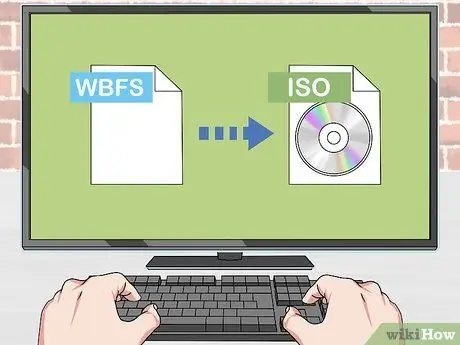
Bước 3. Thay đổi tệp hình ảnh từ ổ USB
Nếu bạn tách trò chơi bằng Wii và sao chép tệp vào máy tính của mình, bạn sẽ thấy tệp ở định dạng WBFS. Tệp này cần được chuyển đổi sang ISO trước khi nó có thể được ghi:
- Truy cập wbfstoiso.com và tải xuống chương trình miễn phí. Chạy trình cài đặt sau khi tải xuống và làm theo lời nhắc. Không có phần mềm quảng cáo sẽ được cài đặt.
- Mở WBFS sang ISO và chọn tệp WBFS. Bạn có thể nhấp vào nút "Mở" để duyệt qua nó.
- Nhấp vào "Chuyển đổi" để bắt đầu chuyển đổi tệp. Có lẽ bạn cần phải đợi nó kết thúc. Tệp ISO có thể được tìm thấy ở cùng vị trí với tệp WBFS.
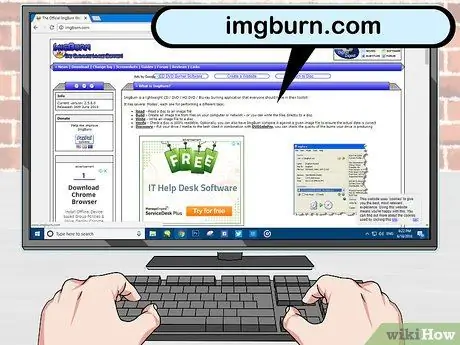
Bước 4. Truy cập imgburn.com và tải xuống ImgBurn
Chương trình ghi đĩa này cho phép bạn ghi các tập tin ISO vào một đĩa DVD trắng - / + R. Tải xuống phiên bản mới nhất từ trang ImgBurn.
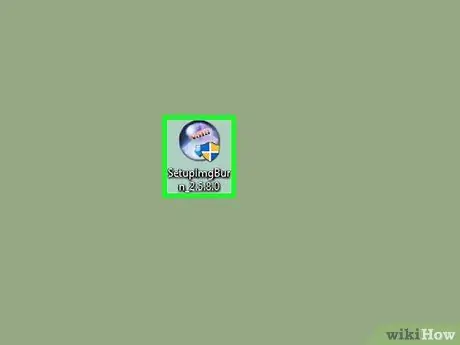
Bước 5. Bắt đầu quá trình cài đặt ImgBurn
Nhấp đúp vào trình cài đặt để bắt đầu cài đặt.
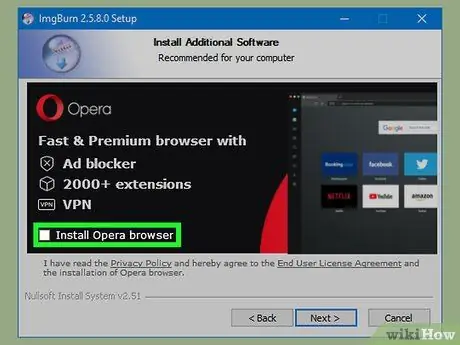
Bước 6. Bỏ chọn Hỏi quảng cáo trên Thanh công cụ trong khi cài đặt
Sau khi chọn một vị trí để cài đặt ImgBurn, bạn sẽ thấy một màn hình cho Thanh công cụ Hỏi. Đảm bảo rằng bạn bỏ chọn tất cả các hộp trước khi tiếp tục.
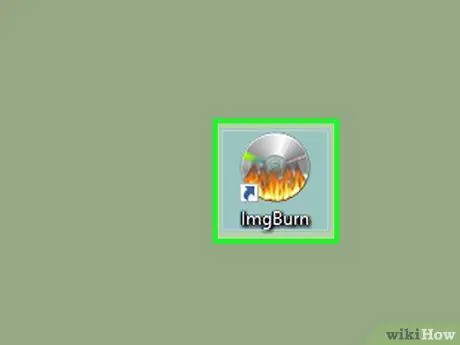
Bước 7. Khởi chạy ImgBurn sau khi cài đặt xong
Khi quá trình cài đặt chương trình hoàn tất, hãy mở ImgBurn từ lối tắt trên màn hình.
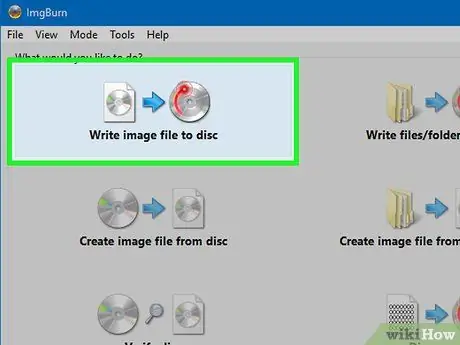
Bước 8. Chọn "Ghi tệp hình ảnh vào đĩa" từ menu ImgBurn để mở công cụ ghi đĩa

Bước 9. Chèn một DVD trắng +/- R vào ổ ghi DVD
Bạn sẽ cần một ổ ghi DVD để ImgBurn hoạt động. Lưu ý rằng nếu phiên bản Wii của bạn trên 2008, các đĩa bị cháy sẽ không hoạt động
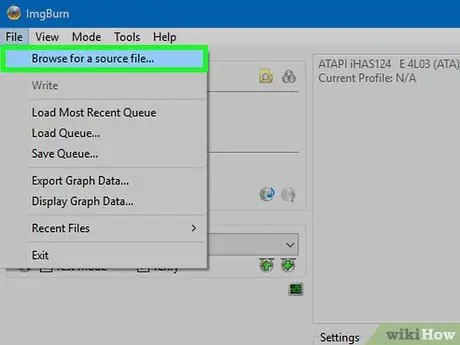
Bước 10. Chọn tệp Wii ISO làm Nguồn
Nhấp vào nút Duyệt qua để tìm kiếm hoặc cuộn đến cửa sổ.
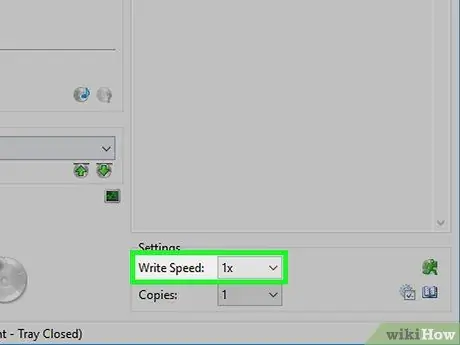
Bước 11. Chọn tốc độ ghi thấp
Để đảm bảo quá trình ghi đĩa diễn ra suôn sẻ, hãy chọn tốc độ ghi chậm, ví dụ 1X. Thời gian ghi sẽ tăng lên nhưng khả năng đĩa hoạt động sẽ cao hơn.
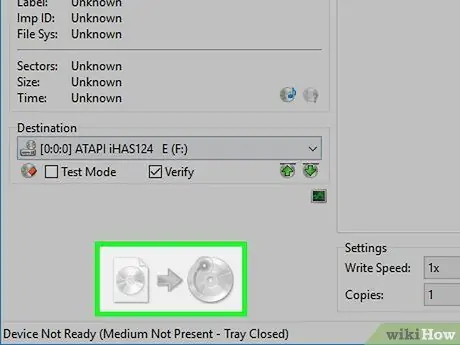
Bước 12. Nhấp vào nút Ghi ở góc dưới bên trái để bắt đầu ghi tệp ra đĩa

Bước 13. Chờ cho quá trình ghi kết thúc
Bạn sẽ cần phải đợi, đặc biệt nếu kích thước trò chơi lớn. Đĩa sẽ đẩy ra khi quá trình hoàn tất..

Bước 14. Tải game trong USB Loader
Khi đĩa đã ghi xong, bạn có thể tải nó vào USB Loader. Bằng cách đó, bạn có thể chơi nó mà không cần cài đặt thêm bất kỳ bản hack nào. Đọc phần trước để biết chi tiết.






