Hầu hết các trình duyệt hiện đại đều có chế độ duyệt web riêng tư, được lấy cảm hứng từ chế độ Ẩn danh của Google Chrome. Trong Internet Explorer, chế độ duyệt web riêng tư được gọi là "Duyệt web riêng tư". Các hoạt động duyệt web ở chế độ InPrivate sẽ không được ghi lại trên máy tính. Bạn có thể sử dụng chế độ InPrivate trong cả phiên bản Metro và Desktop của Internet Explorer.
Bươc chân
Phương pháp 1/2: Internet Explorer (Máy tính để bàn)
Nếu bạn đang sử dụng Surface hoặc một máy tính bảng Windows khác, hãy đọc phần tiếp theo.
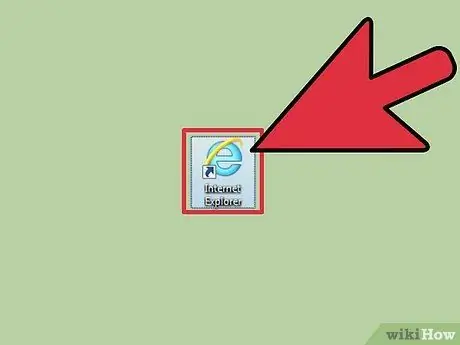
Bước 1. Mở Internet Explorer
Chế độ InPrivate chỉ khả dụng trong Internet Explorer 8 trở lên.
- Nếu bạn đang sử dụng Windows 7, phiên bản Internet Explorer của bạn đã bao gồm InPrivate.
- Để xem phiên bản của Internet Explorer, hãy nhấp vào nút bánh răng hoặc menu Trợ giúp, sau đó chọn "Giới thiệu về Internet Explorer". Để cập nhật Internet Explorer, hãy đọc hướng dẫn trên internet.
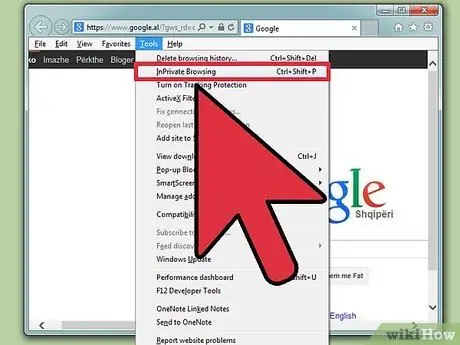
Bước 2. Nhấp vào nút bánh răng hoặc menu Công cụ, sau đó chọn "Duyệt web riêng tư"
Nếu bạn không thấy một trong hai menu, hãy nhấn Alt, sau đó chọn Công cụ trong menu xuất hiện. Một cửa sổ InPrivate mới sẽ mở ra.
Bạn cũng có thể nhấn Ctrl + Shift + P
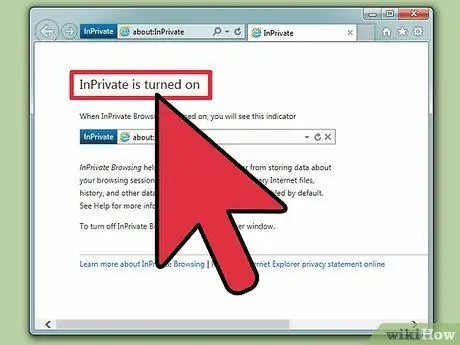
Bước 3. Duyệt Internet một cách riêng tư trong cửa sổ inPrivate
Cửa sổ sẽ không ghi lại hoạt động duyệt web hoặc dữ liệu trang web. Các tab được mở trong cửa sổ này cũng sẽ trở thành các tab riêng tư. Tuy nhiên, InPrivate sẽ không bảo vệ bạn khỏi các bên giám sát hoạt động lướt web của bạn ở cấp độ mạng.
Hoạt động duyệt web trong cửa sổ thông thường sẽ vẫn được ghi lại
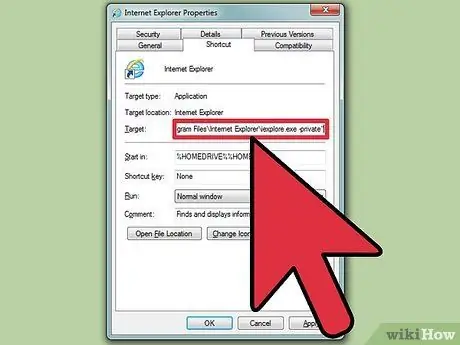
Bước 4. Đặt Internet Explorer luôn mở ở chế độ InPrivate
Nếu bạn sử dụng chế độ InPrivate nhiều, bạn có thể muốn đặt Internet Explorer luôn mở ở chế độ InPrivate.
- Nhấp chuột phải vào lối tắt Internet Explorer và chọn "Thuộc tính".
- Tìm cột "Mục tiêu" trong tab Lối tắt.
- Nhập -private ở cuối "Target". Để một khoảng trống giữa "Mục tiêu" và - kết thúc.
- Nhấp vào Áp dụng để lưu thay đổi. Sử dụng phím tắt này, Internet Explorer sẽ khởi động ở chế độ InPrivate.
Phương pháp 2/2: Internet Explorer (Tàu điện ngầm)
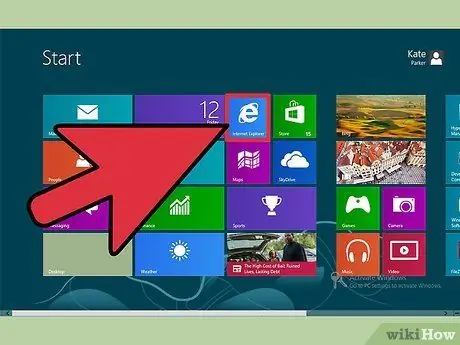
Bước 1. Mở Internet Explorer
Phương pháp này dành riêng cho Internet Explorer 11 đi kèm với Windows 8.
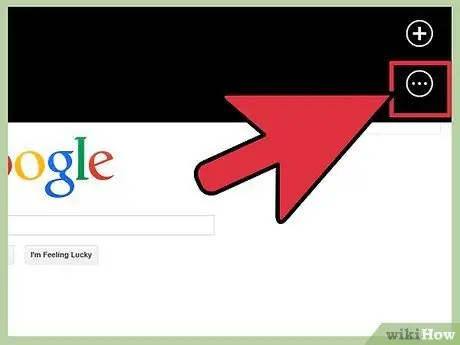
Bước 2. Chạm vào nút "Tab" ở cuối màn hình, bên phải thanh địa chỉ, để mở khung Tab
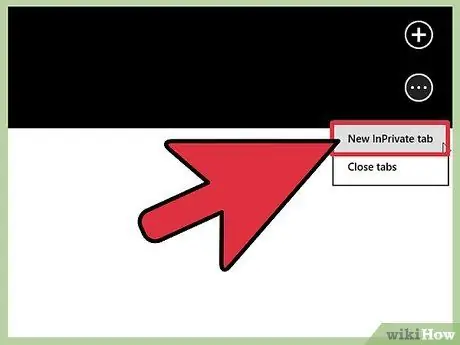
Bước 3. Nhấn vào nút"
.. "ở cuối khung" Tab ", sau đó chọn" Tab InPrivate mới "để mở tab riêng tư.
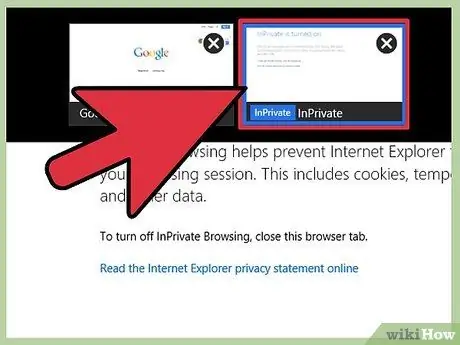
Bước 4. Sử dụng khung Tabs để chuyển đổi giữa tab inPrivate và tab thông thường
Tab InPrivate sẽ được đánh dấu, vì vậy bạn có thể dễ dàng nhận ra sự khác biệt.






