Nếu những ý tưởng thú vị của bạn cho nội dung Câu chuyện Snapchat ngày càng kém hấp dẫn với thời gian trễ giữa các lần tải lên, hãy thử tải nhiều phần nội dung lên cùng một lúc. Một mẹo nhỏ bạn có thể thử là chụp và tải lên tất cả các ảnh chụp nhanh (cả ảnh và video) khi thiết bị đang ở chế độ trên máy bay. Sau khi tạo một loạt ảnh chụp nhanh, hãy tắt chế độ trên máy bay và tải lên tất cả nội dung cùng một lúc.
Bươc chân
Phần 1/2: Tìm nạp một số nội dung ở chế độ trên máy bay
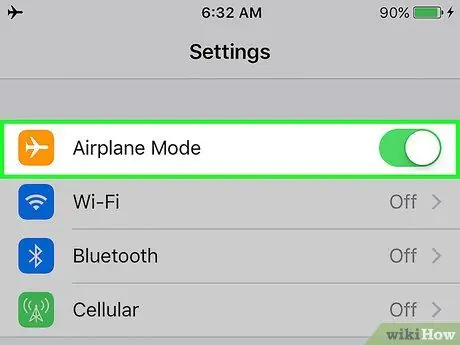
Bước 1. Bật chế độ trên máy bay
Cách duy nhất để tải nhiều ảnh hoặc video lên cùng một lúc là lấy nội dung đó và thêm vào Story khi thiết bị không kết nối mạng. Cách dễ nhất để ngắt kết nối thiết bị của bạn khỏi Internet là bật chế độ trên máy bay:
- iOS: Vuốt lên từ cuối màn hình chính và nhấn vào biểu tượng máy bay.
- Android: Vuốt xuống trên màn hình chính để mở thanh thông báo và kéo thanh này xuống để truy cập bảng “Cài đặt nhanh”. Sau đó, chạm vào biểu tượng máy bay.
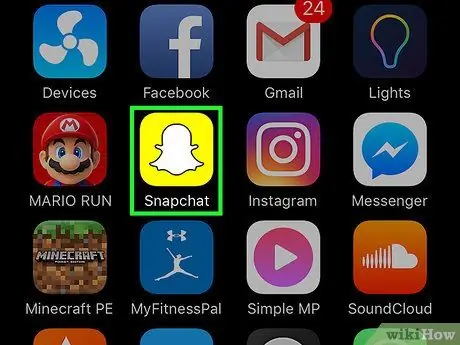
Bước 2. Khởi chạy ứng dụng Snapchat
Sau khi ứng dụng được mở, bạn sẽ tự động được đưa đến cửa sổ camera.
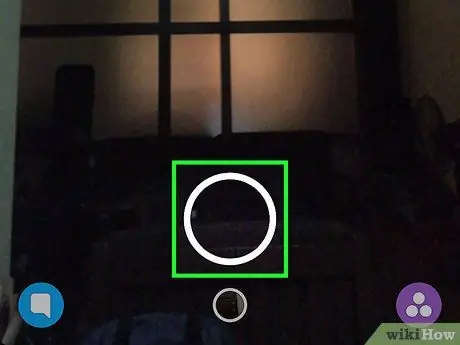
Bước 3. Chụp ảnh mới hoặc quay video
Chạm vào vòng tròn ở dưới cùng giữa màn hình để chụp ảnh hoặc giữ nút để quay video.
Bạn có thể thêm hình dán, văn bản, hình ảnh hoặc bộ lọc vào tải lên nếu bạn muốn
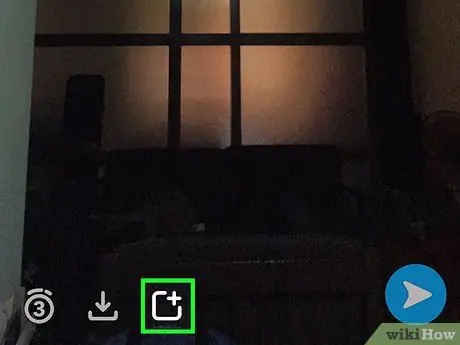
Bước 4. Chạm vào biểu tượng “Thêm” (+)
Nội dung sẽ được thêm vào Câu chuyện. Tuy nhiên, vì thiết bị đang ở chế độ trên máy bay nên ảnh hoặc video sẽ không tải lên ngay lập tức. Nội dung sẽ được thêm vào hàng đợi và sẵn sàng được tải lên khi thiết bị được kết nối với internet trở lại. Làm theo các bước sau để thêm snap:
- Nhấn vào biểu tượng “Thêm” trông giống như một hình vuông có dấu cộng ở góc trên cùng bên phải.
- Nếu bạn thấy thông báo bắt đầu bằng “Thêm ảnh chụp vào Câu chuyện của bạn cho phép bạn bè xem ảnh chụp nhanh của bạn…”, hãy chạm vào “Đồng ý”.
- Snapchat sẽ chuyển hướng bạn đến trang “Câu chuyện”. Sau đó, bạn có thể thấy thông báo cảnh báo “Không có kết nối internet”.
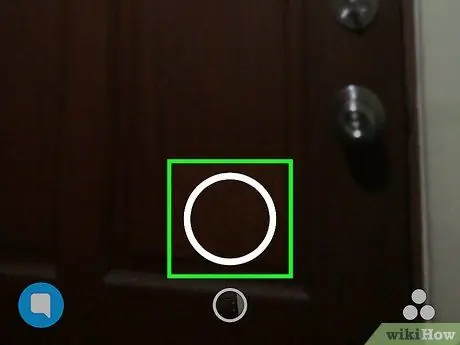
Bước 5. Chụp ảnh hoặc quay video khác
Chạm vào vòng tròn ở cuối trang “Câu chuyện” để quay lại cửa sổ máy ảnh và chụp ảnh tiếp theo (hoặc video khác).
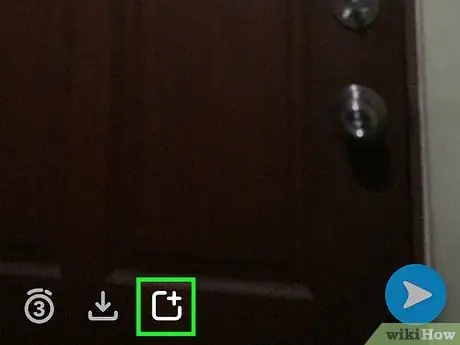
Bước 6. Thêm snap vào Story
Như bạn đã làm trong lần tải lên trước, chạm vào nút “Thêm” (biểu tượng “+”) để thêm nội dung vào Câu chuyện. Nội dung sẽ được lên lịch tải lên ngay sau lần tải lên trước.
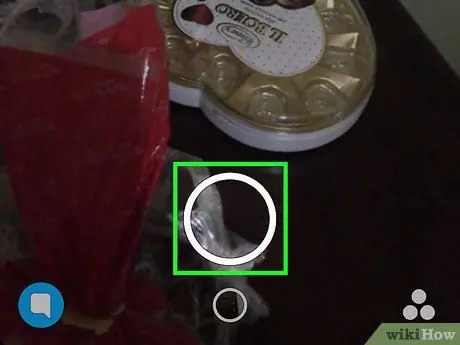
Bước 7. Tiếp tục thêm các snaps mới vào Story
Đừng vội chỉnh sửa và làm đẹp mỗi bài viết. Những người theo dõi của bạn có thể xem tất cả nội dung Câu chuyện cùng một lúc mà không cần phải đợi bạn tải nội dung tiếp theo lên. Sau khi thiết bị kết nối lại với mạng, bạn có thể tải lên tất cả nội dung (nhanh chóng và dễ dàng) một cách tuần tự.
Phần 2/2: Thêm Snap vào Câu chuyện
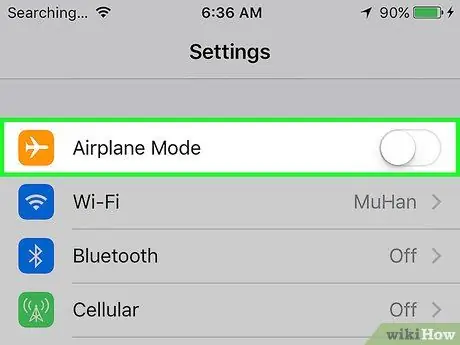
Bước 1. Tắt chế độ máy bay
Sau khi bạn đã chụp một số ảnh và / hoặc video, đã đến lúc kết nối lại thiết bị của bạn với Internet. Khi bạn chạm lại vào biểu tượng máy bay (biểu tượng bạn đã chọn trước đó), chế độ trên máy bay sẽ bị tắt và thiết bị sẽ được kết nối với internet.
Nếu thiết bị không tự động kết nối với mạng, hãy kết nối thiết bị với mạng WiFi hoặc mạng di động như bình thường
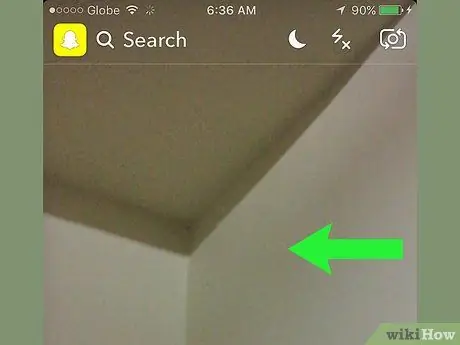
Bước 2. Trượt cửa sổ camera về phía bên trái
Sau đó, bạn sẽ được đưa đến trang “Câu chuyện”.
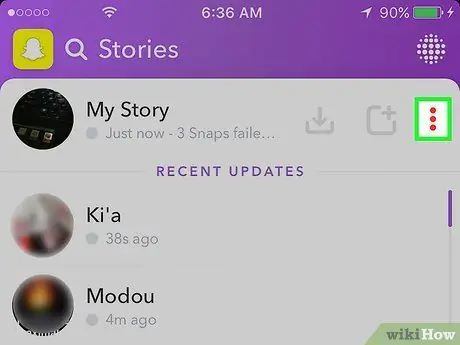
Bước 3. Chạm vào biểu tượng ba chấm (⁝) bên cạnh Câu chuyện
Bây giờ, bạn có thể thấy danh sách từng nội dung được thêm vào và tất cả đều được đánh dấu bằng thông báo “Nhấn để thử lại” bên dưới nội dung đó.
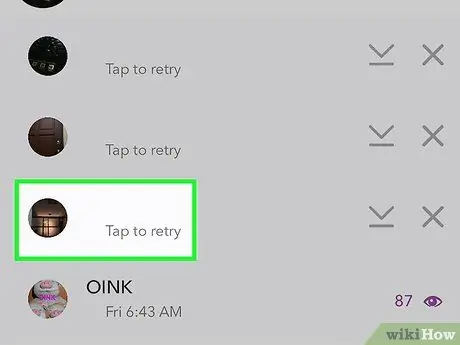
Bước 4. Chạm vào ảnh hoặc video cuối cùng trong danh sách
Tải lên ở hàng dưới cùng là tải lên đầu tiên bạn thực hiện. Theo thứ tự, ảnh tải lên ở hàng trên cùng là ảnh / video cuối cùng bạn đã chụp. Chạm vào ảnh hoặc video để tải nó lên Câu chuyện. Quá trình tải lên hoàn tất khi snap không còn hiển thị trong danh sách hàng đợi.
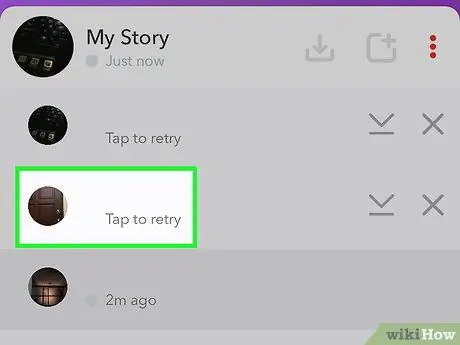
Bước 5. Chạm vào ảnh hoặc video để thêm nội dung khác vào Câu chuyện
Một lần nữa, hãy chạm vào phần chụp cuối cùng trên danh sách trước tiên vì nội dung đó là phần tải lên tiếp theo trong chuỗi / loạt video. Dần dần, chạm vào nội dung ở hàng trên cùng cho đến khi không còn ảnh chụp nào nữa.
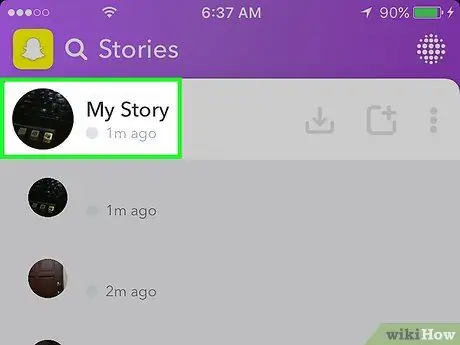
Bước 6. Xem lại Câu chuyện của bạn
Sau khi tải một số ảnh hoặc video lên Story, đã đến lúc kiểm tra chúng! Nhấn vào “Câu chuyện của tôi” trên trang “Câu chuyện” để phát hoặc phát video tải lên Câu chuyện.
- Để xóa nội dung tải lên khỏi Câu chuyện, hãy vuốt lên từ cửa sổ nội dung, sau đó nhấn vào biểu tượng thùng rác.
- Để lưu toàn bộ nội dung Câu chuyện, hãy chạm vào menu “⁝” bên cạnh “Câu chuyện của tôi”, sau đó chọn mũi tên xuống để lưu vào thiết bị của bạn.
Lời khuyên
- Mọi nội dung hoặc ảnh chụp nhanh được thêm vào Câu chuyện đều có thể xem được trong 24 giờ.
- Bạn có thể xem danh sách những người dùng đã xem Câu chuyện của bạn. Chỉ cần chạm vào bất kỳ nội dung tải lên nào trong phân đoạn Câu chuyện và vuốt lên trên màn hình.






