Facebook Chat là một tính năng của Facebook cho phép bạn trò chuyện trực tiếp với bạn bè của mình. Tính năng này có thể được sử dụng miễn phí bởi tất cả người dùng Facebook, bất cứ khi nào họ muốn.
Bươc chân
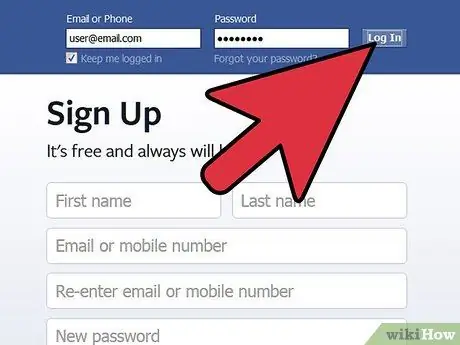
Bước 1. Đăng nhập vào tài khoản Facebook của bạn
Phóng to cửa sổ trình duyệt để xem toàn cảnh Facebook. Nếu cửa sổ trình duyệt quá nhỏ, chế độ xem trò chuyện sẽ hiển thị như hình dưới đây.
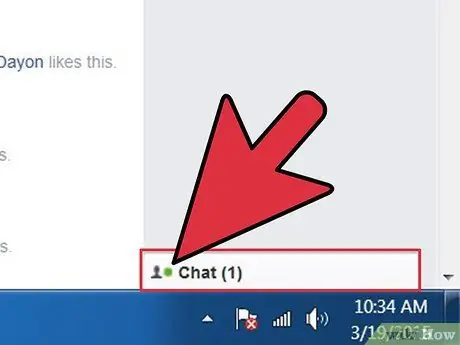
Bước 2. Mở thanh bên Trò chuyện bằng cách nhấp vào biểu tượng Cgat ở góc dưới bên phải của cửa sổ
Sau khi nhấp vào biểu tượng, danh sách bạn bè của bạn và trạng thái trực tuyến của từng người trong số họ sẽ xuất hiện ở bên phải cửa sổ trình duyệt.
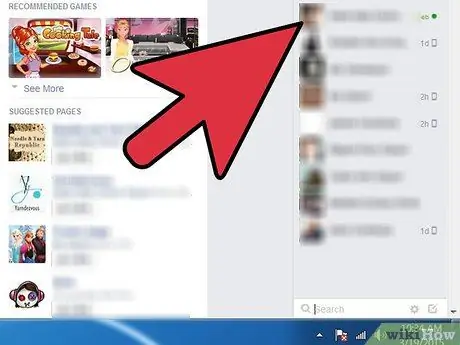
Bước 3. Hiểu giao diện ứng dụng Trò chuyện
- Bạn có thể xem danh sách bạn bè ở góc phải màn hình.
- Chấm màu xanh lục trong tên của một người bạn cho biết rằng người bạn đó đang trực tuyến và có thể trò chuyện với họ.
- Hình ảnh một chiếc điện thoại có tên một người bạn cho biết rằng người bạn đó đang sử dụng điện thoại di động để truy cập Facebook.
- Nếu không có biểu tượng nào xuất hiện trong tên của một người bạn, người đó đang ngoại tuyến và không thể trả lời cuộc trò chuyện. Bạn vẫn có thể mở cửa sổ trò chuyện và tin nhắn bạn gửi sẽ chuyển đến hộp thư đến của họ.
- Giờ đây, Facebook chia bạn bè của bạn thành các danh mục trong chế độ xem Trò chuyện. Ở đầu chế độ xem Trò chuyện, bạn sẽ thấy danh sách những người bạn hàng đầu của mình, cho dù họ đang trực tuyến, ngoại tuyến hay trên thiết bị di động. Sau đó, bạn sẽ thấy liên kết Thêm Bạn bè Trực tuyến với các số trong ngoặc đơn. Con số hiển thị số lượng bạn bè đang trực tuyến. Tất cả những người bạn này đều có một chấm xanh bên cạnh tên của họ. Bạn cũng có thể sử dụng thanh tìm kiếm ở cuối cửa sổ để tìm kiếm những người bạn cụ thể.
-
Khi bạn nhấp vào tên của một người bạn để bắt đầu trò chuyện hoặc khi một người bạn cụ thể gửi tin nhắn cho bạn, tên của người bạn đó sẽ xuất hiện trong một hộp ở cuối màn hình. Hộp đầu tiên sẽ xuất hiện trực tiếp ở cuối biểu tượng Trò chuyện và một cuộc trò chuyện mới sẽ xuất hiện ở bên trái màn hình. Nhập tin nhắn bạn muốn gửi vào hộp văn bản ở dưới cùng, sau đó nhấn Enter để gửi.
- Hộp màu xám cho biết bạn đã đọc tất cả tin nhắn từ bạn bè của mình.
- Một hộp màu xanh với số màu đỏ cho biết rằng bạn có một tin nhắn chưa đọc từ một người bạn. Số màu đỏ cho biết số lượng tin nhắn chưa đọc.
- Di chuột qua tên của một người bạn cụ thể trong thanh Trò chuyện để hiển thị biểu tượng có thể nhấp. Nhấp vào biểu tượng để truy cập hồ sơ Facebook của bạn bè.
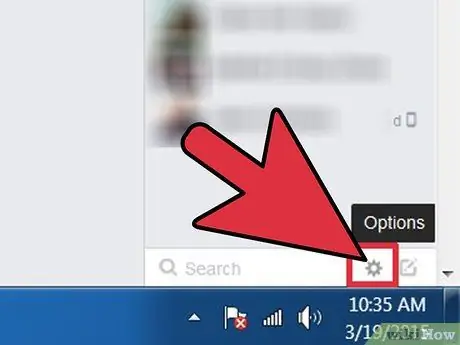
Bước 4. Thay đổi cài đặt trò chuyện bằng cách nhấp vào biểu tượng bánh răng ở góc trên cùng bên phải của chế độ xem Trò chuyện
Bạn có thể tắt thông báo tin nhắn mới, ẩn trạng thái trực tuyến hoặc tùy chỉnh các tùy chọn nâng cao.
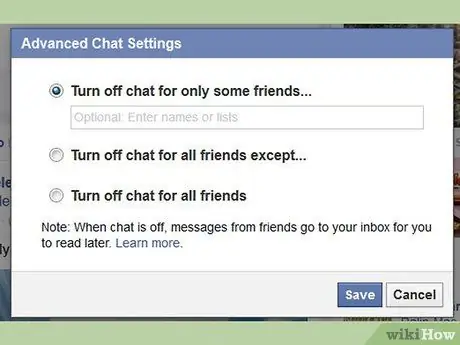
Bước 5. Thông qua các tùy chọn nâng cao, bạn có thể kiểm soát những ai có thể xem trạng thái trực tuyến của bạn
Bạn có thể chặn một người hoặc một nhóm người cụ thể bắt đầu trò chuyện hoặc ẩn trạng thái trực tuyến của bạn với tất cả bạn bè trên Facebook.
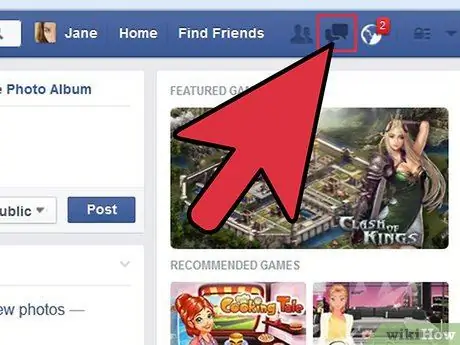
Bước 6. Đọc tin nhắn cũ bằng cách nhấp vào biểu tượng tin nhắn ở góc trên cùng bên trái màn hình
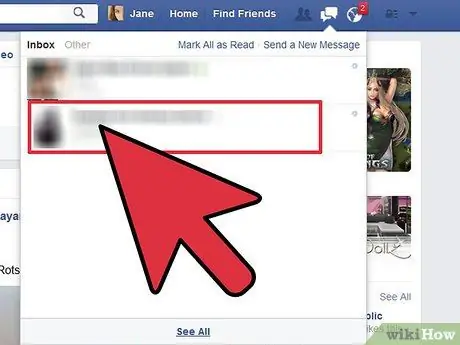
Bước 7. Bấm vào tên một người bạn để xem các tin nhắn cũ từ người bạn đó hoặc nhắn tin cho anh ấy / cô ấy
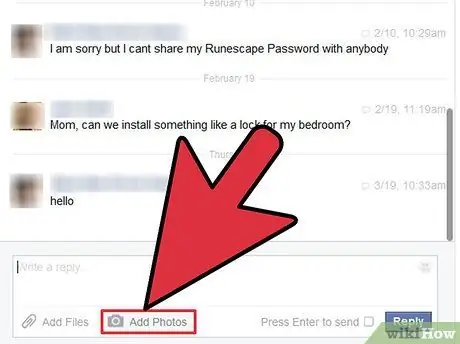
Bước 8. Trong tab Tin nhắn, bạn có thể đính kèm một tệp (chẳng hạn như hình ảnh) vào tin nhắn
Bạn cũng có thể gửi ảnh chụp bằng webcam.
Lời khuyên
- Không giống như các chương trình trò chuyện khác, Facebook Chat không cho phép bạn lưu giữ toàn bộ lịch sử trò chuyện.
- Nếu kết nối internet của bạn không tốt khi sử dụng Facebook Chat, bạn có thể thấy biểu tượng hình tam giác màu vàng với dấu chấm than trong đó. Biểu tượng này cũng xuất hiện nếu bạn không thể kết nối với Facebook Chat do sự cố hệ thống.






