Với Chromecast, bạn có thể truyền cửa sổ Chrome của mình tới TV hoặc màn hình khác. Tuy nhiên, giống như bất kỳ mặt hàng điện tử nào khác, Chromecast cũng có thể bị lỗi. Cách dễ nhất để khắc phục sự cố này là đặt lại Chromecast về cài đặt gốc. Bạn sẽ phải thiết lập lại sau đó, nhưng chỉ mất một chút thời gian.
Bươc chân
Phương pháp 1/3: Sử dụng ứng dụng Chromecast dành cho máy tính để bàn
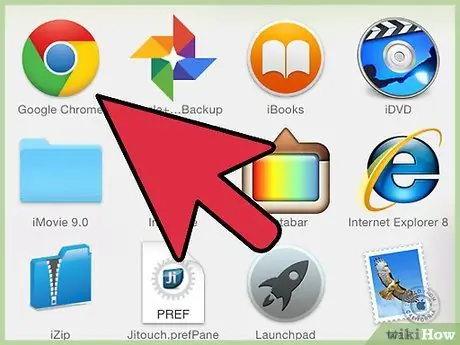
Bước 1. Mở ứng dụng Chromecast trên máy tính
Ứng dụng này có thể nằm trên màn hình nền, trong menu Bắt đầu hoặc trong thư mục Ứng dụng.
- Nếu chưa cài đặt ứng dụng Chromecast, bạn có thể tải ứng dụng này từ cast.google.com/chromecast/setup/
- Phương pháp này chỉ hoạt động nếu bạn có thể kết nối với Chromecast. Nếu Chromecast không xuất hiện dưới dạng thiết bị có thể chọn, hãy tìm hướng dẫn trên WikiHow.
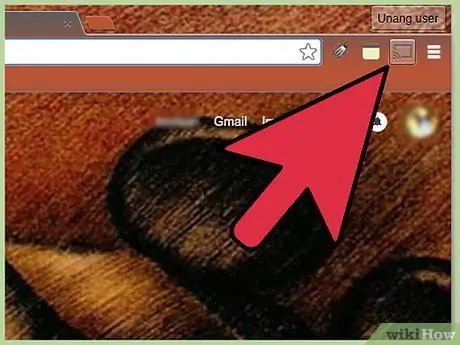
Bước 2. Chọn Chromecast
Nếu có nhiều Chromecast trên mạng, hãy chọn Chromecast bạn muốn chuyển đổi.
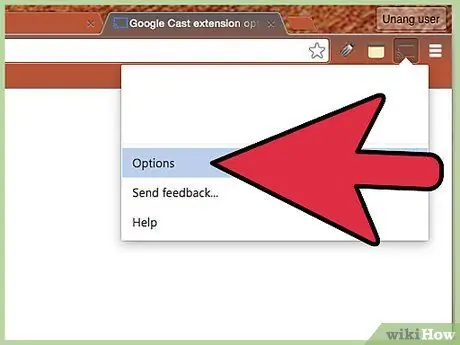
Bước 3. Nhấp vào nút
Cài đặt.
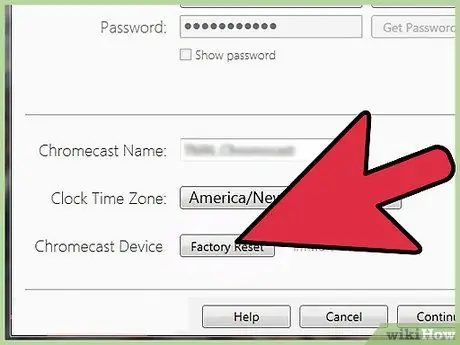
Bước 4. Nhấp vào nút
Khôi phục cài đặt gốc.
Bấm Đặt lại để xác nhận. Thao tác này sẽ đặt lại Chromecast về cài đặt gốc. Bạn sẽ cần đặt lại khóa Chromecast để sử dụng nó.
Phương pháp 2/3: Sử dụng ứng dụng Chromecast Phone
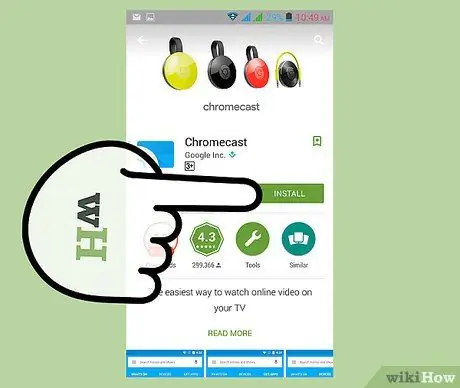
Bước 1. Tải xuống ứng dụng Chromecast từ Cửa hàng Google Play trên thiết bị Android của bạn
Bạn không thể thực hiện cài đặt gốc từ ứng dụng iOS. Nếu bạn chỉ có quyền truy cập vào ứng dụng iOS, hãy thiết lập Chromecast theo cách thủ công.
Phương pháp này chỉ hoạt động nếu bạn có thể kết nối với Chromecast. Nếu Chromecast không xuất hiện dưới dạng thiết bị có thể chọn, hãy tìm hướng dẫn trên WikiHow
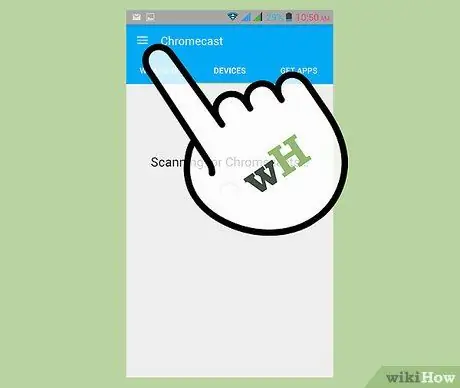
Bước 2. Nhấn vào nút Menu
Nút này nằm ở góc trên bên trái.
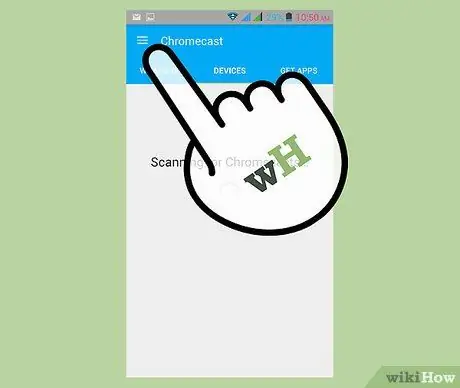
Bước 3. Nhấn vào "Cài đặt"
Thao tác này sẽ mở menu Cài đặt cho Chromecast.
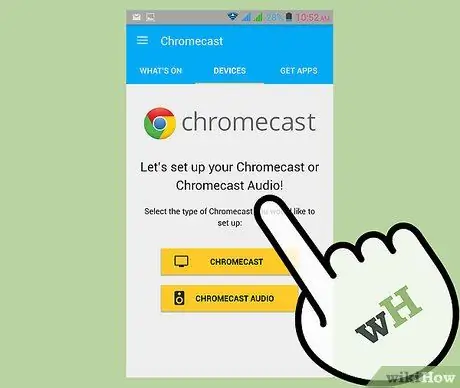
Bước 4. Nhấn vào “Khôi phục cài đặt gốc cho Chromecast”
Sau khi xác nhận, Chromecast sẽ trở về cài đặt gốc. Bạn sẽ cần chạy lại quy trình thiết lập Chromecast.
Phương pháp 3/3: Sử dụng nút Đặt lại trên Chromecast
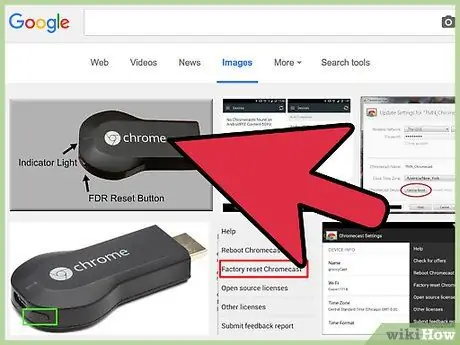
Bước 1. Tìm Chromecast trên TV
Đảm bảo rằng bạn đã cắm nó vào để có thể thiết lập lại. Không thể đặt lại Chromecast khi đã rút phích cắm.
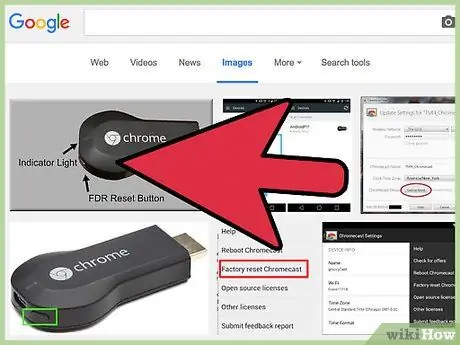
Bước 2. Nhấn và giữ nút đặt lại
Nút này nằm bên cạnh cổng Micro USB ở cuối Chromecast dongle.
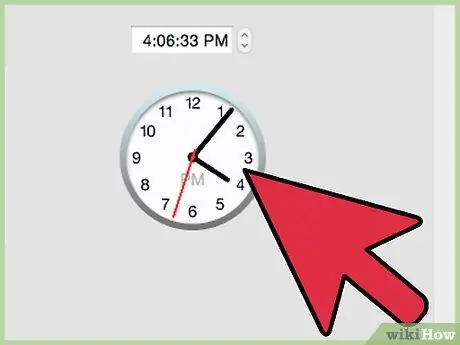
Bước 3. Nhấn giữ nút đặt lại trong 25 giây
Đèn trên Chromecast sẽ bắt đầu nhấp nháy và màn hình TV sẽ hiển thị logo Chromecast và thông báo "Đặt lại về cài đặt gốc".
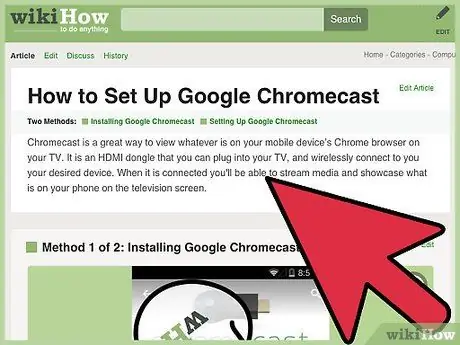
Bước 4. Thiết lập Chromecast
Sau khi nó được đặt lại, bạn sẽ cần chạy lại quá trình thiết lập Chromecast trước khi có thể sử dụng nó.






