WikiHow này hướng dẫn bạn cách ghi lại các cuộc gọi đang diễn ra trên iPhone. Vì lý do riêng tư, Apple cố tình không cho phép người dùng iPhone ghi âm cuộc gọi điện thoại bằng các tính năng hoặc ứng dụng được tích hợp sẵn. Điều này có nghĩa là bạn cần tải xuống ứng dụng hoặc sử dụng thiết bị phần cứng bên ngoài (ví dụ: micrô trên máy tính hoặc điện thoại khác) để ghi âm cuộc gọi.
Bươc chân
Phương pháp 1/2: Sử dụng ứng dụng ghi âm cuộc gọi
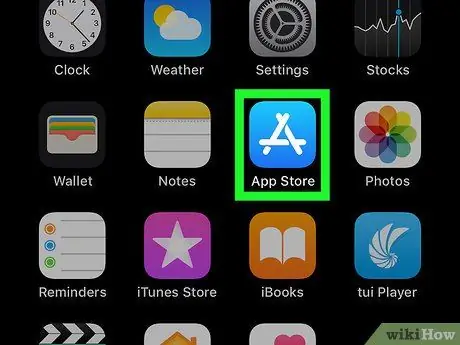
Bước 1. Mở App Store
Ứng dụng này được đánh dấu bằng biểu tượng chữ “A” được hình thành từ văn phòng phẩm trên nền màu xanh lam. Thông thường, biểu tượng App Store có thể được tìm thấy trên màn hình chính.
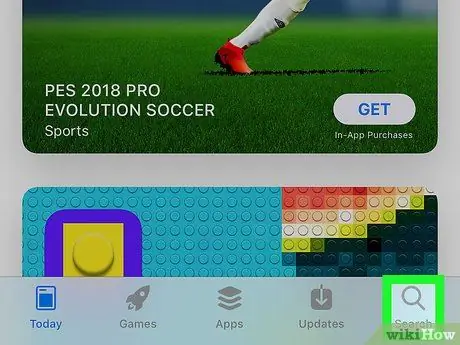
Bước 2. Chạm vào nút Tìm kiếm
Nút này nằm ở góc dưới bên phải của màn hình và được biểu thị bằng biểu tượng kính lúp phía trên.
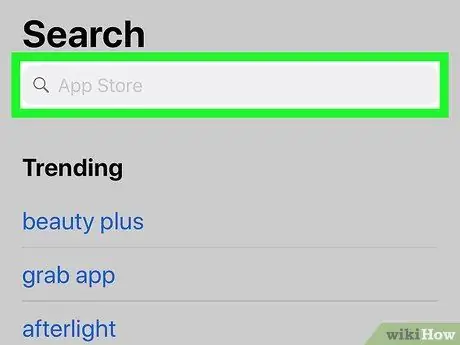
Bước 3. Chạm vào thanh tìm kiếm
Thanh này ở trên cùng của màn hình.
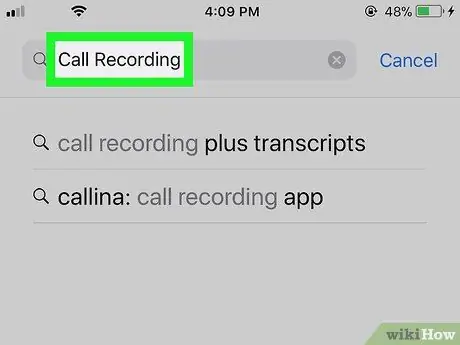
Bước 4. Tìm ứng dụng ghi âm cuộc gọi
Bạn có thể cần phải chi một số tiền để tải xuống một ứng dụng như thế này. Một số ứng dụng có đánh giá và xếp hạng tốt bao gồm:
- TapeACall Pro - Bạn cần trả trước 9,99 đô la Mỹ (khoảng 100 nghìn rupiah) để sử dụng ứng dụng này, nhưng không giống như các ứng dụng ghi âm khác, bạn không phải trả phí mỗi phút.
- Ghi âm cuộc gọi - IntCall - Ứng dụng không yêu cầu bạn trả trước nhưng việc ghi âm cuộc gọi mỗi phút sẽ khiến bạn mất khoảng 0,10 đô la Mỹ (khoảng 1.000 Rp.). Thiết bị cũng phải được kết nối với WiFi nếu bạn muốn sử dụng dịch vụ này.
- Ghi âm cuộc gọi bằng NoNotes - Ứng dụng này có thể được tải xuống miễn phí và bạn nhận được 20 phút ghi âm cuộc gọi miễn phí mỗi tháng. Sau khi hết hạn ngạch ghi âm miễn phí, dịch vụ ghi âm sẽ bị tính phí 0,25 đô la Mỹ (khoảng 2.500 rupiah) mỗi phút.
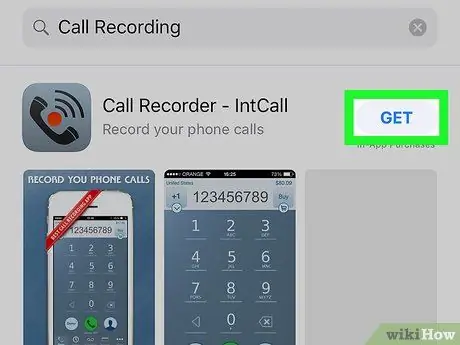
Bước 5. Chạm vào nút Nhận bên cạnh ứng dụng
Nếu bạn muốn mua một ứng dụng, nút này sẽ được thay thế bằng giá của ứng dụng được đề cập.
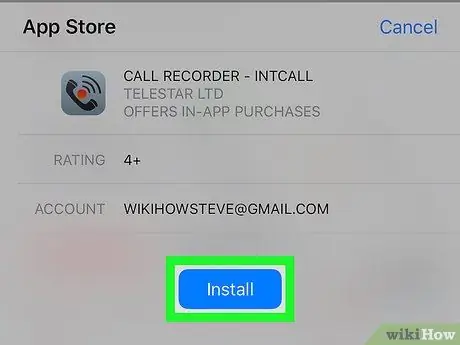
Bước 6. Chạm vào Cài đặt
Nút này ở cùng vị trí với nút “ Hiểu được ”.
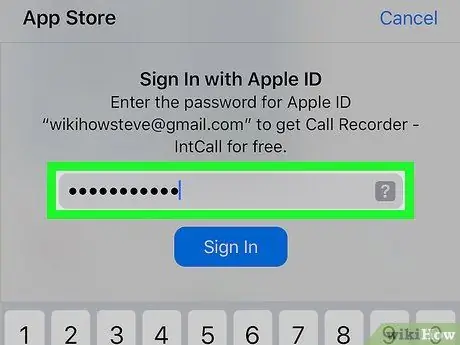
Bước 7. Nhập mật khẩu Apple ID của bạn
Sau đó, ứng dụng sẽ bắt đầu tải xuống.
- Nếu bạn đã đăng nhập vào App Store bằng ID Apple của mình, bạn không cần phải làm theo các bước sau.
- Nếu iPhone của bạn sử dụng Touch ID, bạn có thể sử dụng vân tay của mình để đăng nhập vào App Store.
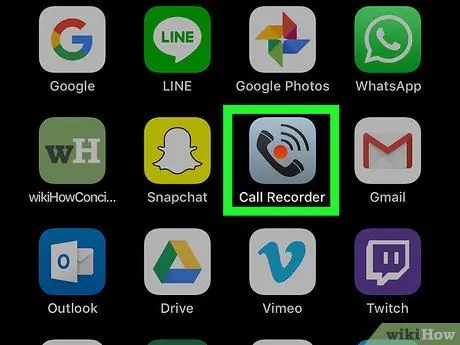
Bước 8. Chạy ứng dụng và thực hiện cuộc gọi
Mặc dù giao diện hoặc các cài đặt khác hơi khác nhau giữa các ứng dụng, nhưng về cơ bản chúng hoạt động theo cùng một cách. Bạn sẽ được kết nối với máy chủ ứng dụng, sau đó cuộc gọi bạn thực hiện sẽ được kết nối với số điện thoại đã quay.
- Nếu được nhắc, bạn cần đồng ý với các điều khoản và điều kiện sử dụng ứng dụng và nhập số điện thoại.
- Khi điện thoại được kết nối, quá trình ghi âm cuộc gọi sẽ bắt đầu.
- Khi cuộc gọi kết thúc hoặc bạn vượt quá mức cho phép ghi âm có sẵn hoặc được phép, quá trình ghi âm sẽ tự động bị dừng.
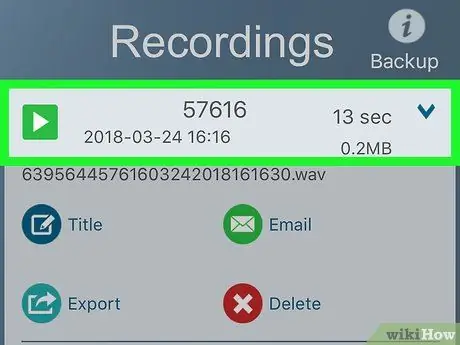
Bước 9. Phát lại cuộc gọi đã ghi
Các bản ghi sẽ được lưu trữ trên không gian lưu trữ internet (đám mây) hoặc trên máy chủ của nhà cung cấp dịch vụ và hiển thị trong danh sách bản ghi của ứng dụng.
- Đối với Ghi âm cuộc gọi - IntCall, chạm vào tùy chọn "Ghi âm" ở cuối màn hình để hiển thị danh sách ghi âm, sau đó chạm vào nút "Phát" để phát lại ghi âm.
- Một số dịch vụ thậm chí còn cung cấp dịch vụ lưu trữ, quản lý và tiếp nhận tệp trực tuyến.
- Bạn thường có thể chỉnh sửa hoặc cắt bớt cuộc gọi cho đến khi chuyển đến phần bạn muốn giữ lại. Sau đó, bạn có thể gửi nó qua email hoặc lưu nó, giống như bất kỳ tệp máy tính nào khác.
Phương pháp 2/2: Sử dụng phần cứng hoặc chương trình bên ngoài

Bước 1. Mở ứng dụng ghi âm trên một thiết bị khác (không phải iPhone của bạn)
Nếu bạn có một thiết bị khác có thể sử dụng, chẳng hạn như iPad hoặc máy tính có micrô, bạn có thể sử dụng thiết bị đó để ghi âm cuộc gọi. Bạn cũng có thể tải xuống các chương trình đặc biệt dành cho máy tính Windows và Mac.
- Đối với Mac, ứng dụng "QuickTime Player" cung cấp tính năng phát lại và ghi âm đơn giản.
- Như trường hợp trên máy Mac, trên máy tính PC, chương trình "Máy ghi âm" cung cấp các tính năng / chức năng tương tự.
- Audacity là một chương trình miễn phí có sẵn cho tất cả các nền tảng, bao gồm cả Linux.
- Nếu bạn có một iPad hoặc iPhone khác mà bạn có thể sử dụng để ghi âm giọng nói, ứng dụng "Bản ghi nhớ giọng nói" có thể là một lựa chọn đáng tin cậy.

Bước 2. Đặt iPhone trước mặt bạn
Quá trình ghi âm được coi là hiệu quả hơn nếu bạn ở trong một căn phòng yên tĩnh / yên tĩnh vì cuộc gọi sẽ được phát qua loa của điện thoại di động (loa ngoài).

Bước 3. Định vị micrô
Nếu bạn đang sử dụng máy tính xách tay hoặc bàn, hãy đảm bảo micrô của thiết bị ở gần điện thoại. Nếu bạn đang sử dụng micrô bên ngoài, hãy hướng micrô về phía dưới cùng của iPhone.
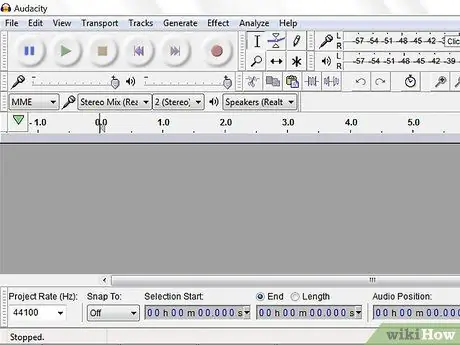
Bước 4. Chạy ứng dụng ghi âm
Quá trình ghi sẽ khác nhau tùy thuộc vào thiết bị được sử dụng. Tuy nhiên, thông thường bạn cần mở một chương trình ghi âm và chọn "Ghi âm mới".
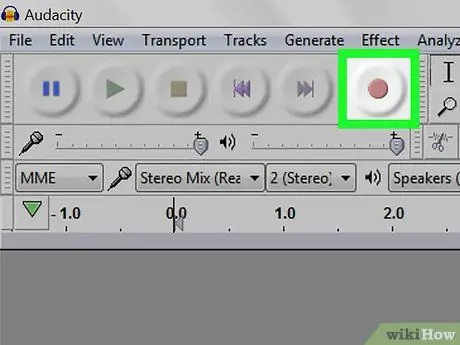
Bước 5. Bật đầu ghi
Bạn cần kích hoạt máy ghi âm trước khi thực hiện cuộc gọi để phần đầu cuộc gọi được ghi lại.
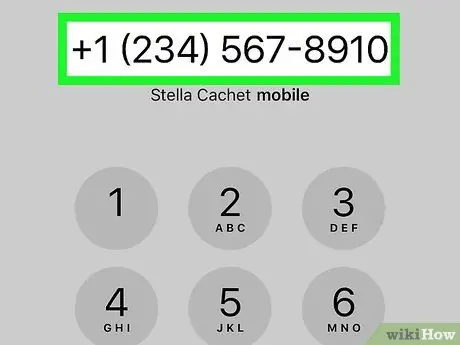
Bước 6. Thực hiện cuộc gọi
Để thực hiện cuộc gọi, chạm vào ứng dụng “Điện thoại” (được đánh dấu bằng biểu tượng điện thoại màu trắng trên nền xanh lục), chạm vào “ Bàn phím ”Ở cuối màn hình, nhập số của người bạn muốn gọi và nhấn vào nút" Gọi "màu xanh lục ở cuối màn hình.
Bạn cũng có thể chọn một số liên lạc hoặc cuộc gọi gần đây từ “ Liên lạc " hoặc " Gần đây " ở cuối màn hình.
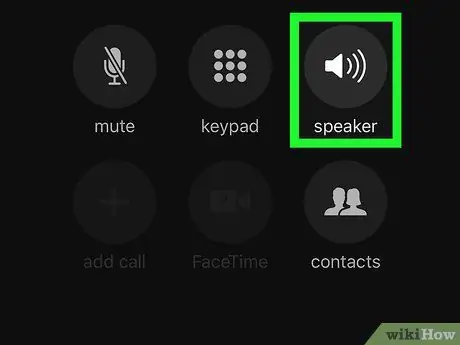
Bước 7. Chạm vào nút Loa
Nó nằm ở góc trên bên phải của các tùy chọn cuộc gọi, ngay bên dưới số bạn đang gọi. Sau đó, loa sẽ được kích hoạt cho cuộc gọi này để thiết bị / ứng dụng ghi âm có thể nghe thấy giọng nói / cuộc gọi đầu ra đủ rõ ràng.






