Thừa nhận đi, nhạc chuông điện thoại di động của bạn thật nhàm chán. Ai muốn nghe tiếng chuông ba âm vang lên lặp đi lặp lại? Thêm nhạc jazz vào điện thoại của bạn (hoặc nhạc rock, hip-hop hoặc cổ điển…) và tạo sự khác biệt. Làm theo hướng dẫn này để tìm hiểu cách tạo cho điện thoại của bạn một âm thanh riêng biệt.
Bươc chân
Phương pháp 1/4: Sử dụng Dịch vụ Trực tuyến
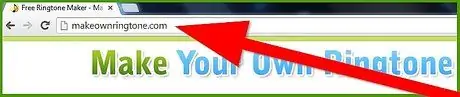
Bước 1. Truy cập một trong những trình tạo nhạc chuông trực tuyến
Có hàng nghìn trang web cho phép bạn tải lên một tệp nhạc và sau đó chọn phần nào của tệp bạn muốn biến thành nhạc chuông của mình. Và phần tốt nhất là các trang web này đều miễn phí! Các trang web phổ biến bao gồm:
- MakeOwnRingtone
- Myxer
- Di động17
- Audiko
- Song Cutter
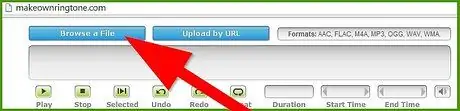
Bước 2. Tải lên bài hát mà nhạc chuông sẽ được tạo
Bạn có thể chọn tệp từ bất kỳ đâu trên máy tính của mình và một số dịch vụ cho phép bạn kết nối với tệp trong bộ nhớ đám mây. Hầu hết các dịch vụ chấp nhận tất cả các định dạng tệp chính, bao gồm:
- MP3
- AAC
- M4A
- WAV
- WMA
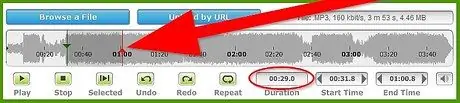
Bước 3. Đặt đoạn nhạc chuông
Khi tệp đã tải lên xong, bạn sẽ có thể quyết định phần nào của bài hát bạn muốn sử dụng làm nhạc chuông của mình. Hầu hết các điện thoại di động đều hỗ trợ nhạc chuông dài tới 30 giây.
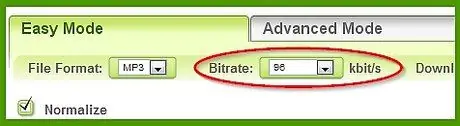
Bước 4. Chọn tốc độ bit bạn muốn
Hầu hết các nhà sản xuất nhạc chuông sẽ mặc định có tốc độ bit thấp hơn so với tệp âm thanh tiêu chuẩn, bởi vì loa trên điện thoại di động thường có chất lượng thấp hơn tai nghe hoặc loa âm thanh nổi. Điều này cho phép tệp có kích thước nhỏ hơn, mặc dù vẫn có chất lượng khá tốt.
Phần lớn mặc định là 96 kbps và có thể tăng lên nếu bạn muốn. 320 kbps là chất lượng CD
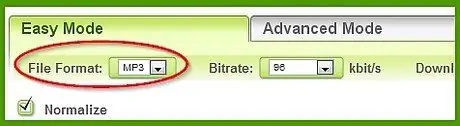
Bước 5. Chọn loại định dạng bạn muốn
Nhạc chuông iPhone phải ở định dạng M4R, trong khi hầu hết các điện thoại di động khác hỗ trợ định dạng tệp MP3.
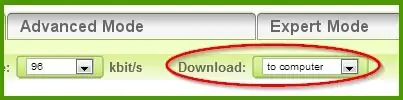
Bước 6. Quyết định cách bạn muốn nhận tệp
Hầu hết các dịch vụ cung cấp một số tùy chọn, cụ thể là tải tệp xuống máy tính của bạn, nhận tệp qua email hoặc gửi tệp trực tiếp đến điện thoại của bạn.
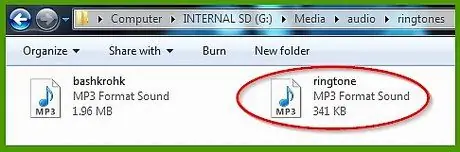
Bước 7. Đặt tệp trên điện thoại của bạn
Nếu bạn nhận được tệp bằng cách gửi trực tiếp đến điện thoại của mình, thì bạn sẽ có thể chọn nhạc chuông trong menu nhạc chuông của mình. Nếu bạn đã tải nó xuống máy tính của mình, bạn sẽ cần đặt nó vào thư mục thích hợp trên điện thoại của mình:
- Đối với iPhone, hãy đặt tệp M4R vào thư viện Nhạc chuông, trong iTunes. Đồng bộ hóa thư viện với điện thoại của bạn và nhạc chuông của bạn sẽ được thêm vào danh sách nhạc chuông.
- Đối với Android, hãy kết nối điện thoại với máy tính của bạn. Mở ổ đĩa điện thoại và điều hướng đến thư mục "media". Mở thư mục "âm thanh" hoặc tạo một thư mục mới nếu nó không tồn tại. Cuối cùng, mở thư mục "nhạc chuông" hoặc tạo một thư mục mới. Đặt tệp âm thanh vào thư mục "nhạc chuông".
Phương pháp 2/4: Sử dụng ứng dụng
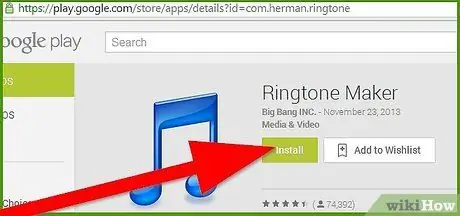
Bước 1. Tải xuống ứng dụng bạn chọn
Cả hai hệ điều hành iOS và Android đều có nhiều tùy chọn cho ứng dụng tạo nhạc chuông, cả miễn phí và trả phí từ các cửa hàng tương ứng. Đọc đánh giá của người dùng để xác định ứng dụng nào phù hợp nhất với bạn. Hai trong số các ứng dụng miễn phí tốt nhất là:
- Tạo nhạc chuông! - iOS
- Ringtone Maker - Android
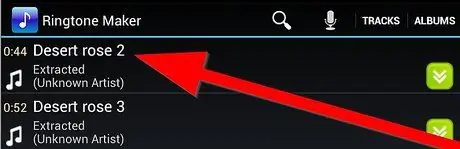
Bước 2. Tải một bài hát trong ứng dụng
Phương pháp này khác nhau giữa các ứng dụng, nhưng nhìn chung bạn có thể tải bất kỳ bài hát nào được lưu trữ trên điện thoại của mình. Các ứng dụng này thường hỗ trợ tất cả các định dạng tệp chính.

Bước 3. Đặt đoạn nhạc chuông của bạn
Sau khi bài hát được tải, bạn sẽ có thể đặt điểm bắt đầu và điểm kết thúc của nhạc chuông. Bạn cũng có tùy chọn để thêm các hiệu ứng âm thanh như mờ dần và mờ dần. Đảm bảo rằng điểm bắt đầu và điểm kết thúc không đột ngột bắt đầu hoặc dừng lại để nhạc chuông của bạn nghe hay nhất có thể.
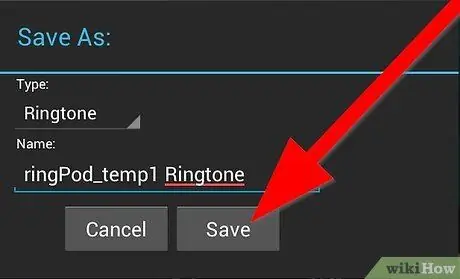
Bước 4. Lưu nhạc chuông mới vào điện thoại của bạn
Ứng dụng Android sẽ tự động đặt nhạc chuông vào đúng thư mục. Chỉ cần nhấp vào nút Lưu hoặc Đặt và nhạc chuông của bạn sẽ được thêm vào.
Đối với iOS, bạn cần kết nối điện thoại với máy tính và khởi chạy iTunes. Tệp nhạc chuông sẽ xuất hiện trong phần Chia sẻ Tệp của tab Ứng dụng. Lưu tệp vào máy tính của bạn rồi kéo lại vào thư viện Nhạc chuông trong iTunes. Đồng bộ hóa lại điện thoại của bạn và nhạc chuông của bạn sẽ khả dụng, sẵn sàng hoạt động
Phương pháp 3/4: Sử dụng iTunes
Bước 1. Khởi chạy iTunes
Ví dụ này sẽ tập trung vào cách sử dụng các phần của bài hát để tạo nhạc chuông, nhưng bạn có thể sử dụng bất kỳ tệp âm thanh nào để tạo nhạc chuông. Nhập bài hát vào iTunes bằng cách nhấp chuột phải vào tệp và chọn "Mở bằng… iTunes."
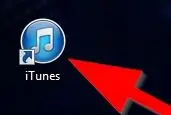
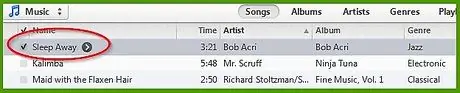
Bước 2. Chọn tệp bạn muốn sử dụng cho nhạc chuông của mình
Bạn có thể chọn bất kỳ bài hát nào có trong thư viện của mình. Phát bài hát và chuẩn bị ghi chú khi bạn muốn nhạc chuông bắt đầu và kết thúc. iPhone hỗ trợ nhạc chuông dài tới 30 giây.
Ghi lại phút và giây bạn muốn nhạc chuông bắt đầu và kết thúc
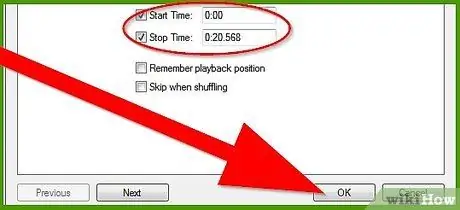
Bước 3. Thay đổi thời gian bắt đầu và thời gian dừng
Nhấp chuột phải vào tệp và chọn Nhận thông tin. Chọn tab Tùy chọn. Bạn có thể nhập các giá trị mới cho Thời gian bắt đầu và Thời gian dừng. Chọn phần bạn muốn (sử dụng khoảng thời gian giữa phút và giây) và nhấp vào OK.
Bước 4. Tách đoạn mới này khỏi tệp gốc
Để làm điều này, nhấp chuột phải một lần nữa vào bài hát và chọn Tạo phiên bản AAC. Bây giờ bạn sẽ có hai bản sao của bài hát, nhưng với thời lượng khác nhau. Cái ngắn hơn sẽ là nhạc chuông của bạn.
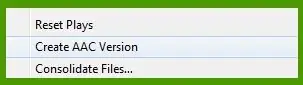
Khi bạn đã tạo phiên bản AAC, hãy nhấp vào bài hát gốc, chọn Nhận thông tin và quay lại màn hình tùy chọn. Đặt lại tệp để phát toàn bộ bài hát bằng cách đặt Thời gian bắt đầu thành 0 và bỏ chọn Thời gian kết thúc
Bước 5. Nhấp chuột phải vào tệp nhạc chuông và chọn Xem trong Trình tìm kiếm (hoặc Hiển thị trong Windows Explorer)
Một cửa sổ mới chứa cả tệp nhạc chuông và tệp gốc sẽ xuất hiện.
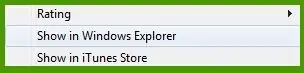
Bước 6. Thay đổi nhạc chuông sang định dạng thích hợp
Nếu bạn đang sử dụng iPhone, nhạc chuông phải ở định dạng M4R. Nhấp chuột phải và chọn Đổi tên (Windows) hoặc nhấn và giữ Shift, sau đó nhấp vào tệp (Mac). Chỉ cần thay đổi "a" (cho âm thanh) ở cuối thành "r" (cho nhạc chuông).
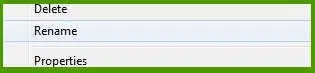
- Trên máy Mac, khi hộp thoại bật lên để xác nhận, hãy nhấp vào "Sử dụng.m4r".
- Trên PC, khi hộp thoại xuất hiện xác nhận, hãy nhấp vào "Có" để đổi tên tệp.
Bước 7. Xóa phiên bản AAC của tệp khỏi iTunes
Quay lại iTunes và xóa tệp ngắn hơn. Đừng xóa bản gốc. Khi hộp thoại xuất hiện, hãy nhấp vào "Giữ tệp".
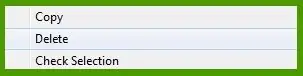
Trên PC, việc xóa các tệp gốc sẽ không thành vấn đề. Thao tác này sẽ không xóa tệp.m4r khỏi máy tính của bạn

Bước 8. Đặt tệp M4R trở lại iTunes
Quay lại cửa sổ Finder hoặc Windows Explorer và kéo tệp M4R vào thư viện Nhạc chuông trong iTunes. Điều này cần được thực hiện cho iPhone.
Sau khi tệp được đặt trong thư viện Nhạc chuông, bạn có thể đồng bộ hóa điện thoại của mình để thêm tệp vào danh sách nhạc chuông có sẵn
Phương pháp 4/4: Sử dụng Audacity
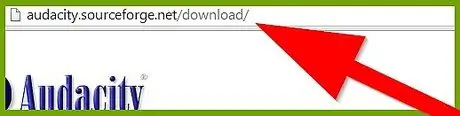
Bước 1. Tải xuống Audacity
Audacity là một chương trình chỉnh sửa âm thanh mã nguồn mở có thể được tải xuống miễn phí trực tiếp từ nhà phát triển. Bạn sẽ có thể sử dụng chương trình này để tách các phân đoạn của bài hát mà bạn muốn chuyển thành nhạc chuông. Đây là một chương trình mạnh mẽ và bạn có thể sẽ tìm thấy nhiều công dụng khác ngoài việc tạo nhạc chuông.
Bước 2. Tải xuống LAME
Mặc dù cái tên hơi khó chịu, phần mềm này thực sự cho phép bạn xuất các tập tin ở định dạng MP3. LAME có sẵn miễn phí từ các nhà phát triển của nó.
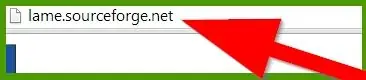
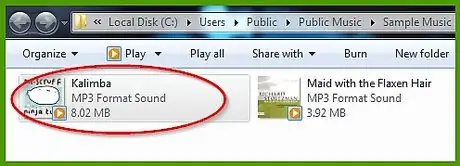
Bước 3. Chọn một bài hát mà bạn muốn sử dụng làm nhạc chuông
Để chỉnh sửa trong Audacity, bài hát phải ở định dạng MP3. Nếu bài hát không ở định dạng MP3, bạn có thể chuyển đổi bài hát bằng nhiều công cụ chuyển đổi nhạc trực tuyến miễn phí. Chỉ cần tải tệp lên và chọn MP3 làm định dạng đầu ra.
Bước 4. Mở tệp trong Audacity
Khi MP3 được tải, bạn sẽ thấy biểu đồ của dạng sóng âm thanh. Bạn có thể nhấn nút Phát để nghe bài hát và một điểm đánh dấu sẽ cho bạn biết bạn đang ở đâu trong bài hát.
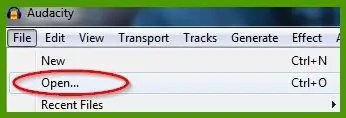
Bước 5. Đánh dấu phần bạn muốn chuyển thành nhạc chuông
Sử dụng chuột để đánh dấu phần bạn muốn thay đổi. Bạn có thể nhấn nút Play để đảm bảo âm thanh bắt đầu và kết thúc tốt và không bị ngắt đột ngột.

Giữ phân đoạn của bạn dưới 30 giây hoặc một số điện thoại có thể không hỗ trợ phân đoạn đó
Bước 6. Xuất phân đoạn
Khi bạn đã hài lòng với lựa chọn của mình, hãy nhấp vào Tệp và sau đó nhấp vào “Xuất lựa chọn”. Chọn PM3 làm định dạng và đặt tên cho tệp. Bạn sẽ cần tải lại tệp LAME mà bạn đã tải xuống trước đó.
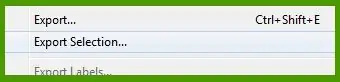
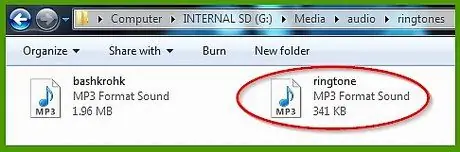
Bước 7. Đặt nhạc chuông trên điện thoại của bạn
Đối với Android, kết nối điện thoại với máy tính qua USB và đặt nhạc chuông vào thư mục / media / audio / ringtones /. Đối với iPhone, việc thêm tệp được thực hiện thông qua quy trình từng bước:
- Đầu tiên, thêm clip vào thư viện iTunes của bạn. Nhấp chuột phải vào clip và chọn “Tạo phiên bản AAC”. Thao tác này sẽ tạo một tệp mới ở định dạng M4A.
- Nhấp chuột phải vào tệp mới và chọn Xem trong Trình tìm kiếm hoặc Hiển thị trong Windows Explorer. Thao tác này sẽ mở thư mục chứa tệp. Đổi tên tệp để nó có định dạng M4R thay vì M4A.
- Kéo tệp mới đổi tên trở lại iTunes, lần này là vào thư viện Nhạc chuông của bạn. Tệp này sẽ được thêm vào iPhone của bạn vào lần đồng bộ hóa tiếp theo.
Lời khuyên
- Đảm bảo nhạc chuông có thời lượng từ 30 giây trở xuống.
- Điều này là hợp pháp miễn là bạn không phân phối âm nhạc cho các bên khác.






