iPad có nhiều tính năng tận dụng lợi thế của màn hình lớn. Một tính năng bạn có thể tận dụng là cài đặt cho phép bạn tách bàn phím ảo của thiết bị thành hai phần, giúp bạn nhập bằng cả hai ngón tay cái dễ dàng hơn. Bài viết này sẽ hướng dẫn bạn quy trình bật và tắt các cài đặt bàn phím riêng biệt trên iPad.
Bươc chân
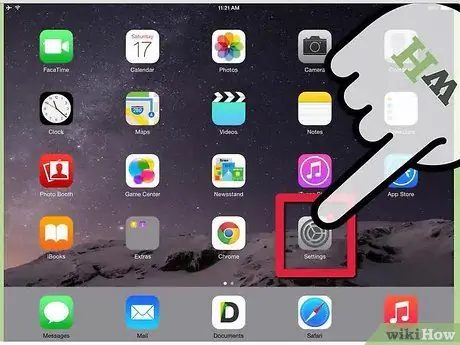
Bước 1. Nhấn vào ứng dụng Cài đặt trên màn hình chính của thiết bị
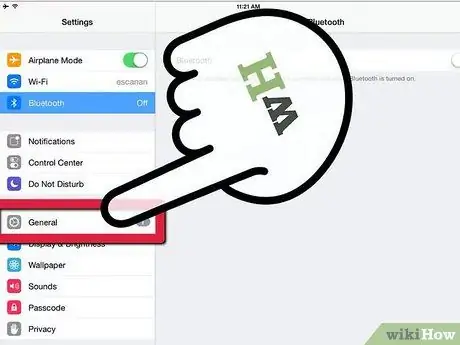
Bước 2. Chạm vào "Chung" bên trong ứng dụng Cài đặt
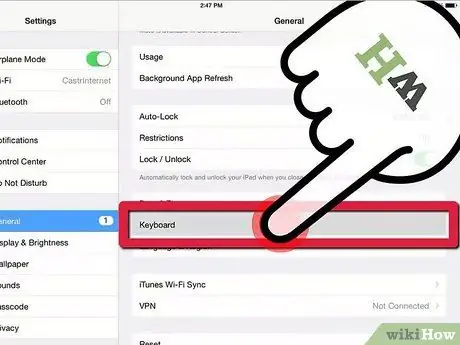
Bước 3. Nhấn vào "Bàn phím" bên trong trang Chung
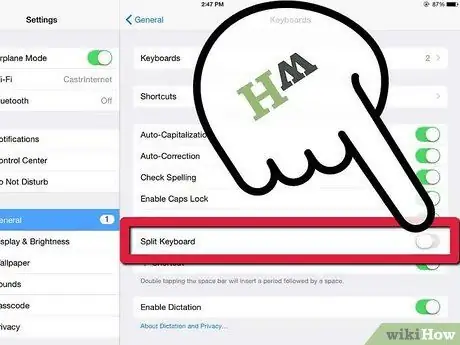
Bước 4. Nhấn vào nút bật tắt bên cạnh tùy chọn "Bàn phím tách" để bật nó
Để tắt nó, chỉ cần chạm vào công tắc chuyển đổi theo hướng ngược lại.
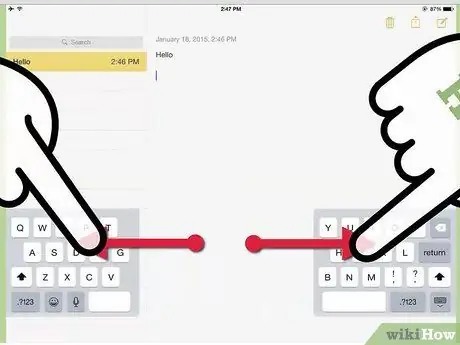
Bước 5. Sử dụng bàn phím riêng
Nhấn vào trường văn bản để bàn phím xuất hiện. Sử dụng hai ngón tay của bạn để tách bàn phím. Nếu bạn đã bật bàn phím chia nhỏ, bàn phím sẽ ngay lập tức chia thành hai phần. Bạn có thể đặt chúng lại với nhau bằng cách vuốt hai nửa về phía giữa.






