Nếu bạn muốn bán bảng điều khiển Xbox 360 của mình hoặc gặp phải lỗi hệ thống nghiêm trọng khiến bạn không thể chơi trò chơi hoặc kết nối với Xbox Live, quá trình đặt lại Xbox 360 có thể xóa tất cả nội dung trên bảng điều khiển và khôi phục nội dung đó về cài đặt gốc (mặc định). Tuy nhiên, tính năng kiểm soát của phụ huynh cũng sẽ không được đặt lại. Nếu bị khóa khỏi các kiểm soát của phụ huynh, bạn có thể đặt lại mật mã của mình để tắt các kiểm soát, nhưng bạn cần chứng minh với Microsoft rằng bạn có quyền xóa các kiểm soát đó. Nếu hiệu suất của Xbox 360 chậm chạp đáng kể hoặc trò chơi đang chạy ở tốc độ khung hình không liên tục, việc xóa bộ nhớ cache của bảng điều khiển có thể giải quyết vấn đề.
Bươc chân
Phương pháp 1/3: Khôi phục bảng điều khiển về cài đặt gốc
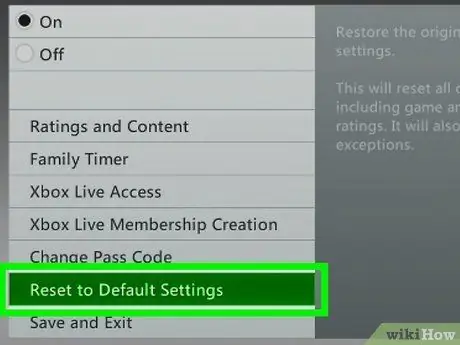
Bước 1. Khôi phục Xbox 360 về cài đặt gốc nếu bạn muốn bán bảng điều khiển hoặc đang gặp sự cố nghiêm trọng
Quá trình này sẽ xóa tất cả nội dung Xbox 360, nhưng sẽ không dỡ bỏ bất kỳ hạn chế nào do kiểm soát của phụ huynh đặt ra. Để loại bỏ giới hạn, bạn cần phải chứng minh với Microsoft rằng bạn có quyền xóa nó. Đọc phân đoạn tiếp theo để tìm hiểu thêm.
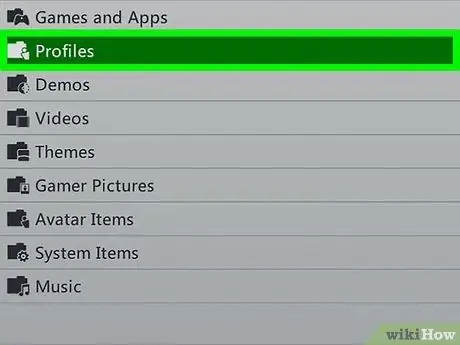
Bước 2. Sao lưu nội dung bạn muốn giữ lại
Quá trình khôi phục bảng điều khiển về cài đặt gốc sẽ xóa tất cả nội dung được lưu trữ. Trước khi tiếp tục, hãy đảm bảo rằng bạn đã sao lưu tất cả nội dung bạn muốn giữ lại.
- Kết nối ổ cứng USB với Xbox 360 để ổ xuất hiện dưới dạng thiết bị lưu trữ.
- Nhấn nút “Hướng dẫn” trên bộ điều khiển và chọn tab “Cài đặt”.
- Chọn "Cài đặt hệ thống", chọn "Bộ nhớ" và chọn ổ cứng Xbox 360.
- Chọn "Chuyển nội dung", sau đó chọn ổ đĩa ngoài.
- Quyết định những gì bạn muốn đăng, sau đó nhấp vào nút "Bắt đầu". Bạn có thể cần đợi một lúc để quá trình chuyển hoàn tất.

Bước 3. Nhấn nút "Hướng dẫn" trên bộ điều khiển Xbox
Nút này là nút ở trung tâm của bộ điều khiển và có logo Xbox.
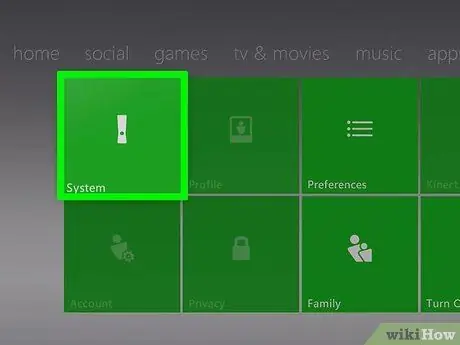
Bước 4. Chọn "Cài đặt", sau đó chọn "Cài đặt Hệ thống"
Các danh mục cài đặt hệ thống khác nhau sẽ được hiển thị.
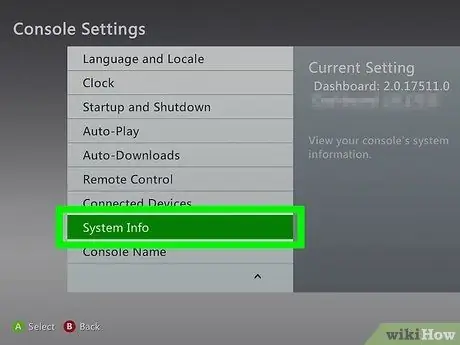
Bước 5. Chọn "Cài đặt bảng điều khiển", sau đó nhấp vào "Thông tin hệ thống"
Một cửa sổ mới với nhiều thông tin khác nhau về bảng điều khiển của bạn sẽ xuất hiện.
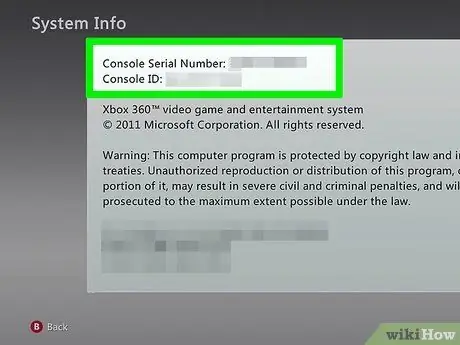
Bước 6. Ghi lại số trong phần "Số sê-ri của bảng điều khiển"
Đây là số sê-ri của bảng điều khiển Xbox 360 và bạn có thể cần nó để đặt lại hệ thống. Bạn cũng có thể tìm thấy số sê-ri bên cạnh cổng USB ở mặt trước của bảng điều khiển hoặc ở mặt sau của bảng điều khiển, phía trên cổng A / V.
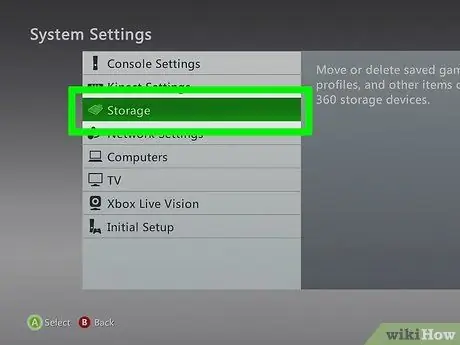
Bước 7. Quay lại menu "Cài đặt Hệ thống" và chọn tùy chọn "Bộ nhớ"
Tất cả các thiết bị lưu trữ được kết nối với Xbox 360 sẽ được hiển thị.
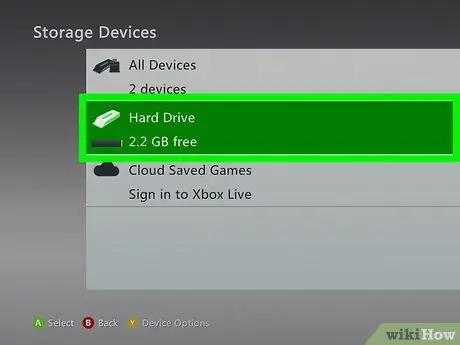
Bước 8. Đánh dấu ổ cứng Xbox 360 và nhấn nút "Y" màu vàng
Menu “Tùy chọn thiết bị” cho ổ cứng sẽ được hiển thị.
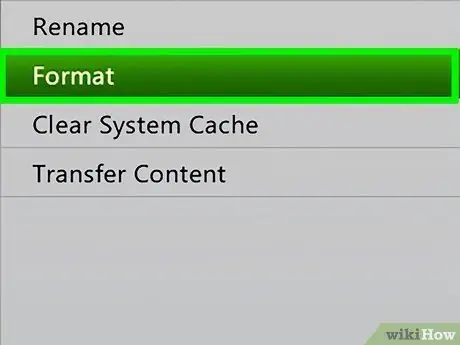
Bước 9. Chọn “Định dạng” từ menu “Tùy chọn thiết bị”
Bạn sẽ được yêu cầu xác nhận việc xóa tất cả nội dung trên ổ cứng. Nếu bạn chắc chắn rằng mình đã sao lưu tất cả nội dung quan trọng, hãy chuyển sang bước tiếp theo.
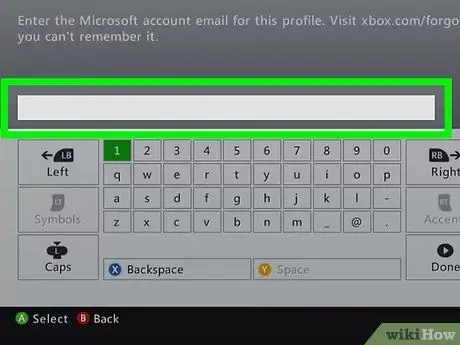
Bước 10. Nhập số sê-ri của bảng điều khiển nếu được nhắc
Bạn có thể được yêu cầu nhập số sê-ri của bảng điều khiển trước khi bắt đầu quá trình định dạng. Đây là một biện pháp bảo mật để ngăn chặn việc định dạng ngẫu nhiên. Nhập số sê-ri bạn đã ghi lại trước đó.
Quá trình này sẽ không loại bỏ bất kỳ kiểm soát của phụ huynh nào đã được thiết lập trên thiết bị. Đọc phân đoạn tiếp theo để tìm hiểu thêm về cách xóa kiểm soát của phụ huynh trên Xbox
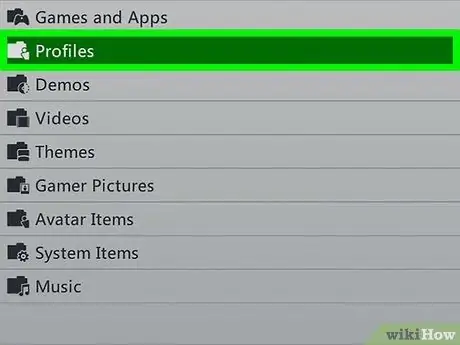
Bước 11. Xóa người dùng
Sau khi định dạng bảng điều khiển, bạn sẽ được đưa trở lại menu "Trang chủ". Bạn sẽ đăng xuất khỏi tài khoản Xbox Live của mình và tất cả các trò chơi sẽ bị xóa. Chuyển đến menu “Cài đặt”, “Hệ thống”, “Bộ nhớ” và vị trí của người dùng, sau đó xóa người dùng.
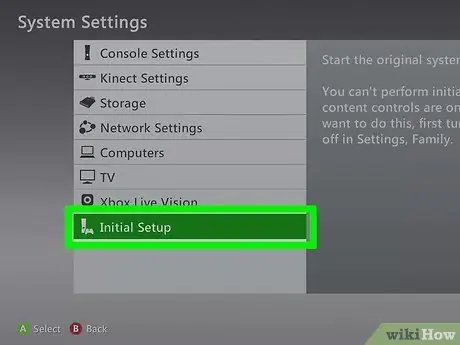
Bước 12. Bắt đầu quá trình thiết lập ban đầu
Đi tới menu “Cài đặt”> “Hệ thống” và nhấn nút “[Thiết lập ban đầu]”. Sau đó, xác nhận lựa chọn của bạn.
Phương pháp 2/3: Xóa quyền kiểm soát của phụ huynh khỏi Bảng điều khiển

Bước 1. Nhấn nút "Hướng dẫn" trên bộ điều khiển Xbox
Nó ở giữa thiết bị điều khiển và trông giống như logo Xbox. Menu "Hướng dẫn" sẽ được hiển thị.
Bạn không thể vượt qua sự kiểm soát của phụ huynh do phụ huynh đặt ra. Microsoft sẽ yêu cầu bạn chứng minh rằng bạn có quyền thay đổi mật khẩu kiểm soát của phụ huynh trên bảng điều khiển
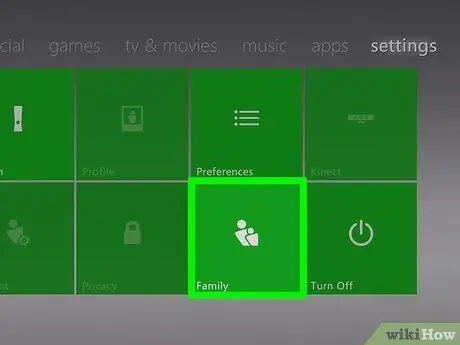
Bước 2. Mở menu “Cài đặt” và chọn “Gia đình”
Phân đoạn tính năng kiểm soát của phụ huynh sẽ được hiển thị.
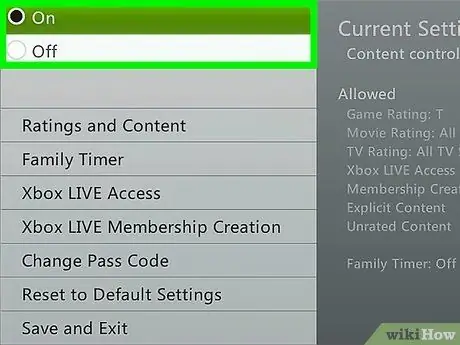
Bước 3. Chọn "Kiểm soát nội dung"
Bạn sẽ được yêu cầu nhập mật mã hiện tại của mình.
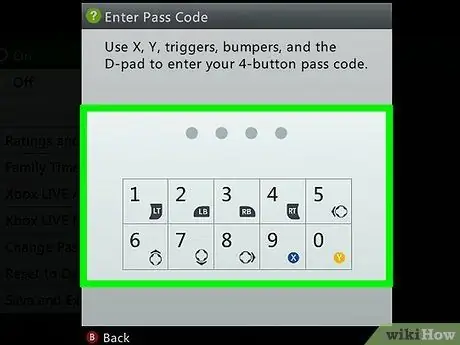
Bước 4. Nhập mật mã sai để buộc đặt lại mã
Vì bạn không biết mật mã để truy cập menu “Gia đình”, hãy nhập sai mã để bạn được nhắc đặt lại mã.
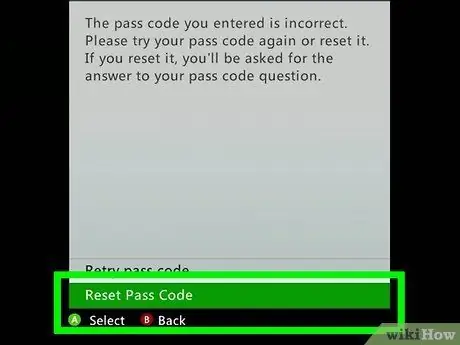
Bước 5. Chọn "Đặt lại mã Pass" khi được nhắc
Một câu hỏi bảo mật để đặt lại mật mã sẽ được hiển thị.
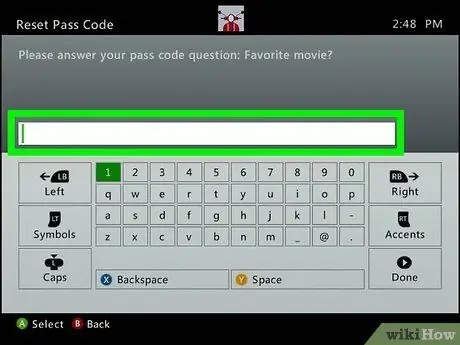
Bước 6. Trả lời các câu hỏi nếu bạn có thể
Nếu trước đó bạn đã tự tạo và đặt mật mã, hãy trả lời các câu hỏi bảo mật để có thể tạo mật mã mới. Nếu bạn không nhớ câu trả lời cho mật mã hoặc kiểm soát của phụ huynh mà chủ sở hữu bảng điều khiển trước đó đã bật, hãy đọc bước tiếp theo.

Bước 7. Liên hệ với bộ phận hỗ trợ Xbox nếu bạn không thể trả lời câu hỏi bảo mật
Nếu chủ sở hữu trước đó của bảng điều khiển đã bật mật mã và không xóa nó trước khi bán hoặc bạn không thể nhớ câu trả lời cho câu hỏi bảo mật của mình, bạn sẽ cần liên hệ với bộ phận hỗ trợ Xbox để có mật mã đặt lại chính.
Bạn có thể liên hệ với bộ phận hỗ trợ tại support.xbox.com, qua trò chuyện trực tuyến hoặc qua điện thoại. Bạn sẽ được yêu cầu trả lời một số câu hỏi để đảm bảo rằng bạn có thể tắt tính năng kiểm soát của phụ huynh (các dịch vụ hỗ trợ của Xbox sẽ không vô hiệu hóa các điều khiển nếu các điều khiển được bật bởi cha mẹ của bạn)
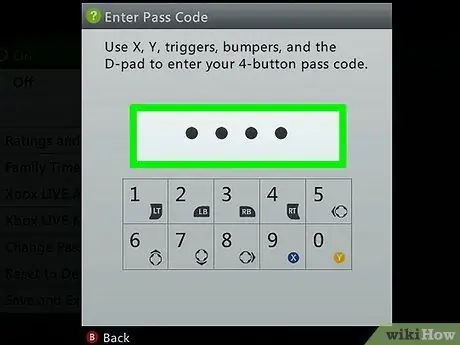
Bước 8. Nhập mật mã được cung cấp bởi dịch vụ hỗ trợ Xbox
Nếu dịch vụ hỗ trợ chấp thuận yêu cầu đặt lại quyền kiểm soát của phụ huynh, bạn sẽ nhận được một mật mã có thể được sử dụng để bỏ qua mã hiện đang hoạt động. Sau đó, bạn có thể tắt kiểm soát của phụ huynh hoặc tạo mật mã mới.
Phương pháp 3/3: Xóa bộ nhớ cache
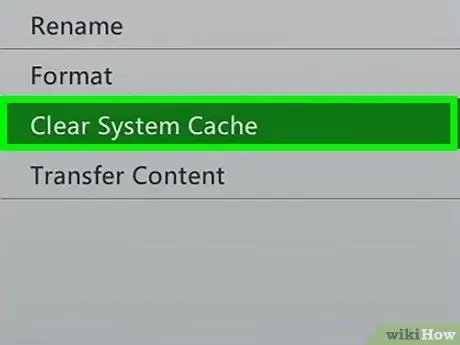
Bước 1. Xóa bộ nhớ cache nếu bạn gặp sự cố với bảng điều khiển Xbox 360 của mình
Nếu trò chơi hoạt động kém hơn bình thường hoặc hệ thống mất nhiều thời gian để chuyển từ menu này sang menu khác, việc xóa bộ nhớ cache có thể giải quyết những vấn đề này. Phương pháp này được áp dụng hiệu quả hơn cho các trò chơi Xbox 360 cũ hơn. Xóa bộ nhớ đệm hệ thống sẽ không xóa trò chơi, tệp đã lưu hoặc phương tiện. Tuy nhiên, quá trình này sẽ xóa mọi bản cập nhật trò chơi đã cài đặt, vì vậy bạn sẽ cần tải xuống lại khi muốn chơi trò chơi.

Bước 2. Nhấn nút "Hướng dẫn" trên bộ điều khiển Xbox
Menu "Hướng dẫn" sẽ được hiển thị.
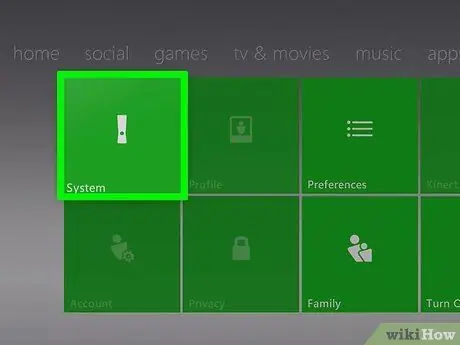
Bước 3. Chọn "Cài đặt" và nhấp vào "Cài đặt Hệ thống"
Bạn sẽ thấy một số danh mục cài đặt sau đó.
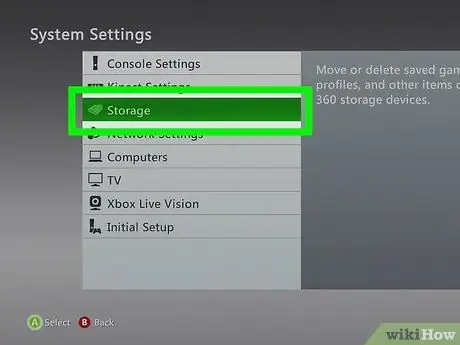
Bước 4. Chọn "Bộ nhớ"
Bạn có thể thấy tất cả các thiết bị lưu trữ được kết nối với bảng điều khiển.
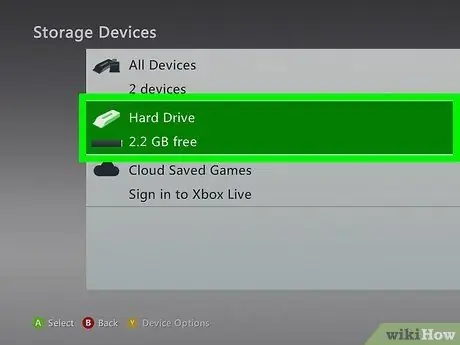
Bước 5. Đánh dấu thiết bị lưu trữ bất kỳ và nhấn nút "Y" màu vàng
Menu "Tùy chọn thiết bị" sẽ được mở. Bạn có thể chọn bất kỳ thiết bị lưu trữ nào vì bạn sẽ làm trống toàn bộ bộ nhớ cache của hệ thống.
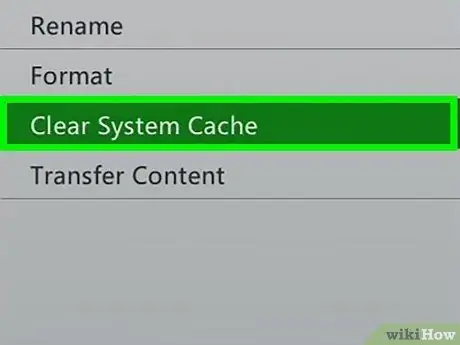
Bước 6. Chọn "Clear System Cache" và xác nhận lựa chọn
Bộ nhớ cache của hệ thống sẽ bị xóa. Quá trình này thường mất một vài phút.
Lời khuyên
- Đặt lại bảng điều khiển Xbox 360 của bạn trước khi bán hoặc cho đi để người khác không thể truy cập thông tin cá nhân của bạn.
- Đảm bảo rằng mã kiểm soát của phụ huynh bị vô hiệu hóa.






