Nếu bạn có bảng điều khiển Xbox 360 hoặc Xbox One, bạn có thể trình chiếu trò chơi trên hai TV mà không cần sử dụng bộ chia cáp. Phương pháp này sẽ chỉ hiển thị cùng một hình ảnh, nhưng lý tưởng nếu bạn muốn chơi trò chơi ở nơi khác trong nhà với Xbox 360 được kết nối với TV hoặc trên luồng Xbox One với PC chạy Windows 10. Bảng điều khiển Xbox ban đầu không thể để hiển thị cả hai tivi mà không cần sử dụng dấu phân cách.
Bươc chân
Phương pháp 1/3: Sử dụng cáp tổng hợp trên Xbox 360

Bước 1. Xác minh kiểu máy Xbox 360 của bạn
Có ba kiểu máy Xbox 360, đó là kiểu gốc, kiểu mỏng (slim) và kiểu E. Một số kiểu máy nhất định, bao gồm cả các phiên bản cũ hơn của Xbox 360 không cho phép đầu ra HDMI, trong khi các phiên bản mới hơn, bao gồm cả kiểu Slim và E. Tất cả các kiểu đều tương thích với cáp composite (Đỏ, Trắng và Vàng). Phương pháp này không hoạt động trên Xbox One.

Bước 2. Kết nối cáp đầu ra video trên Xbox 360
Bạn có thể kết nối đầu ra Xbox với hai TV bằng cáp video tổng hợp trực tiếp với cáp HDMI hoặc bằng cách sử dụng cáp đi kèm với video tổng hợp và thành phần cho các kiểu máy cũ hơn.
- Sử dụng đầu nối tổng hợp video trực tiếp với cáp HDMI để xuất ra từ bảng điều khiển.
- Sử dụng kết hợp cáp video tổng hợp và cáp thành phần nếu bạn có kiểu máy cũ hơn tương thích với các loại cáp này, đầu nối có công tắc trượt ở đầu được kết nối của bảng điều khiển Xbox 360, được đặt thành “TV”. Chỉ có một tivi có thể tạo ra âm thanh theo cách này. Bạn không thể sử dụng cáp tổng hợp và các thành phần riêng biệt.
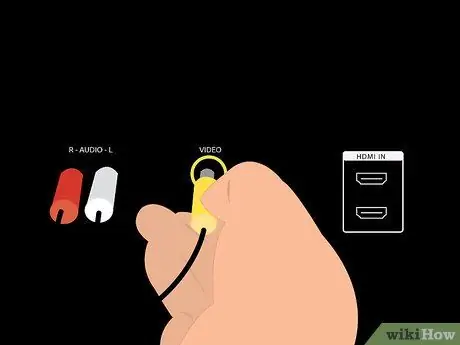
Bước 3. Kết nối cáp composite màu vàng với thiết bị nhận đầu vào (input)
Sử dụng TV hoặc cáp composite tương thích khác. Nếu bạn muốn phát âm thanh qua thiết bị này, hãy kết nối cáp âm thanh màu đỏ và trắng.
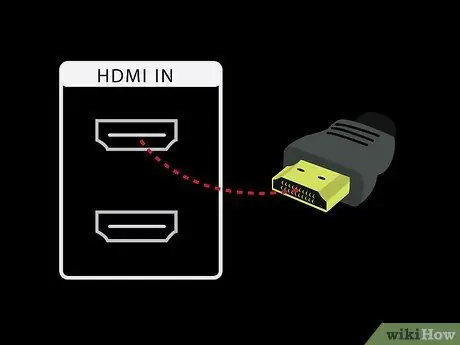
Bước 4. Kết nối bộ cáp độ nét cao với một cổng đầu vào video khác trên thiết bị
Nếu bạn đang sử dụng cáp HDMI, hãy kết nối cáp HDMI với thiết bị chấp nhận đầu vào tương ứng. Nếu bạn đang sử dụng bộ cáp thành phần và cáp hỗn hợp, hãy kết nối cáp màu đỏ, xanh lam và xanh lục với thiết bị chấp nhận video thành phần.
- Không cần cáp âm thanh màu đỏ và trắng nếu bạn đang sử dụng cáp HDMI.
- Nếu bạn muốn âm thanh phát ra bằng cáp thành phần, hãy kết nối cáp màu đỏ và trắng với thiết bị chấp nhận đầu vào video.
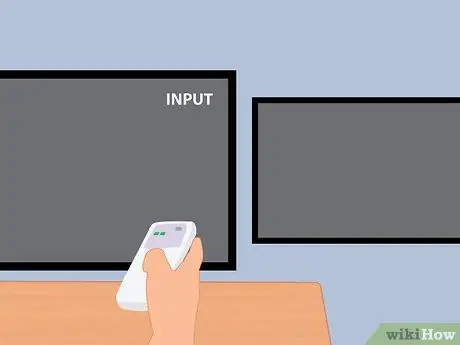
Bước 5. Bật TV và đặt đầu vào video thành Xbox 360
Đặt mỗi tivi thành đầu vào video dựa trên loại cáp được sử dụng. Đặt đầu vào thành AV nếu bạn đang sử dụng cáp hỗn hợp, Thành phần nếu bạn đang sử dụng cáp thành phần và HDMI nếu bạn đang sử dụng cáp HDMI.
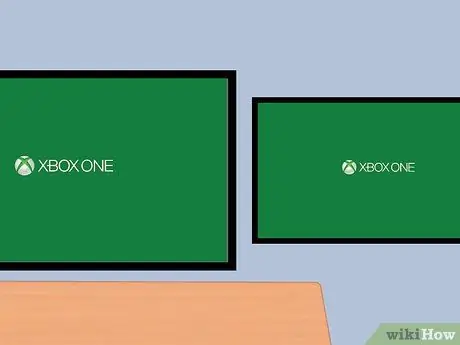
Bước 6. Bật Xbox 360
Bạn sẽ thấy ngay đầu ra video xuất hiện trên cả hai TV. Nếu một tivi không hiển thị hình ảnh, hãy đảm bảo rằng tất cả các cáp được kết nối đúng cách. Nếu bạn vẫn không thấy hình ảnh, điều này thường là do tivi không hỗ trợ tín hiệu video từ cáp. Hãy thử sử dụng một tivi khác hỗ trợ tín hiệu video bằng cùng một loại cáp.
Phương pháp 2/3: Sử dụng Windows 10 trên Xbox One

Bước 1. Xác minh các yêu cầu hệ thống
Để phương pháp này hoạt động, bạn cần có Xbox One và PC chạy Windows 10 và đáp ứng các yêu cầu hệ thống sau. Bạn không phải sử dụng kết nối cáp nhưng nó được khuyến khích. Bạn có thể kết nối máy tính để bàn hoặc máy tính xách tay Windows 10 với TV bằng kết nối như VGA hoặc HDMI, miễn là được TV hỗ trợ.
RAM 2 GB, CPU 1,5 GHz hoặc CPU nhanh hơn, Ethernet có dây hoặc Kết nối không dây 802.11 N / AC

Bước 2. Kết nối bộ điều khiển Xbox One hoặc Xbox 360 trên PC
Bộ điều khiển Xbox One yêu cầu Bộ điều hợp không dây Xbox One cho Windows 10 hoặc bạn có thể kết nối trực tiếp bằng cáp USB hoặc micro USB. Bạn cũng có thể sử dụng bộ điều khiển Xbox 360 có dây hoặc không dây với Bộ điều hợp không dây Xbox 360 dành cho PC.
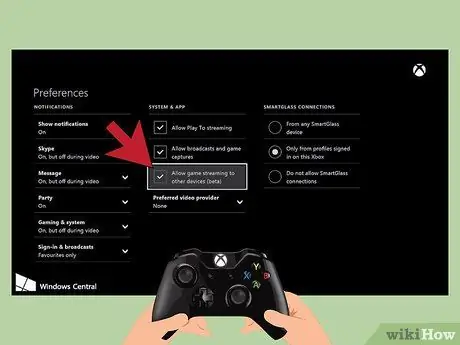
Bước 3. Bật tính năng phát trực tuyến trên Xbox One
Tính năng phát trực tuyến trò chơi phải được bật trên bảng điều khiển để phát trực tuyến tới PC chạy Windows 10. Xbox 360 không có tính năng này (đó là lý do tại sao phương pháp này sẽ không hoạt động trên Xbox 360). Trên hệ thống Xbox One, hãy đi tới cài đặt, chọn tùy chọn và đảm bảo đã bật “Cho phép phát trực tuyến trò chơi tới các thiết bị khác (beta)” và bật kết nối SmartGlass bằng cách chọn “Từ bất kỳ thiết bị SmartGlass nào” hoặc “Chỉ từ các hồ sơ đã đăng nhập trên Xbox này."
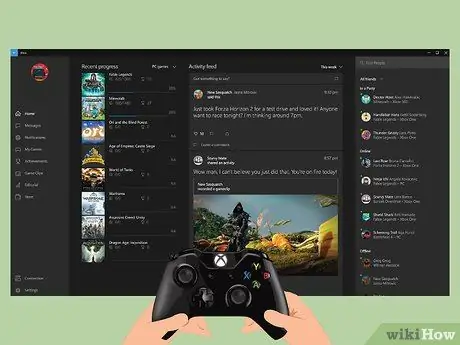
Bước 4. Mở ứng dụng Xbox trên Windows 10 và đăng nhập
Nhấp vào nút bắt đầu trên thanh công cụ thường ở cuối màn hình với nút bắt đầu ở bên trái và chọn ứng dụng Xbox. Đăng nhập vào cùng một tài khoản Xbox Gamertag như trên hệ thống Xbox One.
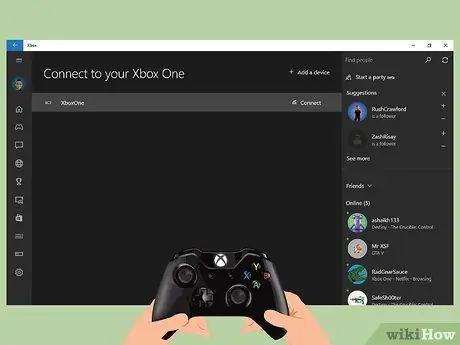
Bước 5. Kết nối PC Windows 10 với bảng điều khiển Xbox One
Chọn “Kết nối” trên PC của bạn ở khung bên trái. Ứng dụng này sẽ quét bảng điều khiển Xbox One trên mạng. Sau khi tìm thấy bảng điều khiển, hãy chọn hệ thống bạn muốn phát trực tiếp.
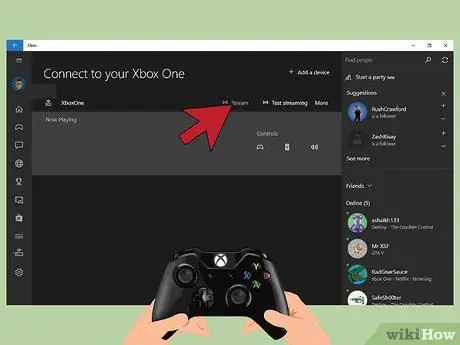
Bước 6. Truyền video sang Windows 10
Sau khi PC được kết nối với bảng điều khiển Xbox One, hãy chọn nút phát trực tiếp.
Phương pháp 3/3: Sử dụng Cáp phân tách với bất kỳ Xbox nào

Bước 1. Xác định loại kết nối sẽ sử dụng
Bạn chỉ cần một loại đầu vào video từ bảng điều khiển. Phương pháp này hoạt động cho tất cả Xbox bao gồm Xbox gốc, Xbox 360 và Xbox One. Xbox gốc và một số Xbox 360 cũ hơn không hỗ trợ HDMI. Xbox One chỉ hỗ trợ HDMI.
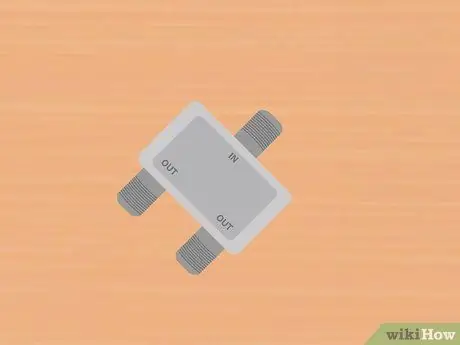
Bước 2. Mua bộ tách cáp và các loại cáp theo yêu cầu
Bộ chia cáp sẽ lấy đầu ra video từ bảng điều khiển và sử dụng cùng một loại kết nối cho cả hai màn hình. Tùy thuộc vào bộ chia cáp bạn sử dụng, bạn có thể cần mua thêm hai cáp cho mỗi đầu vào TV.

Bước 3. Kết nối đầu ra video giữa bảng điều khiển và bộ chia
Chỉ một đầu ra video được kết nối từ bảng điều khiển trò chơi.
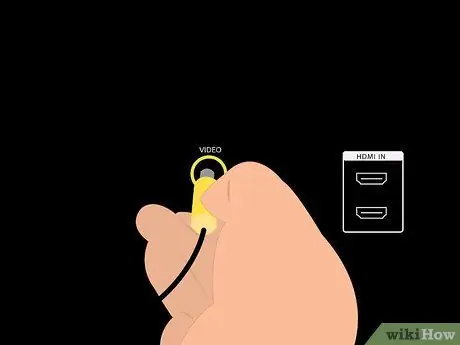
Bước 4. Kết nối bộ chia với cả hai TV và bật chúng lên
Bạn có thể chỉ cần hai bộ cáp để gửi đầu vào video đến cả hai TV một cách riêng biệt. Đặt từng đầu vào video thành loại kết nối được sử dụng: hỗn hợp, thành phần hoặc HDMI. Cả hai TV sẽ sử dụng cùng một loại kết nối.
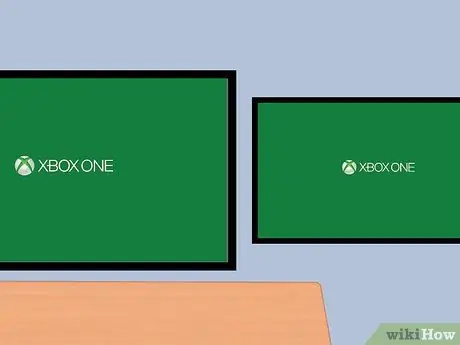
Bước 5. Bật bảng điều khiển Xbox
Bạn sẽ thấy hình ảnh giống nhau trên cả hai TV. Nếu không, hãy kiểm tra kết nối cáp và thử lại.






