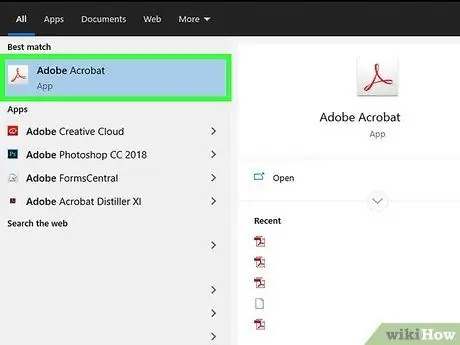Adobe Acrobat là phần mềm đầu tiên hỗ trợ Định dạng Tài liệu Di động (PDF) từ Adobe Systems. Phần mềm này là một họ chương trình bao gồm một số chương trình thương mại và chương trình miễn phí. Chương trình Acrobat Reader (bây giờ chỉ đơn giản là Adobe Reader) có thể được tải xuống miễn phí từ trang web của Adobe và cho phép bạn xem lại và in các tệp PDF. Chương trình này là một thành phần chính của Nền tảng Adobe Engagement và được sử dụng rộng rãi như một định dạng tiêu chuẩn để hiển thị văn bản một cách gọn gàng và hấp dẫn trực quan.
Bươc chân
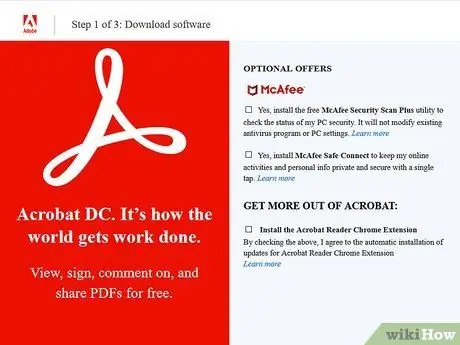
Bước 1. Tải xuống Adobe Acrobat Reader
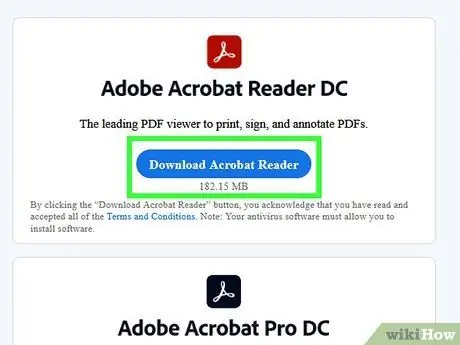
Bước 2. Tải xuống chương trình bằng cách nhấp vào nút "Tải xuống"
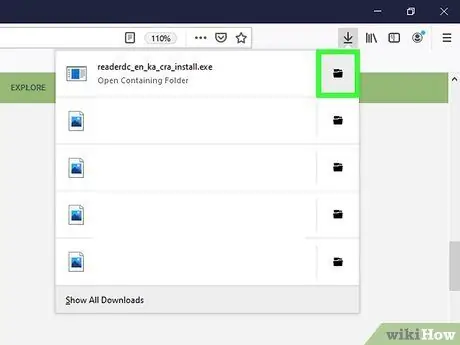
Bước 3. Mở thư mục chứa tệp cài đặt đã tải xuống (thường là “Máy tính để bàn”)
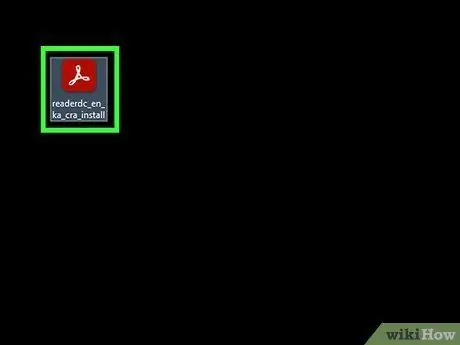
Bước 4. Bấm đúp vào tệp cài đặt
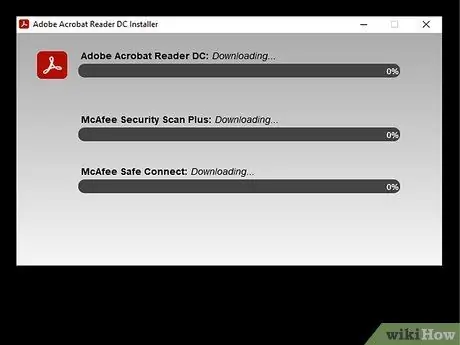
Bước 5. Chờ Adobe Acrobat Reader cài đặt trên máy tính từ tệp cài đặt
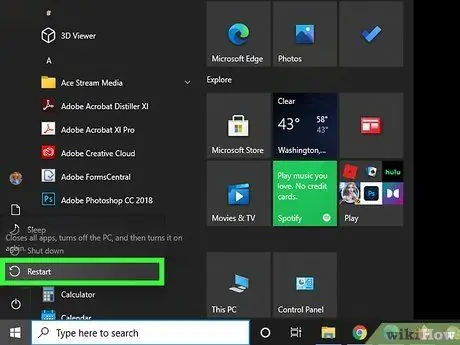
Bước 6. Khởi động lại máy tính