Khe cắm PCI trên máy tính cho phép bạn cài đặt nhiều loại thẻ mở rộng, từ cổng USB bổ sung đến thẻ mạng không dây đến thẻ âm thanh tùy chỉnh. Cài đặt thẻ PCI là một trong những cách nâng cấp dễ dàng hơn mà bạn có thể thực hiện đối với máy tính và toàn bộ quá trình có thể hoàn tất chỉ trong vài phút. Xem Bước 1 bên dưới để tìm hiểu cách thực hiện.
Bươc chân

Bước 1. Rút phích cắm máy tính của bạn
Tắt máy tính của bạn và rút dây nguồn và tất cả các cáp khác được kết nối với mặt sau. Nếu gần đây bạn đã sử dụng máy tính của mình, hãy đợi một vài phút để máy tính nguội trước khi tiếp tục.
Lưu ý: Một số thẻ PCI có thể yêu cầu bạn cài đặt phần mềm trình điều khiển trước khi cài đặt thẻ, nhưng điều này hiếm khi xảy ra. Luôn đọc tài liệu về thẻ trước khi cài đặt

Bước 2. Mở máy tính của bạn
Thẻ PCI phải được cài đặt trên bo mạch chủ của máy tính của bạn. Để thực hiện việc này, bạn cần mở máy tính của mình để có thể truy cập vào bên trong của nó. Đặt hộp trên bàn hoặc bàn làm việc của bạn, với đầu nối gần bề mặt làm việc nhất. Điều này sẽ đảm bảo rằng, khi bạn tháo các tấm bên, bạn sẽ có quyền truy cập vào bo mạch chủ.
- Hầu hết các trường hợp sử dụng tuốc nơ vít có thể tháo bằng tay, mặc dù một số trường hợp có thể yêu cầu tuốc nơ vít.
- Tránh đặt máy tính trên thảm. Ma sát từ thảm rất có thể sẽ tạo ra tĩnh điện, sau đó có thể gây ra điện giật.

Bước 3. Xác định các khe cắm PCI
Bạn sẽ thấy các khe vuông trên bo mạch chủ của mình khớp với các đường cong ở mặt sau của vỏ máy. Thông thường có một hoặc hai khe PCI gần nhất với bộ xử lý, được sử dụng cho card đồ họa, tiếp theo là một hoặc nhiều khe PCI. Bạn có thể đã cài đặt thẻ mở rộng hoặc các khe cắm có thể trống.
Nếu bạn gặp khó khăn khi tìm khe cắm PCI, hãy kiểm tra tài liệu về bo mạch chủ của bạn
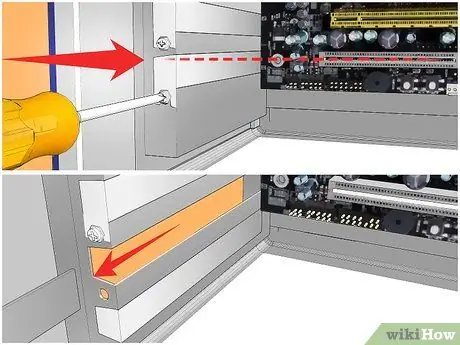
Bước 4. Tháo nắp sắt có rãnh
Mỗi khe cắm PCI có một rãnh tương ứng ở mặt sau của máy tính. Khi không có thẻ nào được lắp vào, rãnh được che bằng một tấm chắn kim loại nhỏ. Bạn có thể tháo nó ra bằng cách vặn con vít duy nhất đang cố định nó rồi nhấc thẳng ra khỏi vỏ. Đặt vít ở bên cạnh.
Không tháo các tấm bảo vệ khe mà bạn không sử dụng, vì làm như vậy sẽ cho phép nhiều bụi xâm nhập vào hệ thống hơn

Bước 5. Kết nối bản thân với mặt đất
Trước khi làm việc với bất kỳ thành phần máy tính nào, bạn nên đảm bảo rằng bạn đã được nối đất đúng cách. Điều này sẽ tránh bị điện giật, có thể làm hỏng hoặc phá hủy các thành phần nhạy cảm của máy tính.
Sử dụng dây đeo cổ tay chống tĩnh điện là cách tốt nhất để đảm bảo rằng bạn được nối đất đúng cách. Kết nối vòng đeo tay với phần kim loại tiếp xúc của vỏ máy tính của bạn. Bạn cũng có thể tiếp đất bằng cách chạm vào vòi nước bằng kim loại

Bước 6. Lấy thẻ của bạn ra khỏi gói
Nhẹ nhàng lấy thẻ mới của bạn ra khỏi túi chống tĩnh điện bằng cách giữ thẻ ở bên cạnh. Không chạm vào các điểm tiếp xúc dọc theo phía dưới và cố gắng tránh chạm vào bất kỳ mạch nào.

Bước 7. Đưa thẻ vào
Căn chỉnh các điểm tiếp xúc ở dưới cùng của thẻ với khe cắm PCI mà bạn định sử dụng. Nhấn chặt thẻ vào khe cắm. Đảm bảo thẻ phẳng và nằm hoàn toàn trong khe trước khi tiếp tục.
Nếu có, hãy để một khe hở giữa thẻ mới của bạn và bất kỳ thẻ nào bạn đã cài đặt. Điều này sẽ giúp giữ cho thẻ và các thành phần của bạn mát hơn

Bước 8. Bảo mật thẻ
Sử dụng vít mà bạn đã tháo khỏi nắp rãnh kim loại và dùng nó để cố định thẻ vào cùng một lỗ. Vặn vít chắc chắn nhưng không quá chặt vì thẻ có thể bị trượt.
Thẻ của bạn sẽ ở vị trí nằm ngang khi bạn đặt lại hộp đựng, vì vậy điều quan trọng là phải giữ chặt thẻ

Bước 9. Đóng máy tính
Đặt lại bảng điều khiển bên máy tính và cố định nó. Đặt máy tính trở lại nền tảng làm việc và cắm lại tất cả các cáp. Nếu thẻ PCI mới của bạn thêm đế vào máy tính của bạn, chẳng hạn như cổng USB hoặc đầu nối âm thanh, trước tiên đừng cắm bất cứ thứ gì vào.

Bước 10. Cài đặt phần mềm trình điều khiển
Khởi động máy tính của bạn và đợi hệ điều hành tải. Tùy thuộc vào hệ điều hành bạn có, thẻ có thể được phát hiện và cài đặt tự động. Nếu không, hãy lắp đĩa đi kèm với thẻ và cài đặt phần mềm trình điều khiển bằng chương trình Cài đặt đi kèm.
- Bạn thường sẽ phải cài đặt phần mềm ổ đĩa trước khi thẻ có thể hoạt động bình thường.
- Bạn có thể cần phải khởi động lại máy tính của mình sau khi phần mềm trình điều khiển được cài đặt.

Bước 11. Cắm thiết bị vào thẻ của bạn
Nếu thẻ là thẻ USB, bây giờ bạn có thể gắn thiết bị USB của mình. Nếu thẻ là thẻ âm thanh, bạn có thể cắm loa của mình. Nếu thẻ là thẻ mạng, bạn có thể cắm ăng-ten vào.






