RAM (Bộ nhớ truy cập ngẫu nhiên) là bộ nhớ được máy tính sử dụng để lưu trữ dữ liệu từ chương trình đang được sử dụng. Nói chung, càng nhiều RAM trên máy tính của bạn, bạn càng có thể chạy nhiều chương trình cùng một lúc. Tuy nhiên, dung lượng RAM bạn có thể cài đặt trong máy tính bị giới hạn bởi phần cứng và hệ điều hành bạn đang sử dụng. Để biết dung lượng RAM tối đa có thể cài đặt, bạn cần kiểm tra hệ điều hành và phần cứng của máy tính.
Bươc chân
Phương pháp 1/2: Kiểm tra hệ điều hành
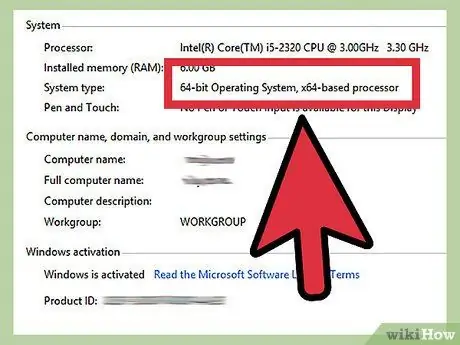
Bước 1. Tìm hiểu phiên bản Windows bạn đang sử dụng, 32-bit hay 64-bit
Hệ điều hành Windows giới hạn RAM mà bạn có thể sử dụng. Nếu bạn cài đặt nhiều RAM hơn giới hạn này, phần RAM còn lại sẽ không được sử dụng. Giới hạn RAM của Windows được xác định theo phiên bản, là 32 bit hoặc 64 bit.
- Đọc hướng dẫn trên internet để tìm ra phiên bản bit của Windows. Nói chung, bạn có thể tìm thấy phiên bản bit của Windows từ cửa sổ Thuộc tính Hệ thống, có thể được truy cập bằng cách nhấn Win + Pause.
- Phiên bản Windows 32-bit hỗ trợ tối đa 4GB RAM.
- Phiên bản Windows 64 bit hỗ trợ RAM lên đến 128GB.
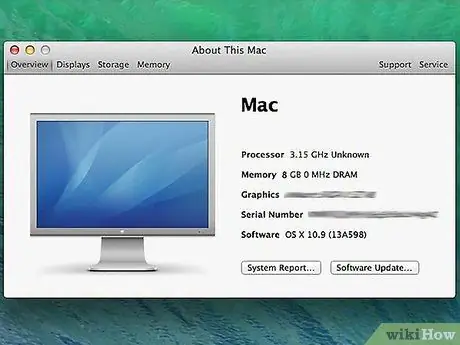
Bước 2. Kiểm tra kiểu máy Mac của bạn
Dung lượng RAM có thể được cài đặt trên máy Mac được xác định bởi kiểu máy của nó. Các loại máy Mac khác nhau có giới hạn bộ nhớ khác nhau. Kiểm tra hướng dẫn sử dụng máy Mac của bạn để biết dung lượng RAM tối đa có thể được cài đặt. Đây là dung lượng RAM tối đa cho một loại máy Mac khá phổ biến:
- iMac (27-inch, cuối năm 2013) - 32GB
- iMac (2009- Cuối năm 2012) - 16GB
- iMac (2006-2009) - 4GB
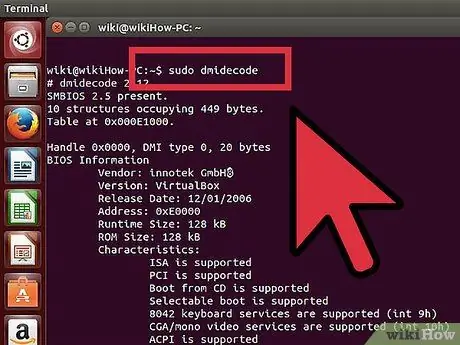
Bước 3. Biết dung lượng RAM được hỗ trợ bởi máy tính Linux của bạn
Phiên bản Linux 32 bit có thể chỉ hỗ trợ 4GB RAM, nhưng nếu hạt nhân bạn đang sử dụng hỗ trợ PAE (hầu hết các bản phân phối mới hơn bao gồm hạt nhân PAE), bạn có thể cài đặt tối đa 64GB RAM trên bản cài đặt Linux 32 bit. Về mặt lý thuyết, phiên bản 64 bit của Linux có thể hỗ trợ 17 tỷ GB RAM, nhưng nhìn chung bạn chỉ có thể cài đặt RAM 1TB (Intel) hoặc 256TB (AMD64) trên hệ thống Linux 64 bit.
Để biết dung lượng RAM tối đa mà máy tính của bạn hỗ trợ, hãy mở Terminal bằng cách nhấn Ctrl + Alt + T. Trong cửa sổ Terminal, nhập sudo dmidecode -t 16, sau đó nhập mật khẩu quản trị viên. Sau đó, tìm dòng Maximum Capacity:
Phương pháp 2/2: Kiểm tra bo mạch chủ

Bước 1. Kiểm tra bo mạch chủ của bạn
Ngay cả khi hệ điều hành của bạn hỗ trợ nhiều RAM, dung lượng RAM bạn có thể cài đặt vẫn bị giới hạn bởi bo mạch chủ. Nếu hướng dẫn sử dụng bo mạch chủ của bạn bị thiếu, hãy tìm loại bo mạch chủ và kiểm tra thông số kỹ thuật trên internet.
Nói chung, để tìm ra loại bo mạch chủ, bạn phải mở máy tính
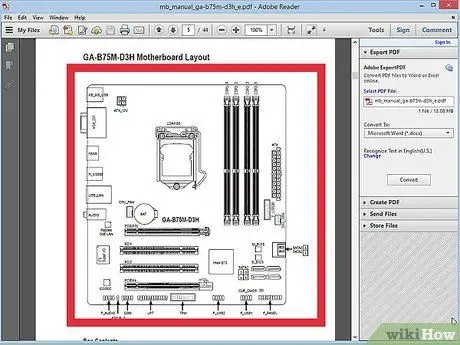
Bước 2. Kiểm tra tài liệu của bo mạch chủ
Ở phần đầu của tài liệu, bạn sẽ tìm thấy danh sách các thông số kỹ thuật của bo mạch chủ. Tìm dung lượng RAM hoặc bộ nhớ hệ thống tối đa mà bạn có thể cài đặt từ danh sách thông số kỹ thuật. Bạn cũng sẽ tìm ra số lượng khe cắm RAM có sẵn trên bo mạch chủ.
RAM phải được cài đặt theo cặp. Nếu máy tính của bạn hỗ trợ RAM 16GB và có 4 khe cắm, bạn có thể lắp 4 miếng RAM 4GB hoặc 2 miếng RAM 8GB để đạt được dung lượng tối đa đó
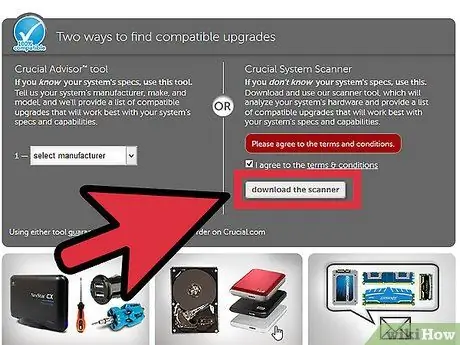
Bước 3. Sử dụng chương trình quét hệ thống
Nếu bạn không thích mở máy tính của mình hoặc không thể tìm thấy hướng dẫn sử dụng bo mạch chủ, có một số chương trình quét hệ thống có sẵn trực tuyến có thể hiển thị cho bạn dung lượng bộ nhớ tối đa, cũng như các loại và tốc độ bộ nhớ được hỗ trợ.
Bạn có thể tìm thấy chương trình từ các trang web xây dựng bộ nhớ lớn, chẳng hạn như Crucial hoặc MrMemory
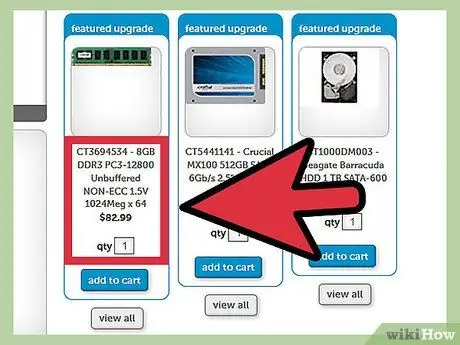
Bước 4. Thêm bộ nhớ
Khi bạn biết máy tính của mình hỗ trợ bao nhiêu bộ nhớ, bạn có thể cài đặt RAM mới. Nếu bạn thêm RAM, hãy đảm bảo rằng RAM mới của bạn có cùng tốc độ với RAM cũ. Đọc bài viết này để tìm hiểu cách cài đặt RAM chi tiết.






