WikiHow này hướng dẫn bạn cách sao chép liên kết trang web và dán vào tin nhắn, bài đăng, ứng dụng hoặc tệp. Mặc dù cách thực hiện điều này hơi khác nhau (tùy thuộc vào thiết bị bạn đang sử dụng, cho dù đó là máy tính, máy tính bảng hay điện thoại), nhưng không khó để sao chép và dán liên kết một khi bạn hiểu nó. Nếu địa chỉ trang web được sao chép rất dài, hãy sử dụng dịch vụ rút ngắn liên kết để làm cho địa chỉ trông gọn gàng hơn trước khi dán.
Bươc chân
Phương pháp 1 trong 3: Trên điện thoại hoặc máy tính bảng
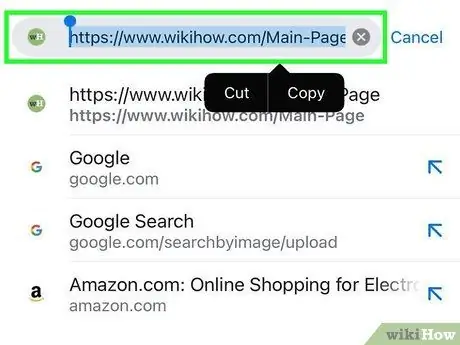
Bước 1. Chạm và giữ liên kết bạn muốn sao chép
Một lúc sau, một menu ngắn sẽ được hiển thị.
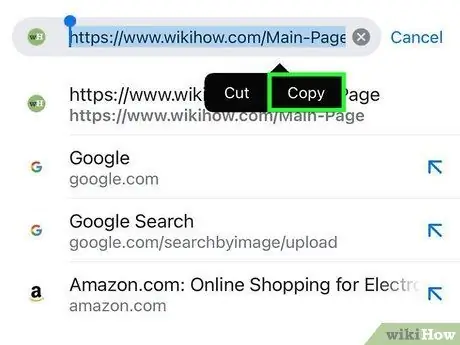
Bước 2. Chạm vào Sao chép
Văn bản được hiển thị sẽ khác nhau tùy thuộc vào ứng dụng được sử dụng. Tìm các bài đăng tương tự như các ví dụ dưới đây:
- Sao chép địa chỉ liên kết
- Sao chép URL liên kết
- Sao chép địa chỉ
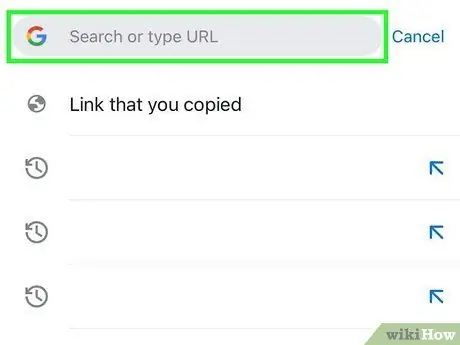
Bước 3. Đặt con trỏ vào vị trí bạn muốn dán liên kết
Sau khi liên kết được sao chép, bạn có thể dán nó vào bất kỳ vị trí nào mà bạn có thể nhập. Đặt con trỏ bằng cách chạm vào trường văn bản.
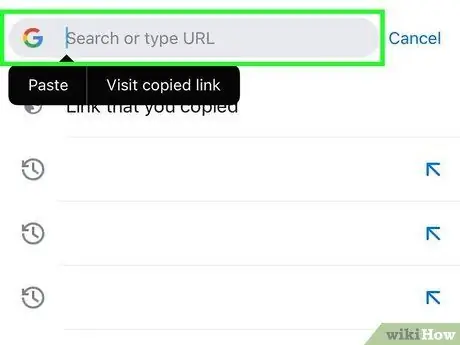
Bước 4. Nhấn và giữ ngón tay của bạn trên con trỏ
Sau một vài phút trôi qua, hãy thả ngón tay ra. Thao tác này sẽ hiển thị một menu mới.
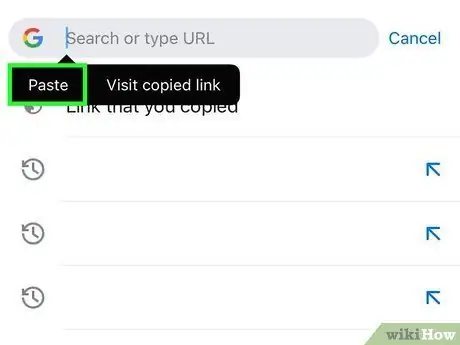
Bước 5. Chạm vào Dán để dán liên kết đã sao chép
Bây giờ địa chỉ trang web sẽ được hiển thị trong khu vực để nhập.
Phương pháp 2/3: Trên Windows và Mac
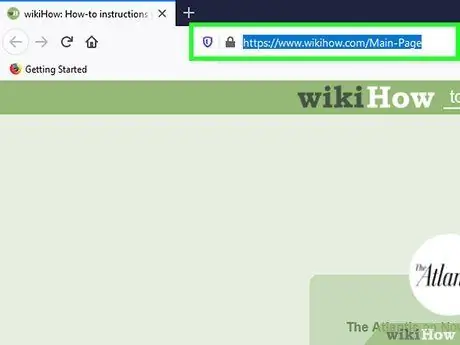
Bước 1. Sao chép và dán địa chỉ vào trường địa chỉ
Nếu bạn muốn chia sẻ hoặc lưu một trang web bạn truy cập, hãy sao chép địa chỉ của nó từ thanh địa chỉ của trình duyệt web của bạn:
- Nhấp vào địa chỉ được hiển thị trong trình duyệt web. Tất cả các phần của địa chỉ sẽ được hiển thị nếu có phần bị ẩn khi bạn tìm kiếm. Làm như vậy cũng sẽ làm nổi bật địa chỉ.
- Nếu địa chỉ không được đánh dấu, hãy sử dụng chuột để đánh dấu địa chỉ đó. Bạn cũng có thể sử dụng nút Command + A (trên Mac) hoặc Control + A (trên Windows) để đánh dấu nó sau khi bạn nhấp vào nó một lần.
- Sao chép liên kết bằng cách nhấn nút Lệnh + C (trên Mac) hoặc Control + C (trên Windows).
- Bấm con trỏ chuột vào nơi bạn muốn dán liên kết mà bạn đã sao chép.
- Dán liên kết bạn đã sao chép bằng cách nhấn nút Lệnh + V (trên Mac) hoặc Control + V (trên Windows).
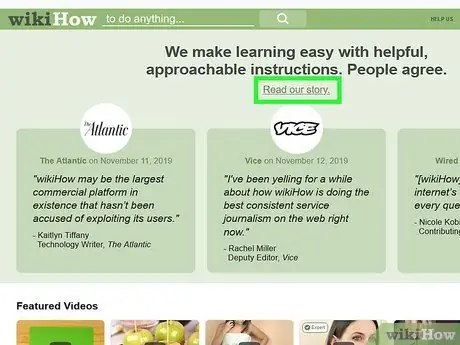
Bước 2. Tìm liên kết bạn muốn sao chép từ nơi khác
Bạn có thể sao chép các liên kết từ email, trang web, tài liệu Word và các chương trình khác.
Các liên kết văn bản trên các trang web và email thường được gạch dưới và tô màu khác với văn bản xung quanh. Nhiều liên kết cũng ở dạng hình ảnh hoặc nút
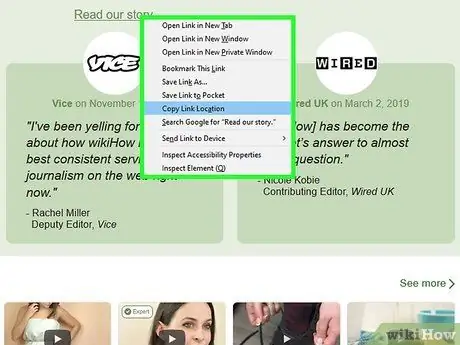
Bước 3. Nhấp chuột phải vào liên kết bạn muốn sao chép
Trên máy tính Mac chỉ có một nút chuột, hãy giữ phím Điều khiển trong khi nhấp vào liên kết. Thao tác này sẽ hiển thị một menu.
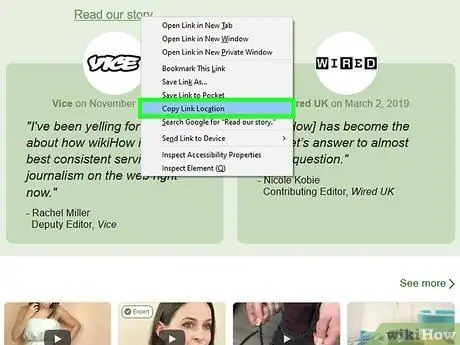
Bước 4. Chọn tùy chọn Sao chép liên kết
Khi một liên kết được sao chép, liên kết đó sẽ được lưu trên khay nhớ tạm và có thể được dán vào một vị trí khác sau này. Văn bản trong tùy chọn này sẽ khác nhau tùy thuộc vào chương trình bạn đang sử dụng. Một số ví dụ về các từ thường được sử dụng bao gồm:
- Trình duyệt Chrome: Sao chép địa chỉ liên kết
- Firefox: Sao chép đường dẫn tại đây
- Safari và Edge: Sao chép đường dẫn
- Từ: Sao chép siêu liên kết
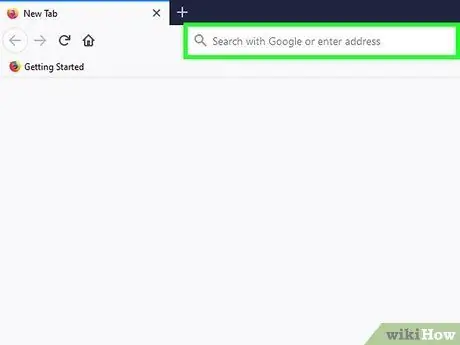
Bước 5. Nhấp con trỏ vào vị trí bạn muốn dán liên kết
Sau khi liên kết đã được sao chép, bạn có thể dán liên kết đó vào bất cứ đâu mà bạn có thể nhập. Nhấp vào con trỏ nơi bạn muốn dán liên kết.
Các liên kết có thể được dán vào email, bài đăng trên Facebook, tài liệu Word, trường địa chỉ trình duyệt, tin nhắn văn bản, v.v
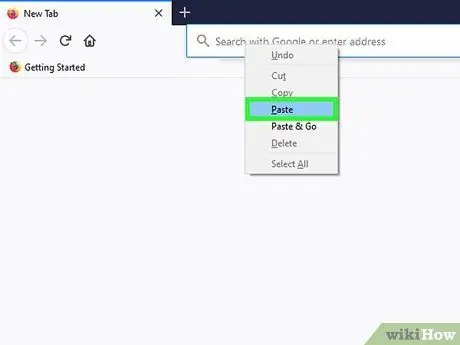
Bước 6. Dán liên kết
Một số cách mà bạn có thể dán một liên kết đã sao chép bao gồm:
- Nhấp chuột phải (hoặc nhấp chuột điều khiển) vào vị trí con trỏ, sau đó chọn Dán.
- Nhấn nút Lệnh + V (trên Mac) hoặc Control + V (trên Windows) để dán liên kết.
- Khi dán một liên kết trong một ứng dụng như Excel hoặc Word, bạn có thể nhấp vào menu Chỉnh sửa (nếu có) và chọn Dán (hoặc Dán đặc biệt nếu bạn muốn một tùy chọn đính kèm khác).
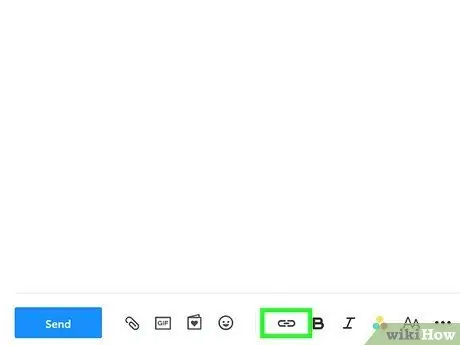
Bước 7. Dán liên kết dưới dạng siêu liên kết bằng cách thay thế văn bản
Một số chương trình, chẳng hạn như blog, chương trình e-mail và trình xử lý văn bản, cho phép bạn thay đổi văn bản được hiển thị thay vì địa chỉ liên kết đầy đủ. Bằng cách này, bạn có thể thay thế các liên kết bằng các từ hoặc câu của riêng bạn.
- Đặt con trỏ vào vị trí bạn muốn liên kết đến.
- Nhấp vào nút "Chèn siêu kết nối". Nút này có thể ở cuối trường văn bản hoặc trong menu Chèn (trong các chương trình xử lý văn bản). Thông thường nút này được đánh dấu bằng biểu tượng hình dây chuyền.
- Nhập bất kỳ văn bản nào bạn muốn xuất hiện trong trường "Văn bản để hiển thị". Bài đăng này sẽ được hiển thị dưới dạng một liên kết có thể nhấp được.
- Dán liên kết vào cột "Địa chỉ", "URL" hoặc "Liên kết tới" bằng cách nhấp chuột phải (hoặc nhấp chuột điều khiển) vào cột và chọn Dán.
Phương pháp 3/3: Sử dụng Trình rút gọn liên kết
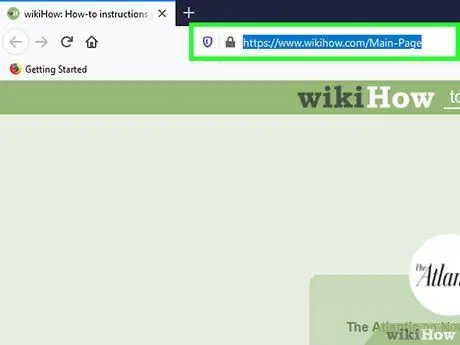
Bước 1. Sao chép liên kết bạn muốn chia sẻ
Địa chỉ trang web đôi khi rất dài, đặc biệt là các trang được nhúng sâu bên trong một trang web. Với dịch vụ rút gọn liên kết, bạn có thể rút ngắn các địa chỉ dài để có thể dễ dàng chia sẻ chúng bằng tin nhắn văn bản, twitter hoặc các công cụ chia sẻ khác. Để bắt đầu, hãy sao chép liên kết bằng phương pháp thích hợp cho thiết bị bạn đang sử dụng.
Ví dụ: nếu bạn đang sử dụng máy tính bảng hoặc điện thoại, hãy chạm và giữ liên kết, sau đó chọn Sao chép.
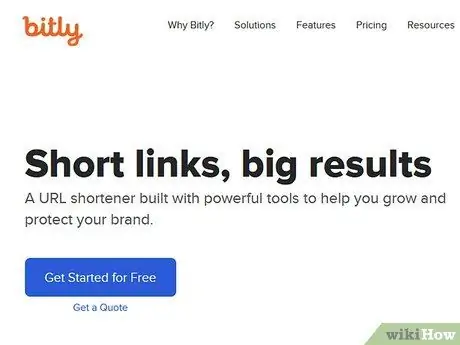
Bước 2. Truy cập một trang web rút gọn liên kết
Có một số dịch vụ rút gọn liên kết trên internet và hầu hết hoạt động rất giống nhau:
- bitly.com
- tinyurl.com
- nhỏ xíu.cc
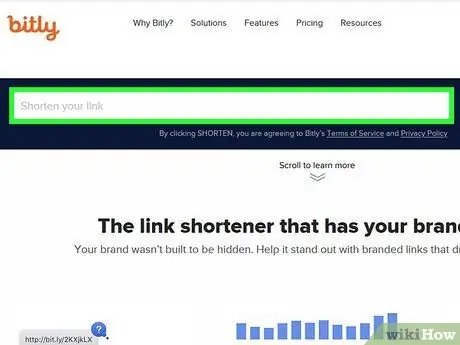
Bước 3. Dán liên kết dài vào cột được cung cấp trên trang web rút gọn liên kết
Trên máy tính bảng hoặc điện thoại, hãy chạm và giữ cột, sau đó chọn Dán mới nổi. Trên máy tính, bấm chuột phải (hoặc bấm giữ phím Control) vào cột, sau đó chọn Dán.
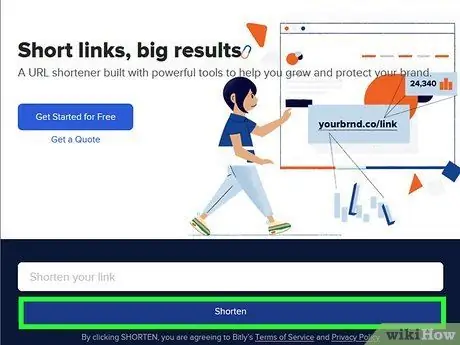
Bước 4. Chạm hoặc nhấp vào nút Rút gọn hoặc Thu hẹp để tạo liên kết mới.
Bạn sẽ nhận được phiên bản rút gọn của liên kết mà bạn nhập, sử dụng định dạng độc quyền của dịch vụ, không phải địa chỉ gốc từ đó.
Văn bản trên nút này sẽ khác nhau tùy thuộc vào dịch vụ rút gọn trang web được sử dụng
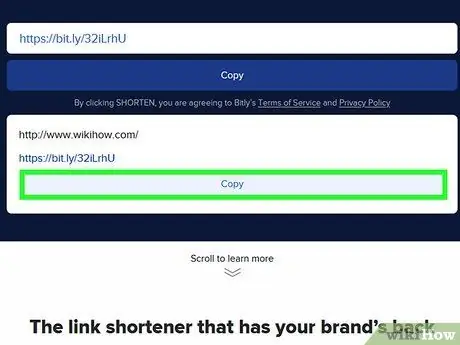
Bước 5. Sao chép liên kết rút gọn
Làm điều này như thể bạn sao chép một liên kết thông thường bằng phương pháp được mô tả ở trên hoặc bằng cách chạm vào nút Sao chép được hiển thị bởi một số trang web rút gọn.
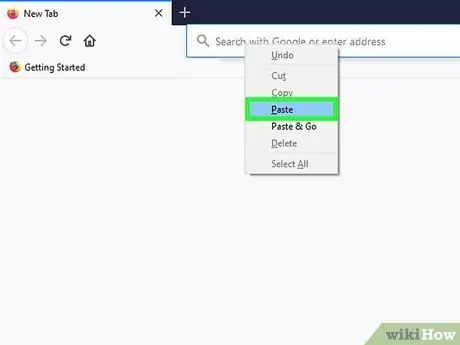
Bước 6. Dán liên kết rút gọn
Khi bạn đã sao chép liên kết rút gọn, hãy dán nó như bạn làm với bất kỳ liên kết nào khác. Có lẽ bạn nên giải thích nội dung của liên kết. Điều này là do liên kết rút gọn không hiển thị bất cứ điều gì về nội dung của nó.






