WikiHow này hướng dẫn bạn cách thu nhỏ cửa sổ chương trình toàn màn hình trên máy tính Windows hoặc Mac để quay lại màn hình nền. Lưu ý rằng một số chương trình (chẳng hạn như trò chơi điện tử) có thể mất nhiều thời gian để thu nhỏ hơn những chương trình khác.
Bươc chân
Phương pháp 1/2: Trên máy tính Windows
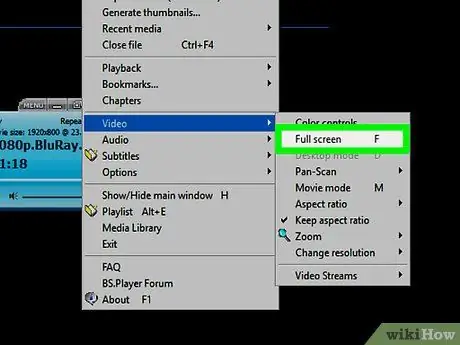
Bước 1. Tìm nút "Thoát toàn màn hình"
Nếu màn hình máy tính của bạn hiển thị nút để thoát toàn màn hình, bạn có thể nhấp vào nút đó, sau đó nhấp vào nút để thu nhỏ cửa sổ ở góc trên cùng bên phải.
Nhấp đúp vào cửa sổ trình phát video (chẳng hạn như VLC hoặc YouTube) có thể đưa bạn ra khỏi chế độ toàn màn hình
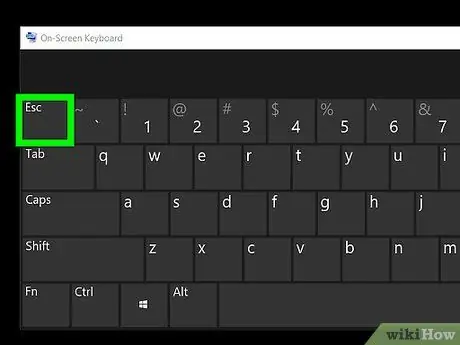
Bước 2. Thoát toàn màn hình bằng cách nhấn Esc
Khi xem video hoặc xem ảnh ở chế độ toàn màn hình, bạn có thể thoát bằng cách nhấn nút này.
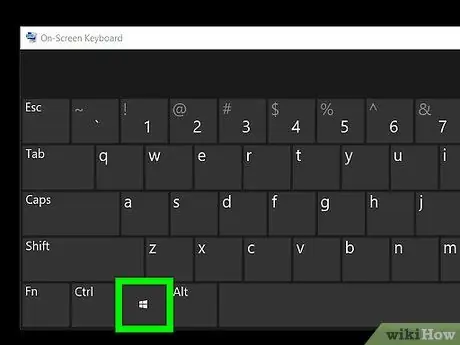
Bước 3. Nhấn phím Windows (⊞ Win) để hiển thị thanh tác vụ (taskbar)
Bằng cách nhấn vào nút này có hình logo Windows, thanh tác vụ trên màn hình sẽ xuất hiện ở cuối màn hình. Sau đó, bạn có thể nhấp vào biểu tượng toàn màn hình trong chương trình để thu nhỏ. Bạn cũng có thể nhấn thanh "Show Desktop" ở góc xa bên phải của thanh tác vụ.
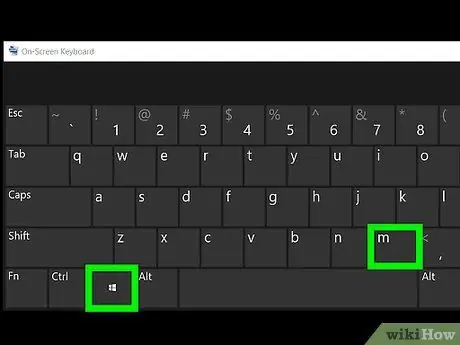
Bước 4. Thu nhỏ tất cả các cửa sổ đang mở bằng cách nhấn Win + M
Làm như vậy sẽ thu nhỏ tất cả các cửa sổ đang mở xuống thanh tác vụ. Hãy nhớ rằng, nếu bạn mở lại cửa sổ, Windows sẽ trở lại chế độ toàn màn hình.
Bạn có thể mở lại tất cả các cửa sổ đã thu nhỏ bằng cách nhấn Win + ⇧ Shift + M
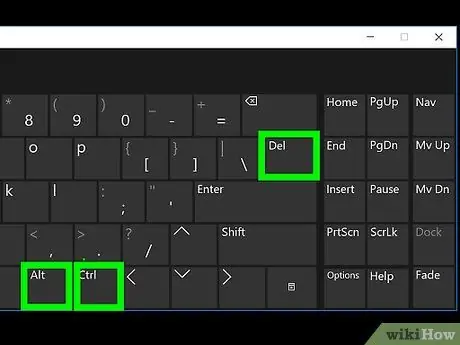
Bước 5. Nhấn tổ hợp phím Ctrl + Alt + Del để dừng chương trình
Khi chơi trò chơi bị kẹt, bạn có thể nhấn tổ hợp để thoát khỏi cửa sổ. Để hiển thị màn hình nền:
- Nhấp chuột Quản lý công việc.
- Nhấp vào tab Quy trình.
- Nhấp vào chương trình mở ra toàn màn hình.
- Nhấp chuột Kết thúc nhiệm vụ.
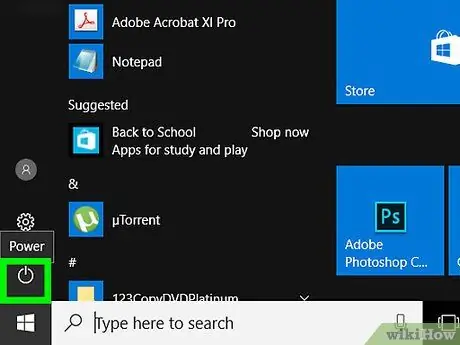
Bước 6. Tắt máy tính theo cách thủ công
Nếu không thể đóng chương trình mở ở chế độ toàn màn hình, hãy nhấn và giữ nút nguồn trên máy tính (hoặc rút dây nguồn khỏi ổ cắm trên tường nếu bạn đang sử dụng máy tính để bàn) cho đến khi máy tính tắt. Tất cả các chương trình đã mở trước đó sẽ bị đóng lại khi bạn khởi động lại máy tính.
Phương pháp 2/2: Trên máy tính Mac

Bước 1. Sử dụng phím tắt Command + Ctrl + F
Thao tác này sẽ đưa cửa sổ chương trình ra khỏi chế độ toàn màn hình. Sau đó, bạn có thể nhấp vào nút "Thu nhỏ" màu vàng ở góc trên cùng bên phải.
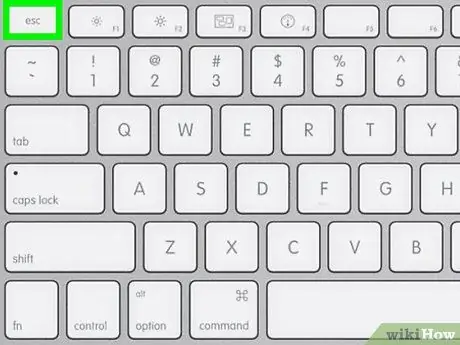
Bước 2. Nhấn phím Esc để thoát khỏi chế độ toàn màn hình
Nó ở trên cùng bên trái của bàn phím. Phím Esc có thể hoạt động tốt để thu nhỏ toàn màn hình khi bạn đang xem video YouTube hoặc xem ảnh trên máy tính. Sau khi thoát khỏi chế độ toàn màn hình, bạn có thể nhấp vào nút "Thu nhỏ" màu vàng.
Nhấn Esc trong khi chơi trò chơi không thể thu nhỏ trò chơi
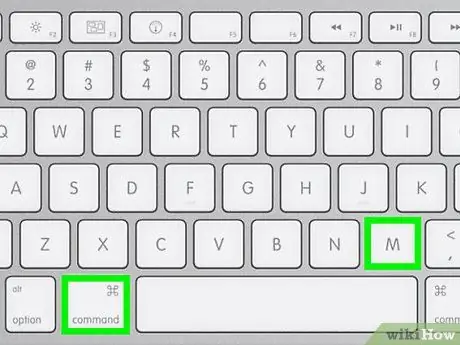
Bước 3. Nhấn phím Command + M để thu nhỏ cửa sổ đang mở
Quay lại màn hình bằng cách nhấp vào biểu tượng thu nhỏ mới trong Dock, bên cạnh biểu tượng Thùng rác.
Một số chương trình sẽ thoát ra toàn màn hình sau khi bạn sử dụng phím tắt này. Điều này có nghĩa là bạn phải nhấp vào nút "Thu nhỏ" màu vàng để thu nhỏ chương trình hoàn toàn
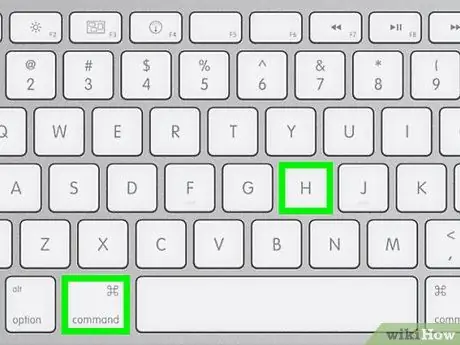
Bước 4. Ẩn cửa sổ bằng cách nhấn Command + H
Điều này làm cho tất cả các cửa sổ trở nên vô hình. Một số cửa sổ sẽ không hiển thị trong Dock. Thay vào đó, bạn phải nhấp vào biểu tượng của ứng dụng, chẳng hạn như Safari hoặc TextEdit.
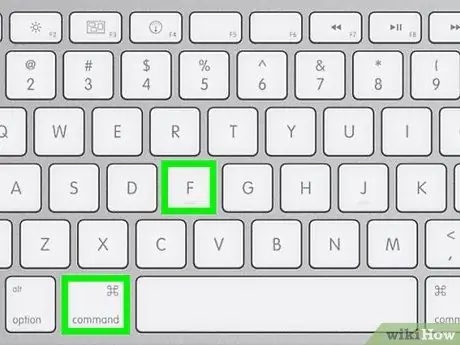
Bước 5. Thoát toàn màn hình bằng cách nhấn Command + F hoặc Command + ⏎ Return.
Nếu các phím tắt được đề cập ở trên không hoạt động, có thể bạn có thể thu nhỏ cửa sổ bằng một trong các tổ hợp phím này.
- Nếu bất kỳ cửa sổ trò chơi nào vẫn đang mở, hãy tham khảo hướng dẫn của trò chơi về cách nhấn tổ hợp phím nào để thoát toàn màn hình hoặc thu nhỏ cửa sổ.
- Nếu bạn chơi game qua Steam, ứng dụng Steam có thể khiến bạn gặp khó khăn khi thu nhỏ cửa sổ.

Bước 6. Buộc đóng mọi cửa sổ chương trình đang mở ở chế độ toàn màn hình
Nếu chương trình bị treo và không có tùy chọn nào được mô tả ở trên hoạt động, hãy thử nhấn Command + ⌥ Option + Esc, sau đó nhấp vào chương trình và nhấp Buộc thoát.
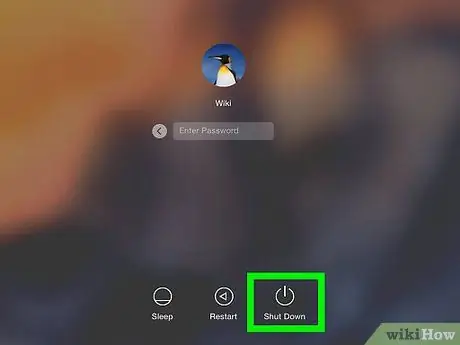
Bước 7. Tắt máy tính theo cách thủ công
Nếu không thể đóng chương trình mở ở chế độ toàn màn hình, hãy nhấn và giữ nút nguồn trên máy tính (hoặc rút dây nguồn khỏi ổ cắm trên tường nếu bạn đang sử dụng máy tính để bàn) cho đến khi máy tính tắt. Tất cả các chương trình đã mở trước đó sẽ bị đóng khi bạn khởi động lại máy tính.
Lời khuyên
- Đối với các trò chơi nói riêng, bạn có thể phải lưu trò chơi và thoát khỏi chế độ toàn màn hình để quay lại màn hình nền mà không bị treo trò chơi hoặc bị treo.
- Hầu hết các trò chơi hiện đại đều cung cấp tùy chọn cho "Chế độ cửa sổ" hoặc "Chế độ cửa sổ toàn màn hình", cho phép bạn chơi trò chơi ở chế độ toàn màn hình, nhưng được bao quanh mà không cho phép bạn mất quyền kiểm soát một số phím tắt.






