Chỉnh sửa video clip có thể là một hoạt động vui vẻ vào buổi chiều hoặc một sự lựa chọn nghề nghiệp chuyên nghiệp. Ngày nay, có rất nhiều lựa chọn về chương trình và địa điểm để chia sẻ video clip của bạn trên khắp thế giới. Tuy nhiên, điều này không có nghĩa là bạn không nên làm đẹp một chút trước khi chia sẻ.
Ghi chú:
Bài viết này nói về cách chỉnh sửa một video clip, không phải cách chỉnh sửa một đoạn phim hoặc video dài hơn. Để tìm hiểu cách chỉnh sửa phim, hãy nhấp vào liên kết này.
Bươc chân
Phương pháp 1/2: Chỉnh sửa Video Clips
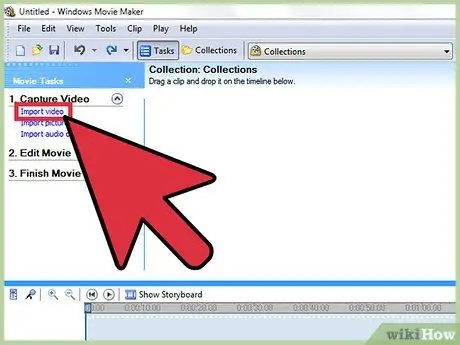
Bước 1. Mở video clip trong chương trình chỉnh sửa video ưa thích của bạn
Bạn có thể chọn bất kỳ hệ thống nào bạn muốn, từ các chương trình miễn phí như Windows Media Maker và iMovie, đến các chương trình trả phí như Avid hoặc Final Cut. Bạn cũng có thể chỉnh sửa nhiều clip đơn giản trên điện thoại thông minh và máy tính bảng bằng các ứng dụng như Vee for Video hoặc Magisto. Lựa chọn của bạn sẽ phụ thuộc vào những gì bạn muốn làm với clip hiện có:
- Nếu bạn muốn thêm hoặc nối clip, thêm tiêu đề và / hoặc nhạc đơn giản, áp dụng hiệu ứng, cắt bớt phần đầu và phần cuối, các chương trình miễn phí có thể là một lựa chọn tuyệt vời. Bạn cũng có thể sử dụng một số chương trình chỉnh sửa trực tuyến miễn phí (ví dụ: trình chỉnh sửa YouTube) cho các clip ngắn.
- Nếu bạn muốn thêm các hiệu ứng đặc biệt hoặc hiệu ứng chuyển tiếp, tinh chỉnh màu sắc hoặc ánh sáng hoặc chỉnh sửa chi tiết hơn, bạn sẽ cần sử dụng chương trình chỉnh sửa video chuyên nghiệp.
- Các ứng dụng dành cho thiết bị di động thường giúp bạn dễ dàng tải video lên YouTube hoặc Vimeo và cho phép bạn quay video, chỉnh sửa và gửi các clip mà chỉ cần chỉnh sửa hoặc điều chỉnh nhẹ một cách nhanh chóng.
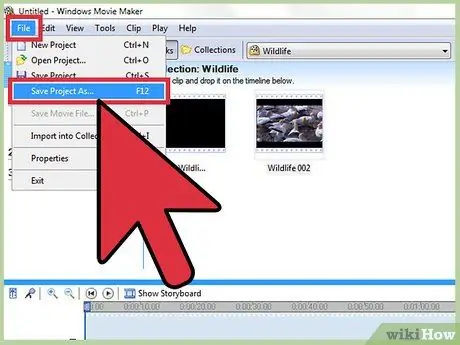
Bước 2. Nhấp vào "Tệp", sau đó chọn "Lưu dưới dạng" để tạo tệp sao lưu video gốc
Luôn giữ bản sao chưa chỉnh sửa của video gốc đề phòng có điều gì đó xảy ra trong quá trình chỉnh sửa. Hầu hết các chương trình chỉnh sửa video sẽ ngay lập tức lưu một bản sao mỗi khi bạn thực hiện chỉnh sửa để bạn có thể giữ phiên bản cũ (gốc) của clip trong trường hợp có sự cố.
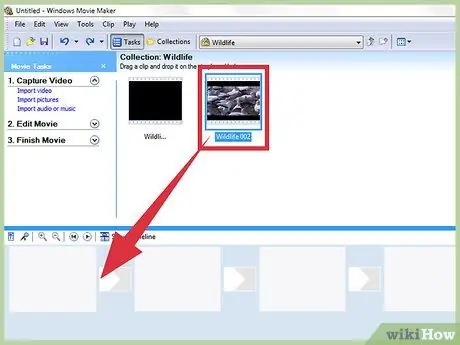
Bước 3. Kéo tất cả các clip bạn muốn quay video lên dòng thời gian (timeline)
Tất cả các chương trình chỉnh sửa video đều có một mốc thời gian để sắp xếp các clip thành một video cuối cùng. Nếu bạn chỉ có một clip cần chỉnh sửa, bạn vẫn cần thêm clip đó vào dòng thời gian của mình để chỉnh sửa.
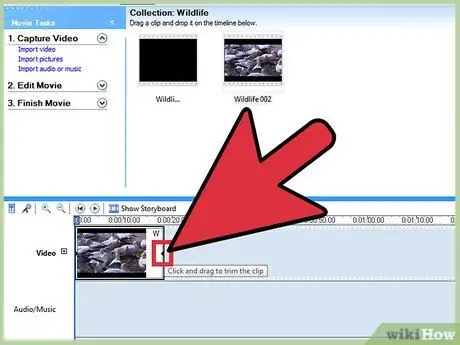
Bước 4. Nhấp và kéo phần cuối của clip để rút ngắn hoặc kéo dài phần đầu và phần cuối của video
Chỉnh sửa video cơ bản thường trực quan. Tất cả những gì bạn cần làm là kéo, kéo và cắt các clip trên dòng thời gian để sau đó video clip sẽ phát theo những thay đổi bạn thực hiện đối với dòng thời gian. Nếu có hai clip chồng lên nhau, video trên cùng sẽ luôn được hiển thị. Mặc dù mỗi chương trình hơi khác nhau, nhưng bạn có thể tìm kiếm trên internet các video hướng dẫn ngắn để tìm hiểu những kiến thức cơ bản về cách sử dụng chương trình nếu bạn cảm thấy bối rối.
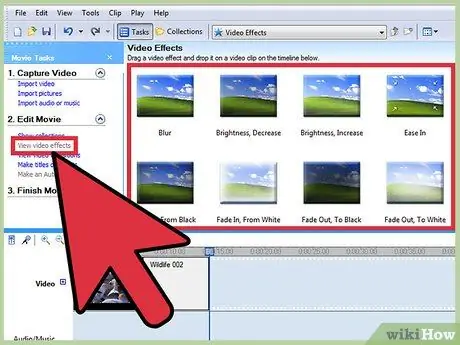
Bước 5. Thêm nhạc và hiệu ứng vào clip sau khi chỉnh sửa theo ý muốn
Sau khi chỉnh sửa clip, bạn có thể nhấn nút "File" → "Import" để thêm nhạc, hoặc nhấn vào "Effects" hoặc "Filters" để phát các hiệu ứng đặc biệt thú vị. Lưu các thay đổi để chúng có thể được áp dụng cho video cuối cùng sau này. Tất nhiên, bạn sẽ cần thực hiện những thay đổi lớn trước khi chỉnh sửa hoặc làm đẹp clip.
Xin lưu ý rằng bạn không nên sử dụng nhạc có bản quyền (ví dụ: nhạc pop) mà không được phép nếu bạn định bán video hoặc sử dụng chúng để thu lợi nhuận
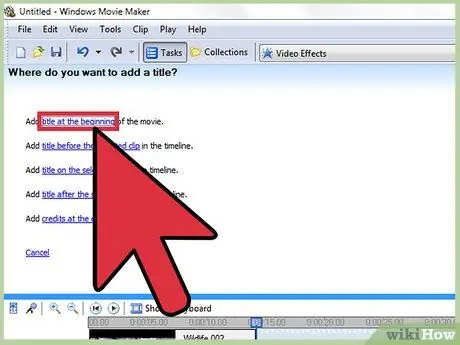
Bước 6. Thêm tiêu đề bằng cách sử dụng hộp "Tiêu đề" hoặc "Văn bản"
Một lần nữa, nhãn trên hộp sẽ khác nhau, tùy thuộc vào chương trình bạn đang sử dụng. Đặt tiêu đề ở đầu video, hiệu ứng và cột nhạc trên dòng thời gian. Với vị trí này, tiêu đề sẽ không bị ảnh hưởng bởi những thay đổi bạn đã thực hiện.
Đặt tiêu đề ở một phần ba trên hoặc dưới của màn hình để có giao diện chuyên nghiệp
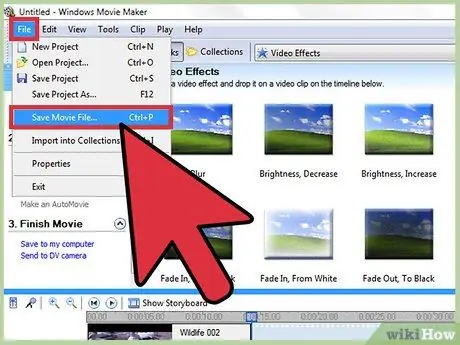
Bước 7. Xuất clip cuối cùng để sử dụng nó theo cách bạn muốn
Thông thường, bạn chỉ cần nhấp vào tùy chọn “Tệp” → “Xuất” để chia sẻ video với bất kỳ ai. Mặc dù có nhiều tùy chọn khác nhau, nhưng các phần mở rộng tệp video phổ biến nhất là.mov,.mp4 và.avi. Tất cả ba định dạng này có thể được phát qua YouTube, Vimeo, các trang web phát trực tuyến video và máy tính.
Một số chương trình chỉ có nút "Lưu dưới dạng" sẽ hiển thị menu để chọn loại video
Phương pháp 2/2: Chỉnh sửa chuyên nghiệp
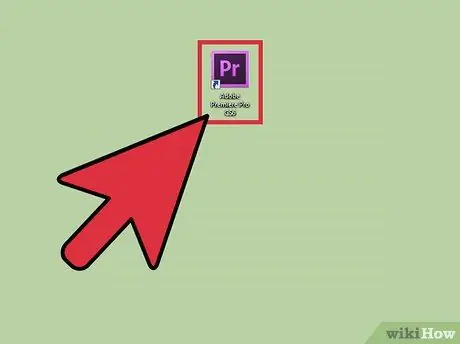
Bước 1. Sử dụng chương trình chỉnh sửa video chuyên nghiệp với hệ thống phi tuyến
Chỉnh sửa phi tuyến tính là một cách “hay ho” để giải thích rằng bạn không còn chỉnh sửa các cuộn phim theo cách thủ công (bằng tay). Do đó, thuật ngữ này bây giờ được hiểu là một chương trình chỉnh sửa video chất lượng cao, có nhiều tính năng và điều khiển. Bạn cần sử dụng một chương trình phù hợp với sự thuận tiện của bạn. Có một số tùy chọn chương trình mà bạn có thể sử dụng, chẳng hạn như:
-
DaVinci Giải quyết:
Chương trình này là một chương trình chỉnh sửa video mới, miễn phí và mã nguồn mở. Tuy có thể thay đổi nhưng mức giá đưa ra là tương đương với các tính năng có thể dùng thử.
-
Adobe Premiere:
Là một trong những chương trình chỉnh sửa “cổ điển”, Adobe Premier có thể chạy trên máy tính Mac và PC. Nếu bạn sử dụng các sản phẩm khác của Adobe, chẳng hạn như Photoshop, bạn sẽ dễ dàng làm quen với nó hơn.
-
Final Cut X Pro:
Phiên bản Final Cut này đã được coi là chương trình tiêu chuẩn của ngành trong một thời gian dài, mặc dù tiêu chuẩn đó đã yếu đi với các bản cập nhật gần đây. Chương trình này rất phổ biến đối với người dùng máy tính Mac.
-
Avid:
Là một trong những chương trình tiêu chuẩn dành cho các nhà biên tập phim chuyên nghiệp, Avid có tất cả các chức năng của các đối thủ cạnh tranh, cũng như giao diện được thiết kế để làm việc trong các dự án với các nhóm lớn.
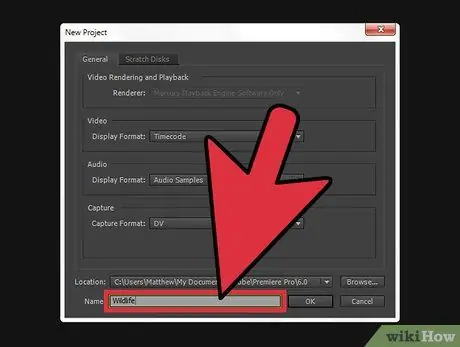
Bước 2. Nghĩ về “câu chuyện” bạn muốn kể qua video
Bạn muốn nói điều gì qua video? Video bạn làm có kể một câu chuyện hay một âm mưu không? Video có mô tả một sự cố vui nhộn xảy ra với bạn vài ngày trước không? Video có một bài phát biểu tuyệt vời? Xác định mục đích của video được tạo. Hãy nghĩ cách bạn muốn thay đổi tâm trạng của người xem sau khi họ xem xong video. Một trình chỉnh sửa video tốt sẽ tính đến điều này và sử dụng nó để hướng dẫn các lựa chọn chỉnh sửa.
- Thông điệp, hình ảnh hoặc ý tưởng chính trong video là gì? Làm thế nào bạn có thể làm nổi bật hoặc nâng cao thông điệp hoặc ý tưởng chính đó?
- Điều này không nhất thiết có nghĩa là tất cả các video đều cần câu chuyện. Ít nhất, phải có một ý tưởng chính hoặc hình ảnh trong video hợp nhất các yếu tố khác.
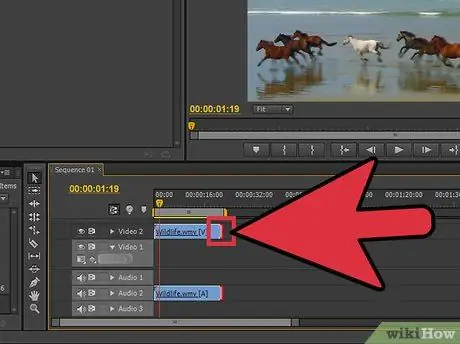
Bước 3. Cắt video càng ngắn càng tốt mà không làm giảm chất lượng
Nếu bản ghi, khoảnh khắc hoặc hình ảnh hiện có không thêm bất kỳ yếu tố hoặc ý nghĩa nào cho câu chuyện, hãy xóa bản ghi hoặc hình ảnh đó. Để tạo một video clip hay, hãy nhớ rằng mỗi khung hình hoặc phân đoạn phải giống như nó được “tạo ra có chủ đích”. Hãy nhớ rằng những gì bạn đang làm không phải là một bộ phim, mà là một cảnh ngắn cần thu hút và giữ sự chú ý của khán giả trong suốt cảnh quay.
Nếu bạn chỉ ghi bằng một máy ảnh và kỹ thuật chụp liên tục, bạn vẫn có thể che đậy những sai sót hoặc những khoảnh khắc chậm bằng cách sắp xếp văn bản hoặc chọn nhạc thích hợp
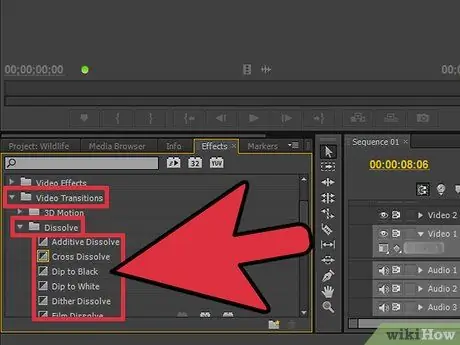
Bước 4. Đảm bảo rằng tất cả các chuyển đổi đều mượt mà và hầu như không nhìn thấy
Các hiệu ứng chuyển tiếp quá hào nhoáng và hỗn loạn là dấu hiệu nhận biết của quá trình chỉnh sửa được thực hiện kém. Do đó, hãy loại bỏ những hiệu ứng hoặc hiệu ứng chuyển đổi flash khó chịu đó và sử dụng các hiệu ứng chuyển đổi đơn giản như mờ dần, hòa tan và cắt cứng (không có chuyển tiếp) giữa mỗi clip. Nếu bạn muốn sử dụng một hiệu ứng thú vị, hãy sử dụng nó làm video mở và đóng.
Không bao giờ sử dụng các chuyển đổi và chuyển đổi vui nhộn, chẳng hạn như “Star Wipe”. Việc chuyển đổi như vậy sẽ chỉ khiến người xem mất tập trung khỏi video thực tế

Bước 5. Sử dụng quy tắc bố cục phần ba, đặc biệt là khi nghiêng máy ảnh
Quy tắc bố cục phần ba được phỏng theo khái niệm nhiếp ảnh và được sử dụng để tạo khung hình phù hợp, cho cả phim và ảnh. Trong hình ảnh của bạn, hãy chia màn hình hoặc chế độ xem clip theo hai đường ngang và hai đường dọc để có chín hình vuông trong hình ảnh. Trong quy tắc bố cục phần ba, hình ảnh hoặc hình ảnh đẹp nhất được tạo ra khi các đối tượng được đặt trên các đường này. Khi nghiêng hoặc điều chỉnh hình ảnh, hãy thử đặt và điều chỉnh văn bản, góc và các hiệu ứng đặc biệt với những đường tưởng tượng đó.
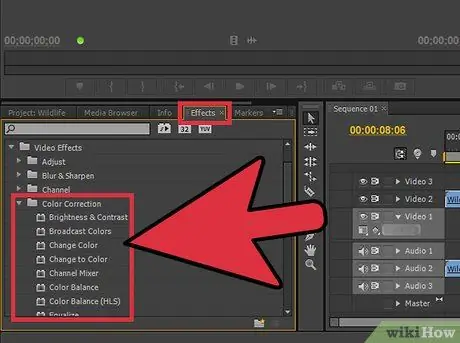
Bước 6. Cân bằng màu sắc, âm thanh và âm nhạc để làm nổi bật nội dung video
Một biên tập viên giỏi có vai trò quan trọng là "biến mất" khỏi video mà anh ta chỉnh sửa, như thể video được hiển thị được quay theo cách đó, mà không cần chỉnh sửa. Vai trò này càng trở nên quan trọng hơn đối với các video clip ngắn. Sử dụng công cụ sửa màu cơ bản, chẳng hạn như hiệu ứng “cân bằng màu” của chương trình (nếu có) để làm cho video trông gọn gàng và hấp dẫn hơn. Sau đó, hạ nhạc xuống để bạn vẫn có thể nghe được âm thanh do camera ghi lại. Đảm bảo âm thanh từ máy ảnh không quá lớn khi âm thanh và nhạc đang phát cùng lúc. Hãy nhớ rằng bạn cần khiến người xem tập trung vào nội dung của video, không bắt họ nhận xét về âm nhạc quá lớn hoặc video trông quá xanh.
Như với video, âm thanh cần được nâng dần lên và loại bỏ để âm thanh tự nhiên
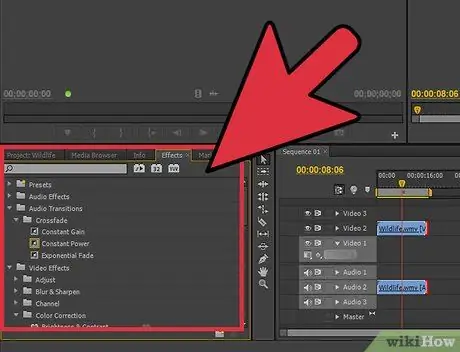
Bước 7. Cân nhắc chỉnh sửa mỗi khi bạn muốn quay video clip
Nếu bạn chỉ quay một clip đơn giản với một lần quay, bạn không cần thực hiện bất kỳ chỉnh sửa nào. Tuy nhiên, đối với các clip khác, hãy biết rằng bằng cách chỉnh sửa chúng, bạn có thể trở thành một người quay phim giỏi hơn. Có một số điều cần cân nhắc khi quay và chỉnh sửa video:
- Luôn ghi lại những khoảnh khắc trước và sau cảnh quay (khoảng 5 giây trước và sau đó). Bằng cách này, khi chỉnh sửa, bạn có những cảnh quay quan trọng cần thiết để liên kết clip này với clip khác.
- Chụp một số cảnh quay "che" hoặc môi trường xung quanh địa điểm quay mà bạn có thể cắt và dán để che đi những sai sót trong clip.
- Đừng “keo kiệt” để có được chất lượng âm thanh tốt. Nếu có thể, hãy sử dụng micrô chuyên dụng thay vì micrô của máy ảnh, hoặc đơn giản là ghi lại tiếng ồn xung quanh tại địa điểm quay trong vài phút để chỉnh sửa và "ghi đè" bất kỳ lỗi nào trong clip.
Lời khuyên
- Chỉnh sửa khá dễ học, nhưng khó thành thạo. Chuyển từ các clip đơn giản sang các dự án và phim dài hơn để cải thiện kỹ năng chỉnh sửa của bạn.
- Có rất nhiều hướng dẫn và video miễn phí trên internet có thể dạy bạn cách sử dụng bất kỳ chương trình chỉnh sửa video nào bạn muốn. Duyệt qua internet và nghiên cứu thông qua các nguồn trực tuyến có sẵn.
- Bài viết này là về chỉnh sửa các video clip đơn lẻ, không chỉnh sửa phim hoặc video dài hơn. Để tìm hiểu cách chỉnh sửa phim, hãy đọc bài viết này.






