Nếu bạn muốn cài đặt các mod Skyrim, hãy tạo một tài khoản trên trang Nexus Skyrim. Sau khi cài đặt một số tiện ích modding, bạn có thể bắt đầu tải xuống mod và cài đặt chúng bằng một vài cú nhấp chuột.
Bươc chân
Phần 1/4: Tạo tài khoản Nexus
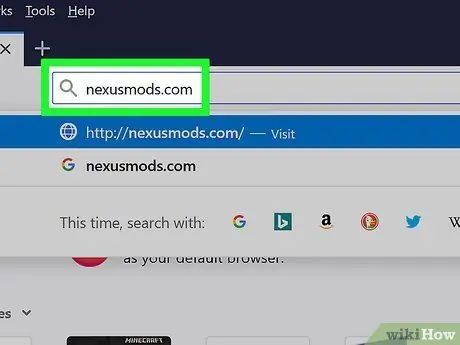
Bước 1. Mở nexusmods.com trong trình duyệt
Đây là trang web mod phổ biến nhất và kho lưu trữ cho các mod Skyrim và bạn có thể tìm thấy tất cả các mod ở đó.
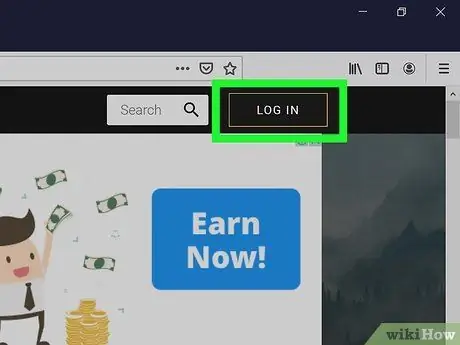
Bước 2. Nhấp vào ĐĂNG NHẬP
Bạn sẽ thấy nút này ở góc trên cùng bên phải.
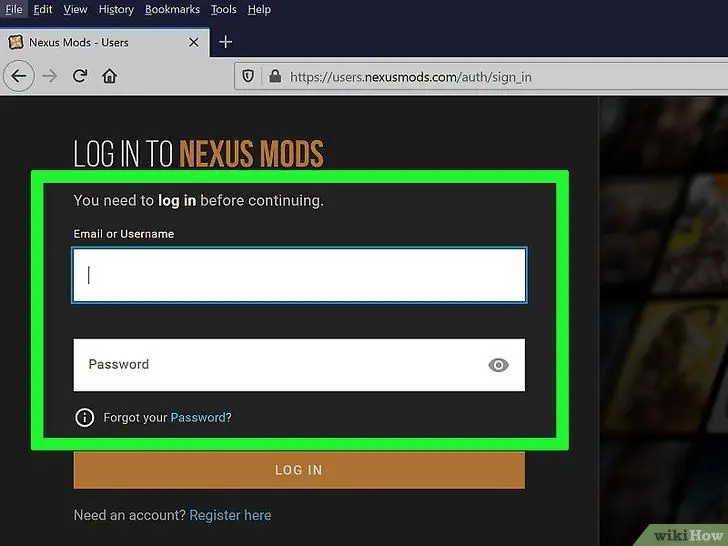
Bước 3. Nhập địa chỉ email của bạn và nhấp vào ĐĂNG NHẬP
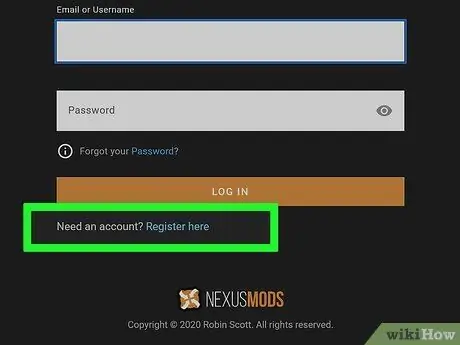
Bước 4. Nếu bạn chưa có tài khoản trên nexusmods, hãy nhấp vào liên kết "Đăng ký tại đây" bên dưới trường đăng nhập
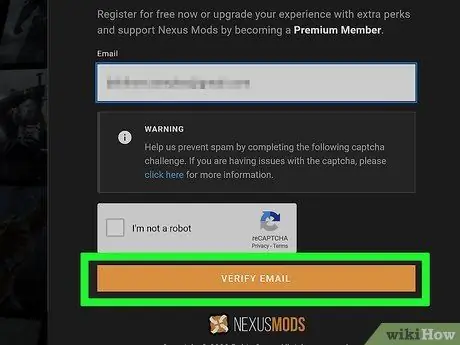
Bước 5. Nhập địa chỉ email của bạn vào trường được chỉ định
Điền vào xác minh hình ảnh xác thực và nhấp vào XÁC MINH EMAIL.
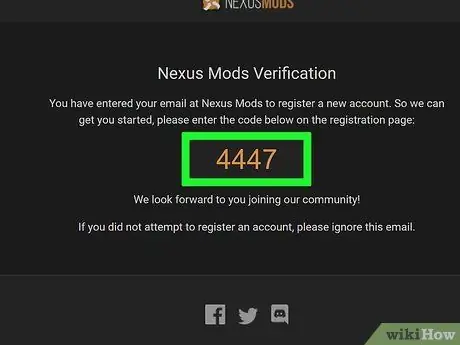
Bước 6. Kiểm tra email xác minh mà bạn nhận được
Sao chép mã xác minh được cung cấp trong đó.
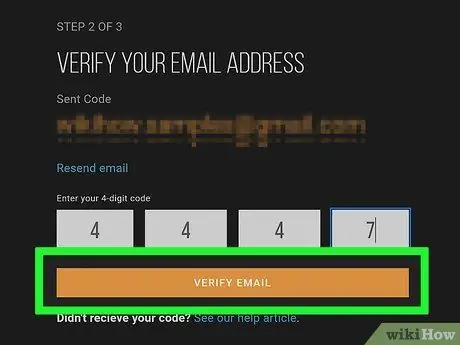
Bước 7. Điền mã xác minh vào trường được chỉ định và nhấp vào XÁC MINH EMAIL
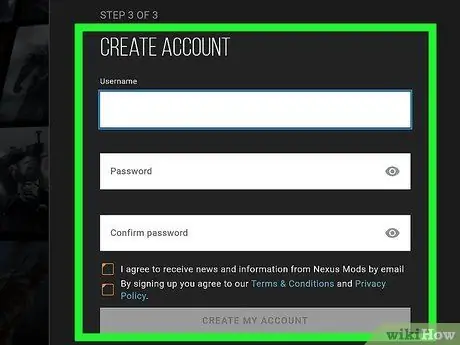
Bước 8. Điền vào biểu mẫu tạo tài khoản
Bạn phải nhập tên người dùng và mật khẩu của mình, sau đó nhấp vào Tạo tài khoản của tôi.
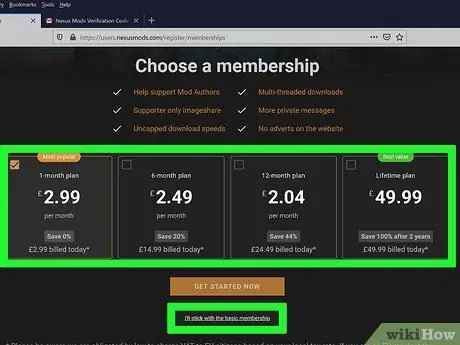
Bước 9. Chọn loại thành viên
Bạn không cần phải sử dụng gói trả phí để tải xuống các bản mod. Bạn có thể chọn thành viên trả phí hoặc nhấp vào liên kết ở dưới cùng, "Tôi sẽ gắn bó với tư cách thành viên cơ bản".
Phần 2/4: Chuẩn bị cài đặt Skyrim
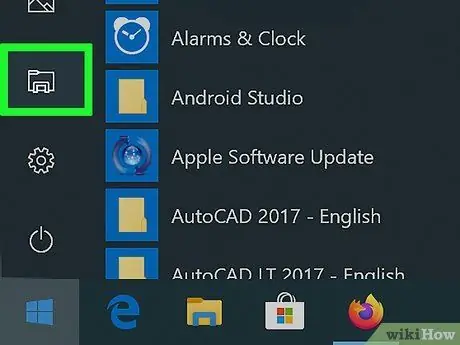
Bước 1. Mở Windows Explorer
Skyrim không nên được cài đặt trong cùng thư mục với thư mục bạn thường sử dụng cho Steam. Điều này phải được thực hiện vì một số mod đã gặp sự cố khi truy cập các tệp trò chơi trong thư mục Tệp Chương trình trên máy tính, đây là vị trí mặc định để cài đặt chương trình.
Bạn có thể mở Windows Explorer bằng cách nhấp vào nút Thư mục trên thanh tác vụ hoặc nhấn phím Win + E
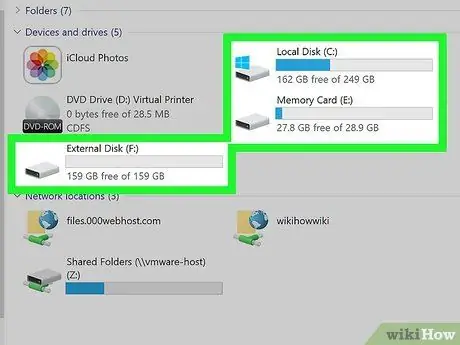
Bước 2. Mở ổ cứng máy tính của bạn
Bấm đúp vào ổ đĩa chính của máy tính để xem nội dung của nó. Điều này thường nằm trên ổ C:.
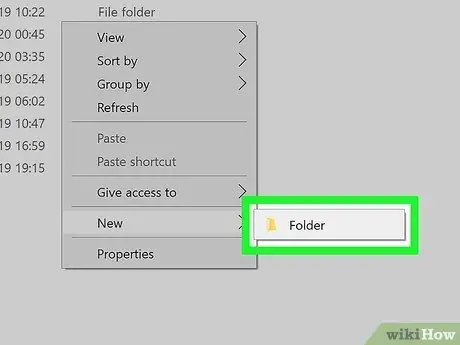
Bước 3. Nhấp chuột phải và chọn Mới → Thư mục
Một thư mục mới sẽ được tạo trong phần chính của đĩa cứng.
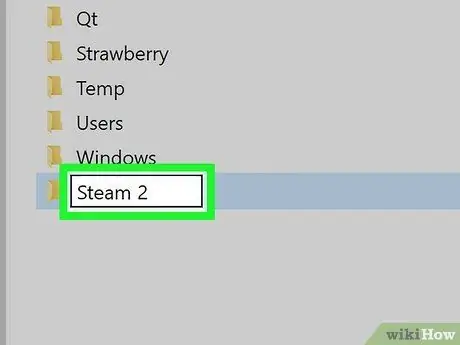
Bước 4. Đặt tên cho thư mục là Steam 2
Bạn có thể đặt tên cho nó bất cứ thứ gì, nhưng cái tên này (Steam 2) có thể giúp bạn xác định nó dễ dàng hơn.
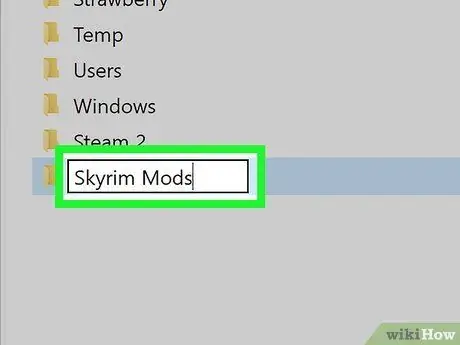
Bước 5. Tạo một thư mục khác với tên Skyrim Mods
Thư mục này phải nằm trên cùng một ổ đĩa với thư mục Steam 2 mới.
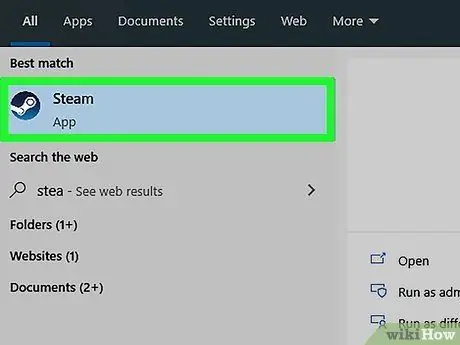
Bước 6. Chạy Steam
Khi thư mục đã được tạo, bạn có thể thêm nó vào thư viện Steam của mình để có thể cài đặt trò chơi trong đó.
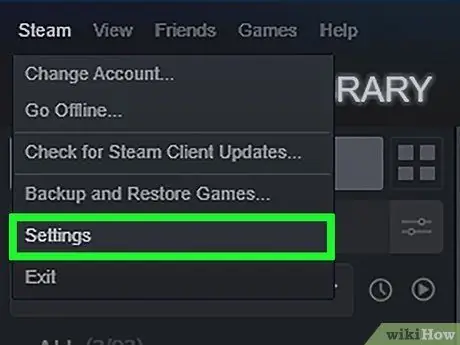
Bước 7. Nhấp vào menu Steam và chọn Cài đặt
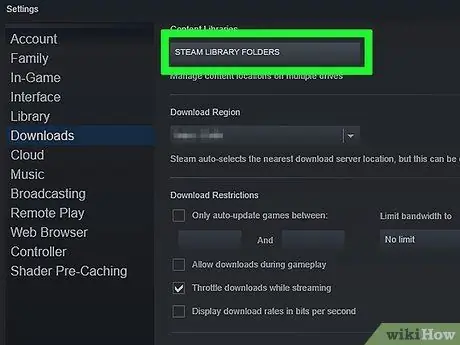
Bước 8. Nhấp vào tab Downloads và chọn Steam Library Folders
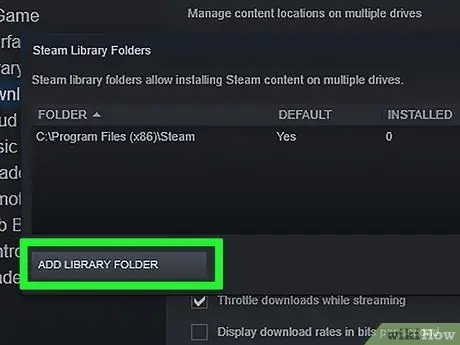
Bước 9. Nhấp vào Thêm Thư mục Thư viện
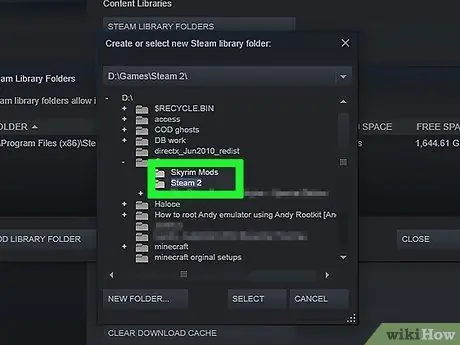
Bước 10. Duyệt thư mục mới tạo
Giờ đây, thư mục đó có thể được sử dụng để cài đặt các trò chơi trên Steam, bao gồm cả Skyrim.
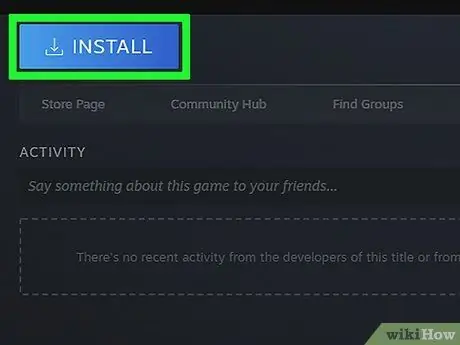
Bước 11. Nhấp chuột phải vào Skyrim trong thư viện Steam và chọn Cài đặt
Nếu Skyrim đã được cài đặt, trước tiên hãy xóa trò chơi.
Đảm bảo rằng bạn đang sử dụng trò chơi Skyrim tiêu chuẩn hoặc Phiên bản huyền thoại. Hầu như không thể sử dụng tất cả các mod trong trò chơi Skyrim Special Edition (Remastered)
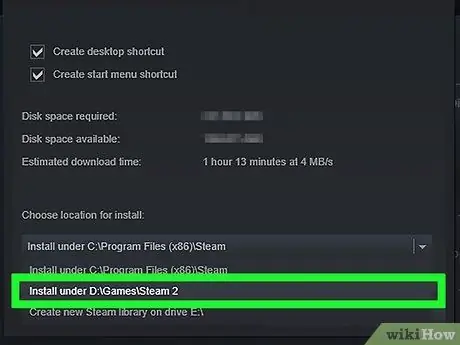
Bước 12. Chọn thư mục mới tạo từ trình đơn Cài đặt bên dưới
Chờ trong khi trò chơi được cài đặt.
Phần 3/4: Cài đặt các tập tin mod quan trọng
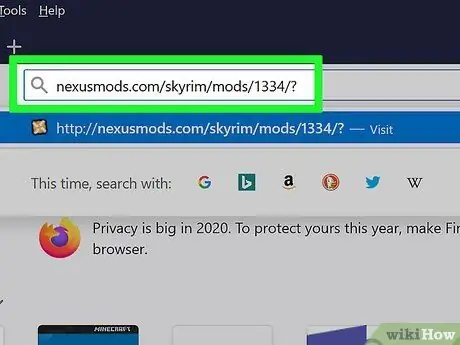
Bước 1. Truy cập trang Mod Manager
Để biết tiện ích có thể giúp bạn thiết lập mod Skyrim dễ dàng hơn, hãy truy cập nexusmods.com/skyrim/mods/1334/ ?.
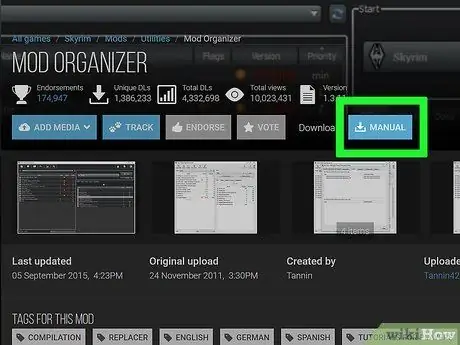
Bước 2. Nhấp vào Tải xuống (Thủ công)
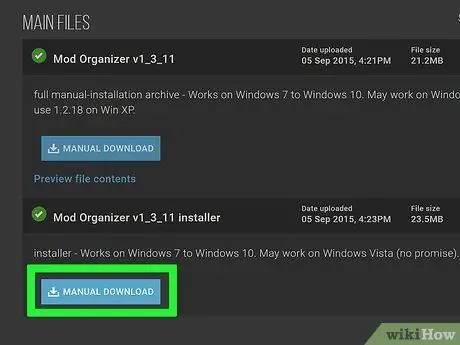
Bước 3. Nhấp vào liên kết trình cài đặt Mod Organizer v1_3_11
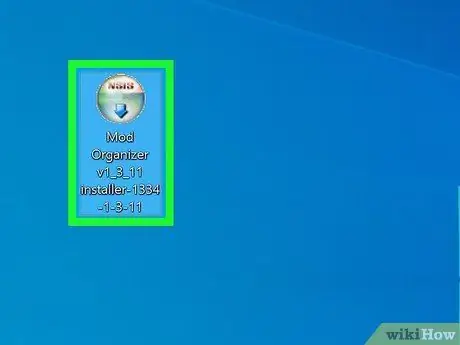
Bước 4. Chạy trình cài đặt
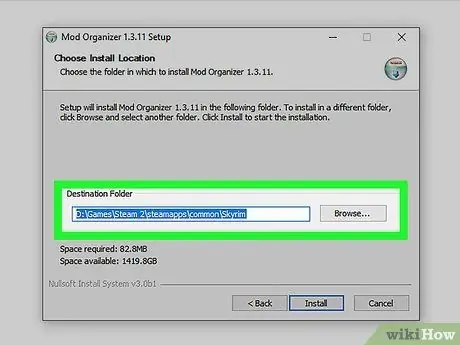
Bước 5. Chỉ định đúng thư mục khi bạn cài đặt
Khi được nhắc tìm vị trí để cài đặt Mod Manager, hãy chọn C: / Steam 2 / steamapps / common / Skyrim hoặc bất kỳ thư mục nào bạn đã tạo trước đó.
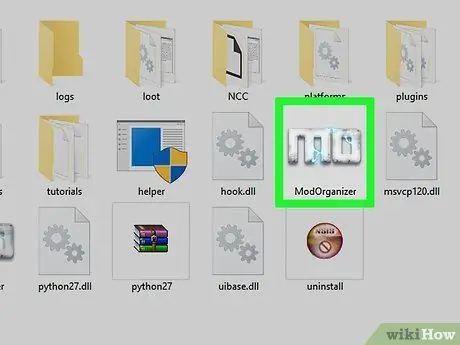
Bước 6. Chạy Mod Organizer
Chương trình này nằm trong thư mục Skyrim.
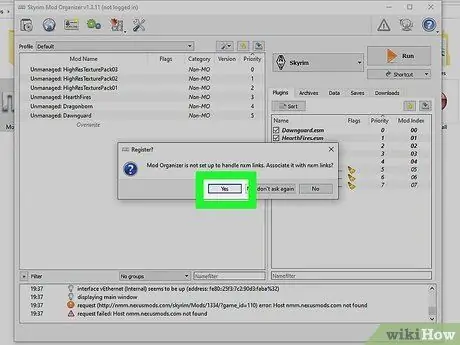
Bước 7. Cho phép Mod Organizer xử lý các tệp NXM khi được nhắc
Điều này có thể giúp bạn cài đặt trực tiếp từ trang Nexus dễ dàng hơn.
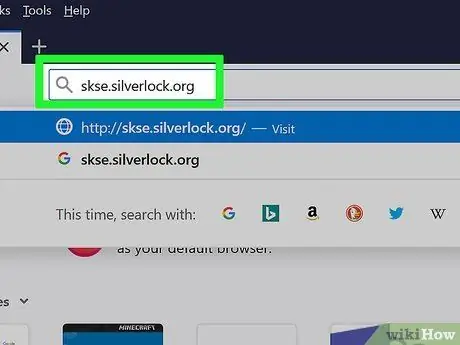
Bước 8. Truy cập trang web Skyrim Script Extender
Truy cập skse.silverlock.org để tải xuống SKSE. Đây là một chương trình tinh chỉnh mở rộng tập lệnh Skyrim và cần thiết để xử lý rất nhiều mod.
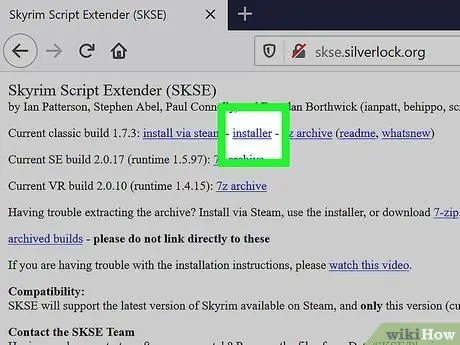
Bước 9. Nhấp vào liên kết trình cài đặt
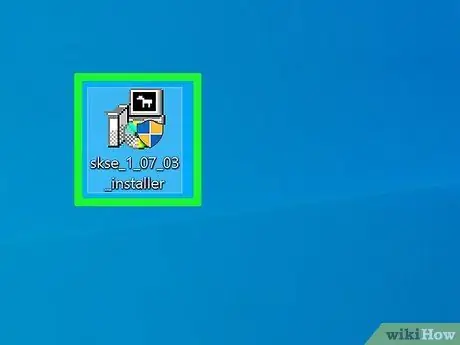
Bước 10. Nhấp đúp vào trình cài đặt bạn đã tải xuống
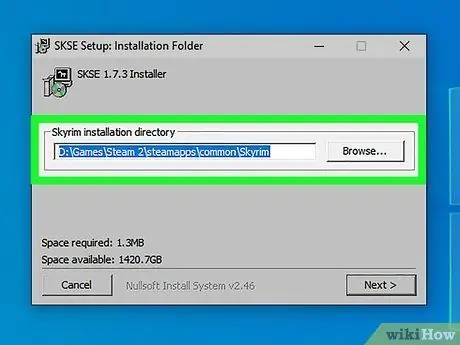
Bước 11. Chỉ định thư mục chính xác cho SKSE
Khi được nhắc chỉ định vị trí cài đặt, hãy chọn C: / Steam 2 / steamapps / common / Skyrim.
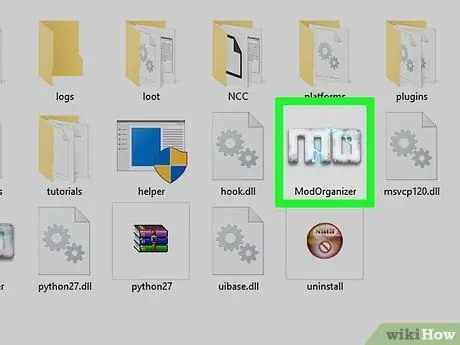
Bước 12. Chạy Mod Organizer trong thư mục Skyrim
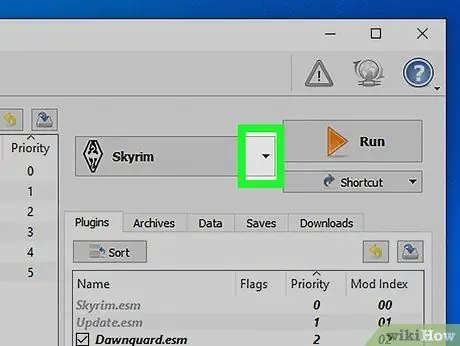
Bước 13. Nhấp vào trình đơn thả xuống
Menu này bên cạnh "RUN".
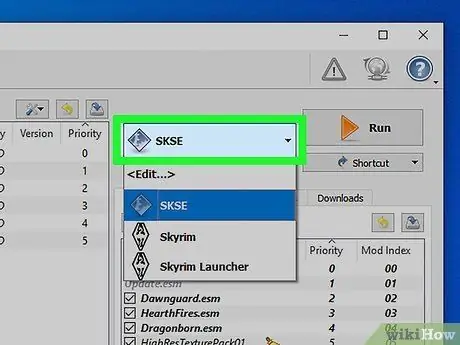
Bước 14. Nhấp vào SKSE
Điều này cho phép bạn thay đổi cài đặt Trình quản lý Mod cho SKSE.
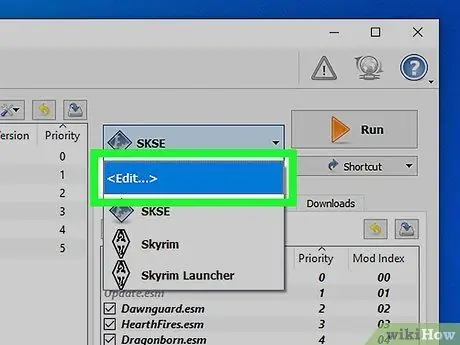
Bước 15. Nhấp vào nút "Chỉnh sửa"
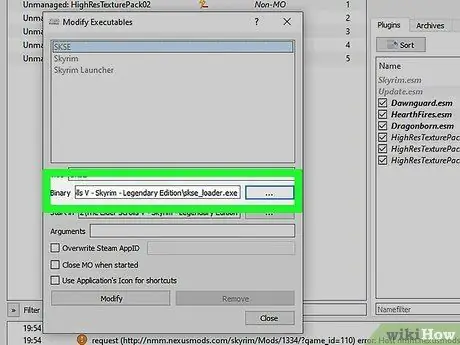
Bước 16. Xác định vị trí cho SKSE
Điều hướng đến tệp skse_loader.exe trong thư mục Skyrim.
Phần 4/4: Cài đặt và chơi bản Mod
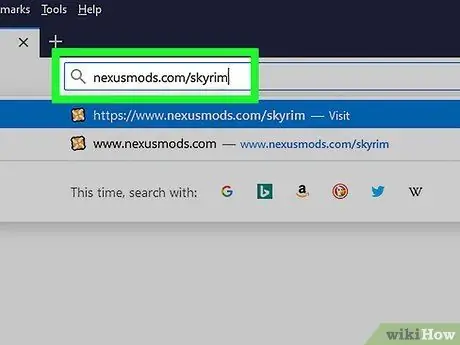
Bước 1. Truy cập trang Nexus Skyrim
Truy cập nexusmods.com/skyrim/ để duyệt các tệp mod.
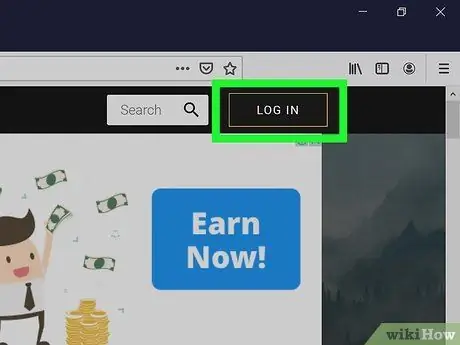
Bước 2. Đảm bảo rằng bạn đã đăng nhập
Bạn phải đăng nhập bằng tài khoản Nexus để tải xuống các bản mod lớn hơn 2 MB (hầu hết các bản mod lớn hơn 2 MB).
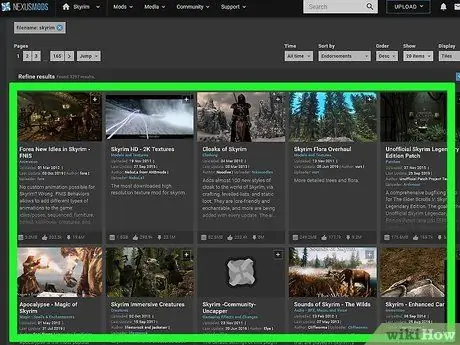
Bước 3. Tìm kiếm mod bạn muốn
Duyệt qua cơ sở dữ liệu của bản mod Nexus Skyrim để biết các bản mod mà bạn quan tâm. Có rất nhiều mod trên mạng, nhưng phương pháp cài đặt khá giống nhau đối với tất cả các mod vì bạn đang sử dụng Mod Organizer.
Kiểm tra kỹ mô tả và hướng dẫn được cung cấp bởi mod đã chọn của bạn. Đôi khi một bản mod yêu cầu một bản mod khác hoặc yêu cầu một phương pháp cài đặt đặc biệt
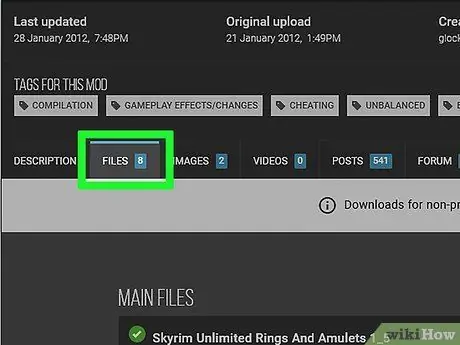
Bước 4. Nhấp vào tab Tệp
Tập tin cài đặt mod sẽ được hiển thị.
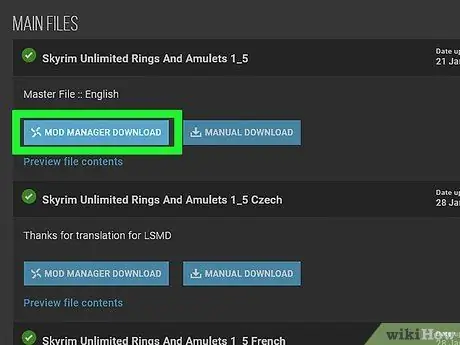
Bước 5. Nhấp vào Tải xuống bằng Trình quản lý
Nếu có nút Tải xuống bằng Trình quản lý, tệp sẽ được tải trực tiếp vào Trình tổ chức Mod.
Nếu bạn phải sử dụng trình cài đặt, hãy đảm bảo rằng bạn trỏ nó đến thư mục Skyrim
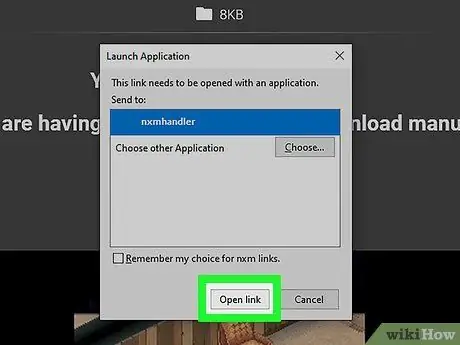
Bước 6. Trước tiên, hãy cố gắng chỉ sử dụng một mod tại một thời điểm
Khi bạn bắt đầu cố gắng sử dụng các bản mod, bạn chỉ nên cài đặt một bản mod tại một thời điểm để khắc phục sự cố dễ dàng hơn nếu trò chơi bạn đang chơi gặp sự cố.
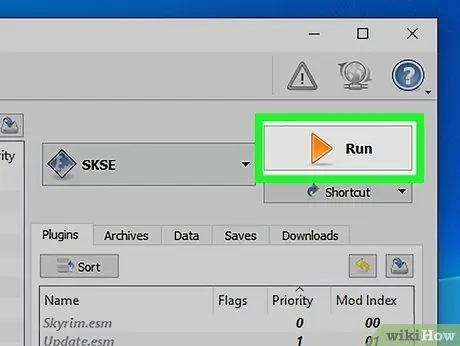
Bước 7. Bắt đầu chơi Skyrim bằng cách chạy Mod Loader và chọn SKSE
Từ bây giờ, bạn sẽ phải chơi Skyrim thông qua Mod Manager, không phải trực tiếp từ trò chơi.
Lời khuyên
- Một số mod phụ thuộc vào các mod khác để hoạt động. Nếu bạn đã thực hiện tất cả các hướng dẫn trên nhưng mod của bạn vẫn không tải, có thể bạn cần cài đặt một mod khác mà mod yêu cầu.
- Tại bất kỳ thời điểm nào, có thể trò chơi bạn đang chơi đã bị lỗi. Nếu bạn gặp sự cố này, hãy xóa mod cuối cùng bạn đã cài đặt bằng Trình quản lý mod và bắt đầu tìm giải pháp cho sự cố.






