Nếu bạn đang cố gắng gửi cho ai đó một tệp lớn, chỉ sử dụng email sẽ không đủ. Hầu hết các dịch vụ e-mail đều giới hạn kích thước tệp có thể được gửi. Do đó, bạn cần tìm các tùy chọn khác để gửi các tệp lớn. Nếu bạn có tài khoản Google, bạn có thể sử dụng dịch vụ lưu trữ Google Drive miễn phí để tải lên các tệp lớn hoặc nhỏ ở nhiều định dạng khác nhau mà sau đó bạn có thể chia sẻ với những người khác qua internet.
Bươc chân
Phần 1/3: Tải lên tệp
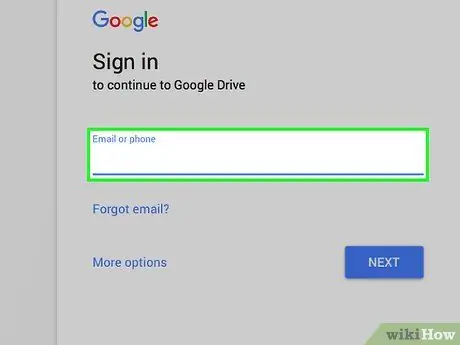
Bước 1. Truy cập trang Google Drive
Mọi tài khoản Google có thể tận hưởng 15 GB dịch vụ bộ nhớ Google Drive miễn phí. Nếu bạn là người dùng Gmail, bạn chỉ cần sử dụng thông tin bạn thường sử dụng để đăng nhập vào tài khoản Gmail của mình khi bạn muốn truy cập Google Drive. Đăng nhập qua drive.google.com.
Nếu bạn đang sử dụng thiết bị di động, ứng dụng Google Drive có sẵn cho Android và iOS. Bạn có thể sử dụng nó để tải tệp từ thiết bị di động của mình lên bộ nhớ Google Drive
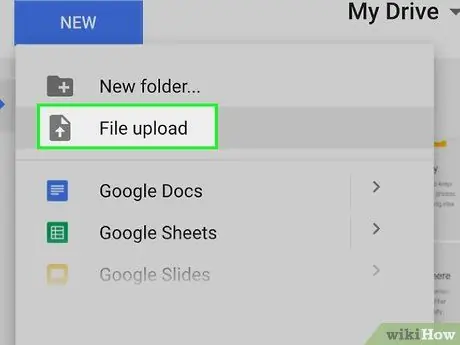
Bước 2. Nhấp vào nút "Mới" và chọn "Tải lên tệp"
Cửa sổ tìm kiếm tệp sẽ mở ra, nơi bạn có thể chọn tệp bạn muốn tải từ máy tính của mình lên Google Drive. Bạn cũng có thể kéo và thả tệp vào cửa sổ Google Drive để bắt đầu quá trình tải lên ngay lập tức.
Google Drive có thể lưu trữ các tệp của bạn với kích thước tối đa là 5 TB (miễn là bạn có quyền truy cập vào dung lượng đó)
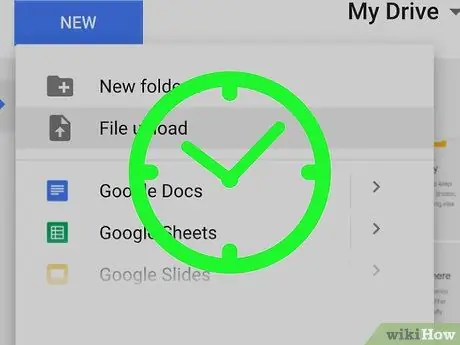
Bước 3. Chờ tệp hoàn tất tải lên
Các tệp lớn có thể mất nhiều thời gian hơn để tải lên, đặc biệt nếu bạn có kết nối Internet chậm. Bạn có thể thấy quá trình tải lên đang diễn ra trong hàng ở góc dưới bên phải của cửa sổ Google Drive.
Quá trình tải lên tệp sẽ dừng nếu bạn đóng cửa sổ Google Drive trong khi quá trình này vẫn đang diễn ra. Cửa sổ Google Drive sẽ vẫn mở cho đến khi tệp tải lên xong
Phần 2/3: Chia sẻ tệp (Máy tính)
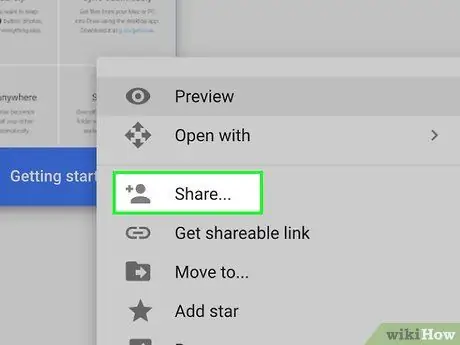
Bước 1. Hiểu cách chia sẻ tệp qua Google Drive
Có hai cách khác nhau để chia sẻ tệp đã được tải lên Google Drive: Bạn có thể chia sẻ trực tiếp chúng với những người dùng Google Drive cụ thể hoặc bạn có thể tạo liên kết cho tệp bạn muốn chia sẻ mà bất kỳ ai cũng có thể sử dụng để truy cập tệp.
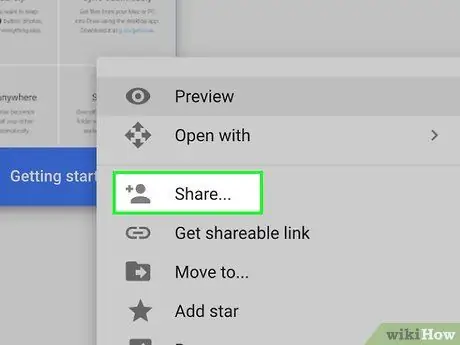
Bước 2. Nhấp chuột phải vào tệp bạn muốn và chọn "Chia sẻ"
Một menu để chia sẻ tệp sẽ mở ra.
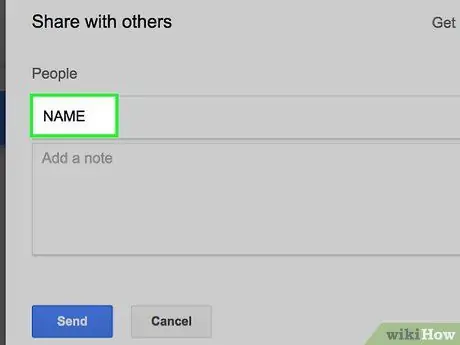
Bước 3. Nhập danh bạ vào phần "Mọi người" để chia sẻ tệp với những người dùng cụ thể
Bạn có thể nhập tên liên hệ trên Google của người bạn muốn hoặc thêm địa chỉ email của người đó. Một email mời sẽ được gửi đến tất cả những người bạn tham gia. Nếu người nhận không phải là người dùng Google Drive, họ sẽ nhận được lời mời tạo tài khoản miễn phí.
Thay đổi quyền cho người nhận bằng cách nhấp vào nút "Có thể chỉnh sửa". Bạn có thể thay đổi lựa chọn thành "Có thể bình luận" hoặc "Có thể xem". Để người nhận tải xuống tệp đã gửi, bạn phải chọn "Có thể chỉnh sửa" hoặc "Có thể xem"
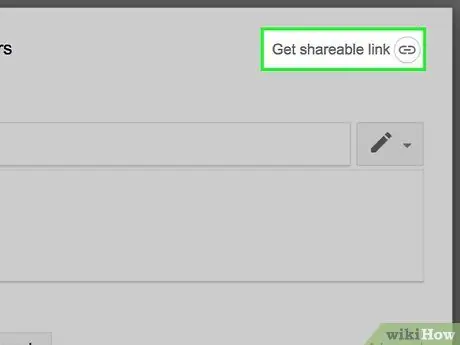
Bước 4. Nhấp vào nút "Nhận liên kết có thể chia sẻ" để tạo liên kết mà bạn có thể gửi cho bất kỳ ai
Nếu bạn muốn chia sẻ tệp với những người không sử dụng Google Drive hoặc bạn muốn chia sẻ tệp với những người bạn không biết, bạn sẽ cần tạo một liên kết. Bất kỳ ai có liên kết đều có thể xem và tải tệp xuống từ tài khoản Google Drive của bạn. Sao chép và dán liên kết vào email hoặc trò chuyện trực tuyến, sau đó gửi liên kết đó cho bất kỳ ai bạn muốn.
- Như trong phương pháp chia sẻ đầu tiên, bạn cũng có thể đặt quyền cho mọi người truy cập tệp thông qua các liên kết mà bạn chia sẻ.
- Cách chia sẻ tệp bằng cách tạo liên kết mà bạn có thể sử dụng khi không chắc liệu người nhận có sử dụng Google Drive hay không. Phương pháp này cho phép bất kỳ ai tải xuống tệp mà không cần tạo tài khoản Google.
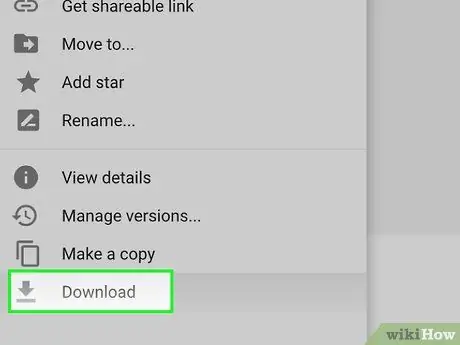
Bước 5. Tải xuống tệp
Bạn có thể cần cho người nhận biết cách tải tệp xuống. Điều này là do chỉ cần nhấp vào liên kết bạn đã chia sẻ sẽ không tự động tải xuống tệp.
Để tải xuống tệp, hãy nhấp hoặc nhấn vào nút "Tải xuống" ở đầu trang Google Drive mở ra qua liên kết bạn đã gửi. Nếu tệp được mở trong Google Tài liệu hoặc Google Trang tính, người nhận có thể tải tệp xuống qua menu "Tệp"
Phần 3/3: Chia sẻ tệp (Thiết bị di động)
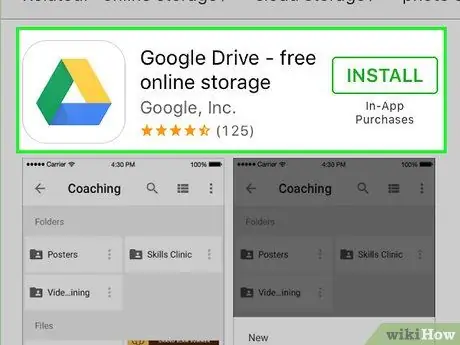
Bước 1. Hiểu cách chia sẻ tệp qua Google Drive
Có hai cách khác nhau để chia sẻ tệp đã được tải lên Google Drive: Bạn có thể chia sẻ trực tiếp chúng với những người dùng Google Drive cụ thể hoặc bạn có thể tạo liên kết cho tệp bạn muốn chia sẻ mà bất kỳ ai cũng có thể sử dụng để truy cập tệp.
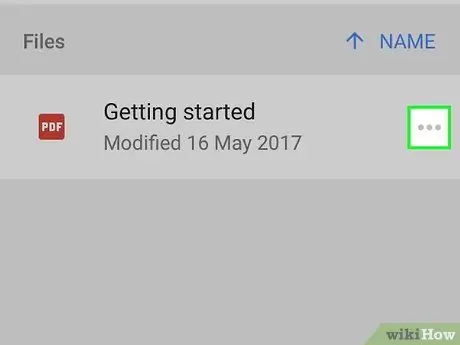
Bước 2. Chạm vào dấu bên cạnh tên của tệp bạn muốn chia sẻ
Thông tin chi tiết về tệp sẽ mở.
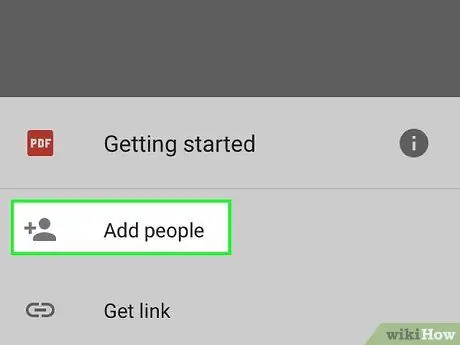
Bước 3. Chạm vào "Thêm người" để mời ai đó tải xuống tệp
Bạn có thể nhập tên liên hệ trên Google của người bạn muốn hoặc thêm địa chỉ email của người đó. Email mời sẽ được gửi đến từng người bạn thêm. Nếu người nhận không phải là người dùng Google Drive, họ sẽ được mời tạo tài khoản miễn phí.
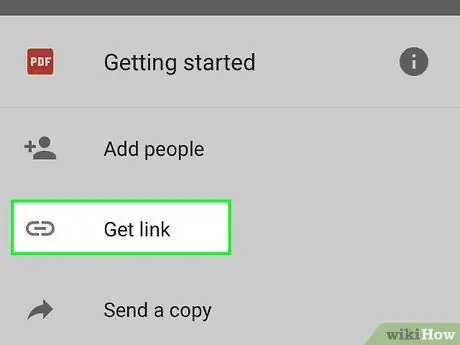
Bước 4. Chạm vào "Chia sẻ liên kết" để gửi liên kết của tệp bạn đã chọn
Menu chia sẻ sẽ mở ra, nơi bạn có thể chọn thêm liên kết vào email, tin nhắn văn bản hoặc phương thức chia sẻ khác có sẵn trên thiết bị của mình. Bạn cũng có thể chọn sao chép liên kết vào khay nhớ tạm, sau đó bạn có thể dán liên kết này vào bất kỳ đâu.
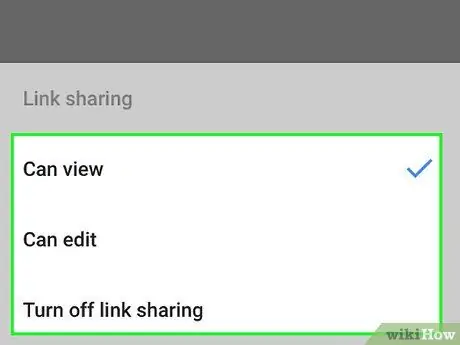
Bước 5. Đặt quyền cho người nhận tệp bạn chia sẻ qua phần "Ai có quyền truy cập"
Nếu tùy chọn chia sẻ liên kết được bật, bạn có thể đặt quyền cho những người truy cập liên kết. Nếu bạn chia sẻ tệp với những người cụ thể, bạn có thể đặt quyền truy cập cho những người đó một cách riêng biệt.
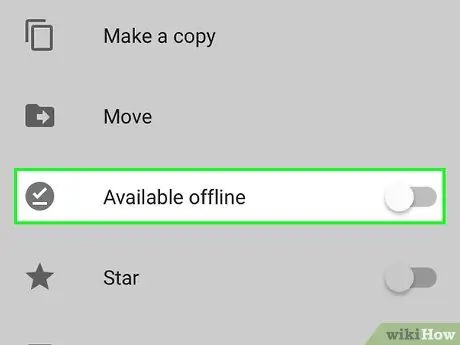
Bước 6. Tải xuống tệp
Bạn có thể cần cho người nhận biết cách tải tệp xuống. Điều này là do chỉ cần nhấp vào liên kết bạn đã chia sẻ sẽ không tự động tải xuống tệp.






