Xóa bộ nhớ cache và cookie khỏi trình duyệt Internet của bạn có thể giúp tăng tốc phiên duyệt web của bạn và cải thiện thời gian tải của các trang web bạn truy cập. Bộ nhớ cache và cookie có thể được xóa bất kỳ lúc nào thông qua menu cài đặt của trình duyệt Internet của bạn.
Bươc chân
Phương pháp 1/6: Google Chrome
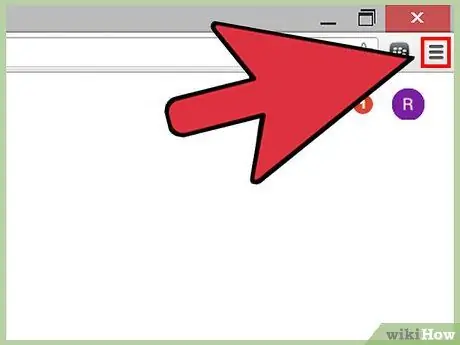
Bước 1. Nhấp vào nút menu Chrome nằm ở góc trên cùng bên phải của phiên Chrome
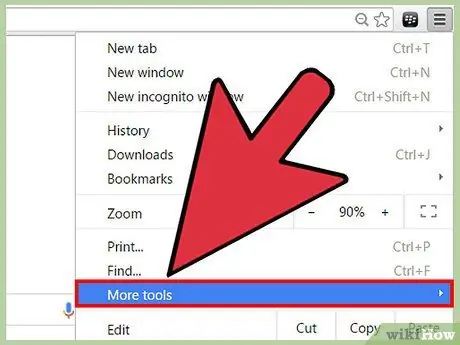
Bước 2. Di chuột qua “Các công cụ khác” rồi chọn “Xóa dữ liệu duyệt web”
Một hộp thoại sẽ mở ra và xuất hiện trên màn hình.
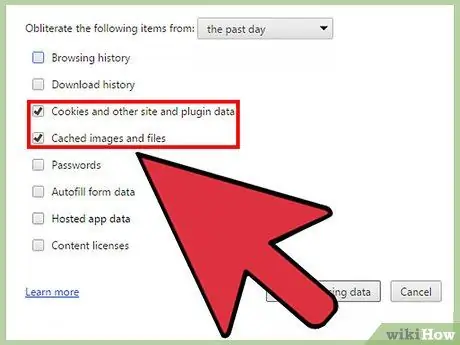
Bước 3. Kiểm tra “Cookie và dữ liệu trang web và trình cắm khác” và “Tệp và hình ảnh được lưu trong bộ nhớ cache”
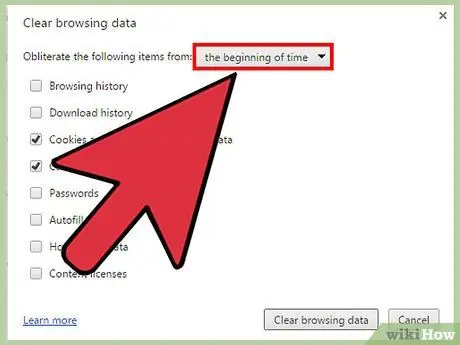
Bước 4. Nhấp vào menu thả xuống nằm ở đầu cửa sổ “Xóa dữ liệu duyệt web”, sau đó chọn “mọi thứ”
Tùy chọn này sẽ xóa bộ nhớ cache và tất cả cookie khỏi trình duyệt Chrome.
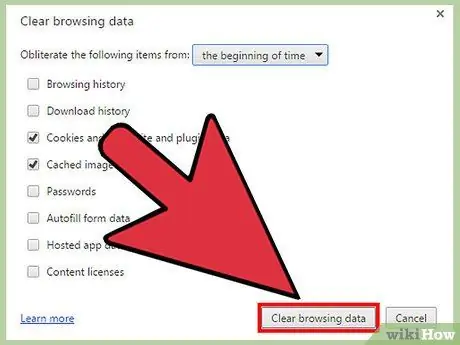
Bước 5. Nhấp vào nút “Xóa dữ liệu duyệt web”
Chrome hiện sẽ xóa bộ nhớ cache và tất cả cookie.
Phương pháp 2/6: Mozilla Firefox
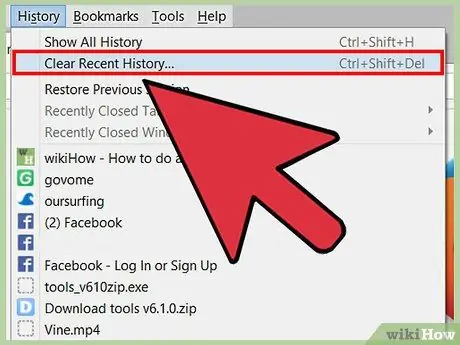
Bước 1. Nhấp vào “Lịch sử” ở đầu phiên Firefox, sau đó chọn “Xóa lịch sử gần đây”
Một hộp thoại sẽ mở ra và xuất hiện trên màn hình.
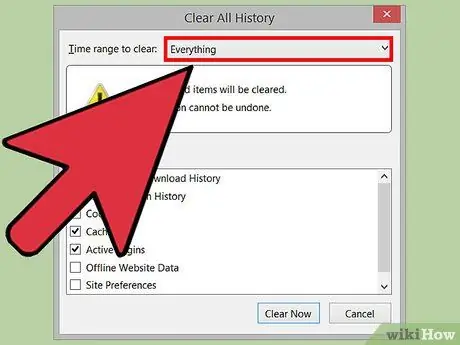
Bước 2. Nhấp vào menu thả xuống bên cạnh “Khoảng thời gian cần xóa”, sau đó chọn “Mọi thứ”
Tùy chọn này đảm bảo Firefox sẽ xóa bộ nhớ cache và tất cả cookie khỏi trình duyệt.
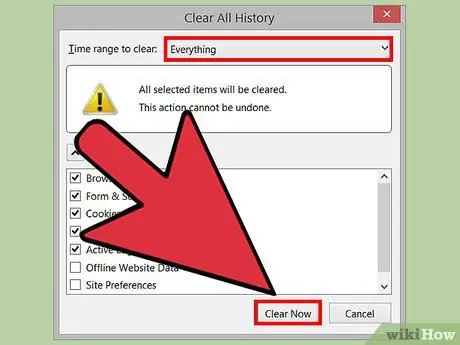
Bước 3. Đánh dấu vào “Cookies” và “Cache”, sau đó nhấp vào “Clear Now”
Firefox bây giờ sẽ xóa bộ nhớ cache và tất cả cookie.
Phương pháp 3/6: Internet Explorer (IE)
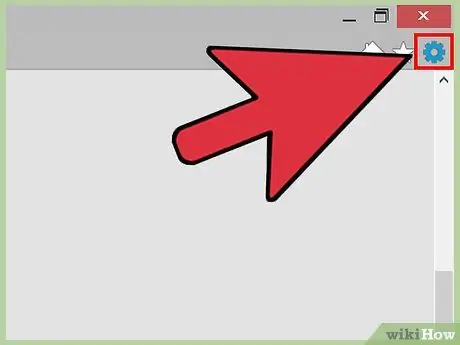
Bước 1. Nhấp vào biểu tượng bánh răng nằm ở góc trên bên phải của phiên IE
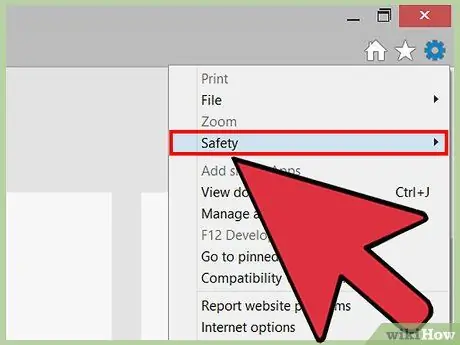
Bước 2. Di chuột qua “An toàn”, sau đó chọn “Xóa lịch sử duyệt web”
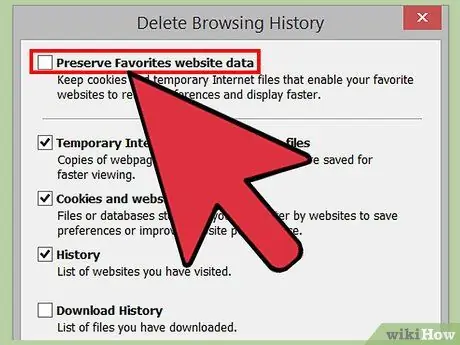
Bước 3. Bỏ dấu kiểm bên cạnh “Bảo tồn dữ liệu trang web Yêu thích”
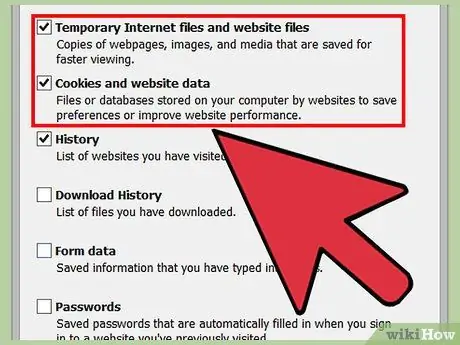
Bước 4. Kiểm tra “Tệp Internet tạm thời” và “Cookie”, sau đó nhấp vào “Xóa”
Internet Explorer sẽ xóa bộ nhớ cache và tất cả cookie, đồng thời hiển thị thông báo xác nhận khi hoàn tất.
Phương pháp 4/6: Apple Safari
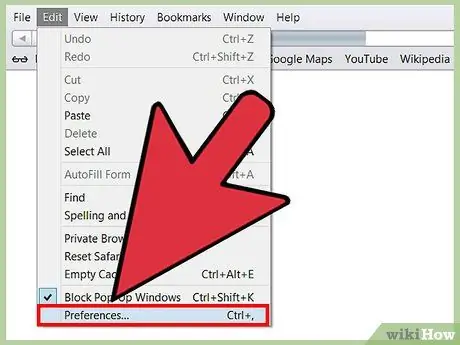
Bước 1. Nhấp vào “Safari” ở đầu phiên Safari, sau đó nhấp vào “Preferences”
Thao tác này sẽ mở hộp thoại Tùy chọn.
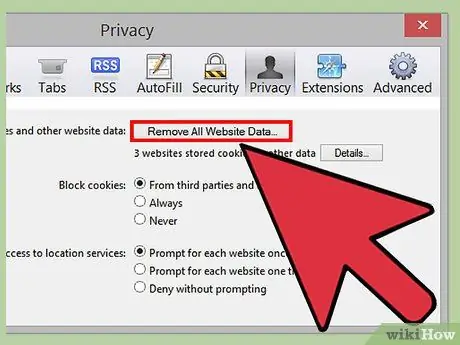
Bước 2. Nhấp vào tab “Bảo mật” sau đó nhấp vào nút có nhãn, “Xóa tất cả dữ liệu trang web”
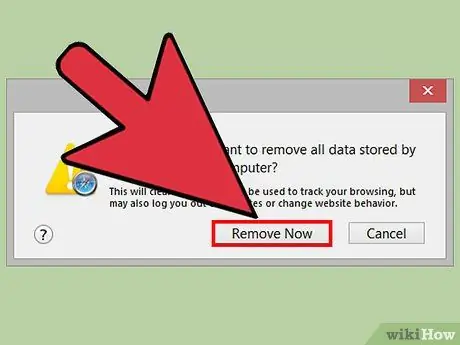
Bước 3. Nhấp vào “Xóa ngay bây giờ” để đảm bảo rằng bạn muốn xóa tất cả dữ liệu khỏi trình duyệt
Bộ nhớ cache và tất cả cookie bây giờ sẽ bị xóa khỏi Safari.
Phương pháp 5/6: iOS
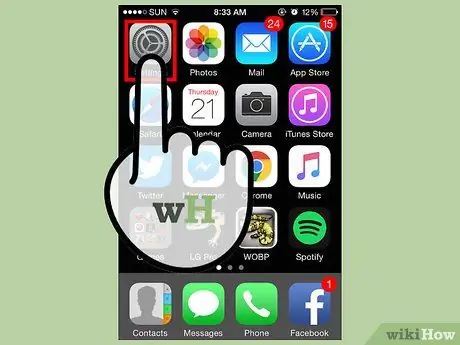
Bước 1. Nhấn vào “Cài đặt”, sau đó nhấn vào “Safari”
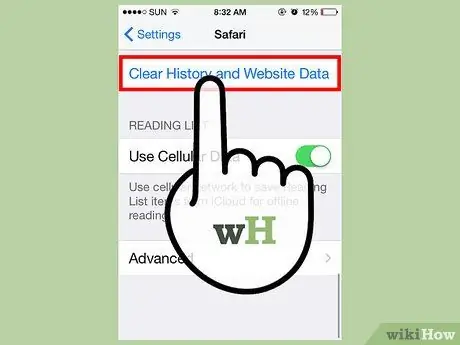
Bước 2. Chạm vào “Xóa lịch sử”, sau đó chạm vào “Có” để xác nhận rằng bạn muốn xóa lịch sử duyệt web khỏi thiết bị của mình
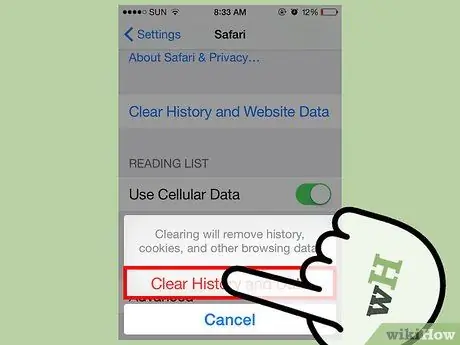
Bước 3. Nhấn “Xóa cookie và dữ liệu”, sau đó nhấn “Có” để đảm bảo rằng bạn muốn xóa cookie
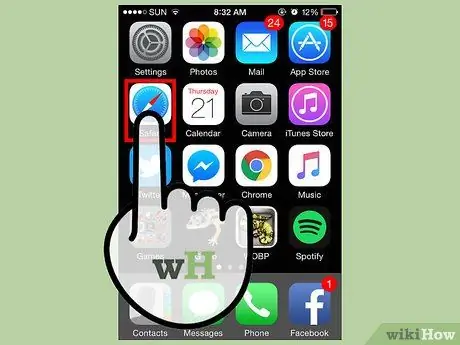
Bước 4. Đóng và mở lại bất kỳ phiên trình duyệt nào
Bây giờ bộ nhớ cache và cookie đã được xóa khỏi Safari trên thiết bị iOS của bạn.
Phương pháp 6/6: Android
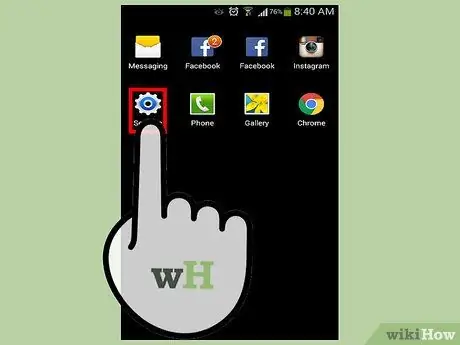
Bước 1. Nhấn vào Menu, sau đó chọn “Cài đặt”
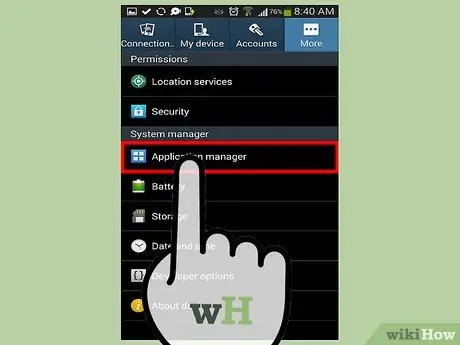
Bước 2. Chạm vào “Trình quản lý ứng dụng” hoặc “Ứng dụng”
Một danh sách tất cả các ứng dụng đã được tải xuống sẽ xuất hiện trên màn hình.
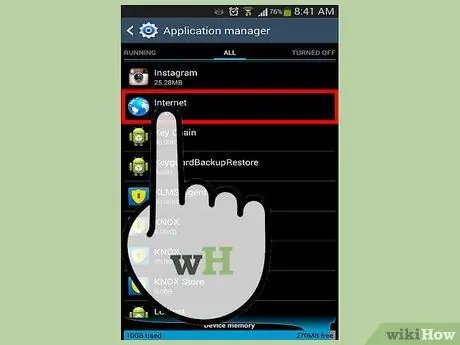
Bước 3. Nhấn vào tab “Tất cả”, sau đó nhấn vào “Internet” hoặc trình duyệt web bạn sử dụng thường xuyên nhất
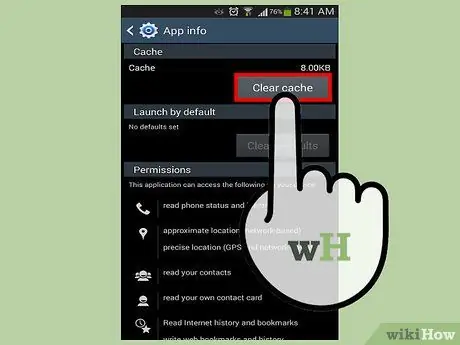
Bước 4. Chạm vào “Xóa dữ liệu”, sau đó chạm vào “Xóa bộ nhớ cache”
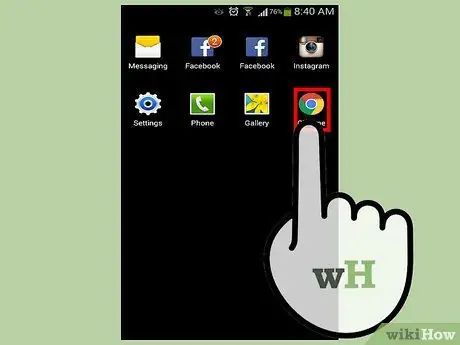
Bước 5. Đóng và mở lại mọi phiên trình duyệt đang mở
Bộ nhớ cache và cookie hiện đã bị xóa.






