Tiện ích bổ sung là một phần mềm được thiết kế để hoạt động với các trình duyệt internet (hay còn gọi là trình duyệt) và thêm các yếu tố và khả năng mới. Tiện ích bổ sung còn được gọi là trình cắm thêm, tiện ích mở rộng và mod. Tiện ích bổ sung thường được phát triển bởi các nhà phát triển bên thứ ba và không liên kết với công ty sản xuất trình duyệt internet. Năm trình duyệt internet phổ biến nhất: Microsoft Internet Explorer, Mozilla Firefox, Google Chrome, Opera và Safari, tất cả đều hỗ trợ sử dụng tiện ích bổ sung. Kích hoạt tiện ích bổ sung bằng cách làm theo các bước cho trình duyệt internet bạn chọn.
Bươc chân
Phương pháp 1/5: Microsoft Internet Explorer
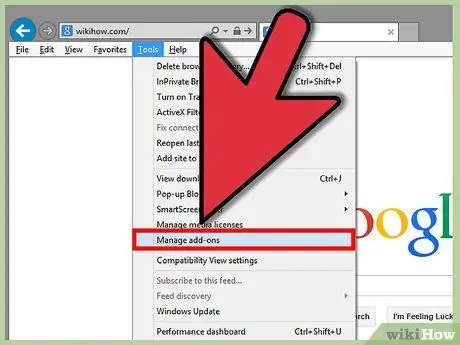
Bước 1. Mở trình duyệt Microsoft Internet Explorer
Nhấp vào menu Công cụ và nhấp vào Quản lý tiện ích bổ sung.
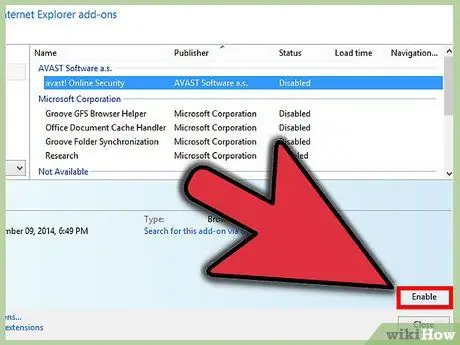
Bước 2. Nhấp vào tên của tiện ích bổ sung Internet Explorer mà bạn muốn bật
Nhấp vào Bật, sau đó đóng tab.
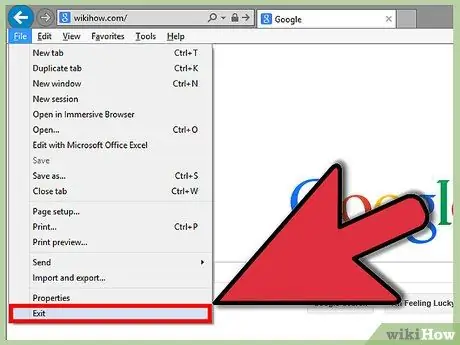
Bước 3. Khởi động lại trình duyệt để các thay đổi có hiệu lực
Phương pháp 2/5: Mozilla Firefox
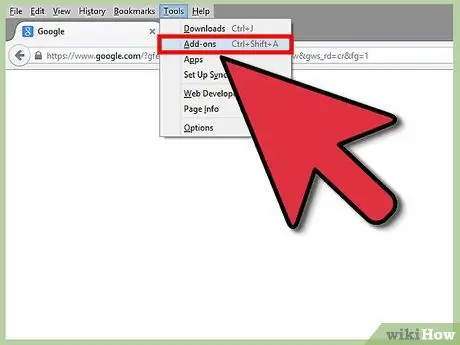
Bước 1. Mở trình duyệt Mozilla Firefox và nhấp vào menu Công cụ, sau đó nhấp vào Tiện ích bổ sung
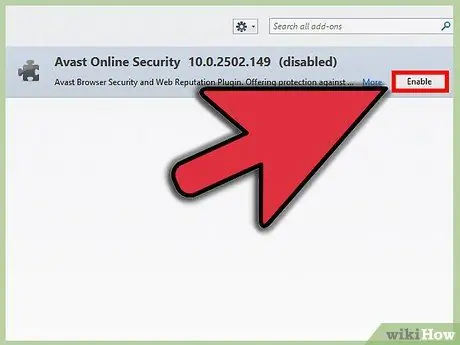
Bước 2. Nhấp vào tab Tiện ích mở rộng
Nhấp vào tiện ích bổ sung bạn muốn bật và nhấp vào Bật.
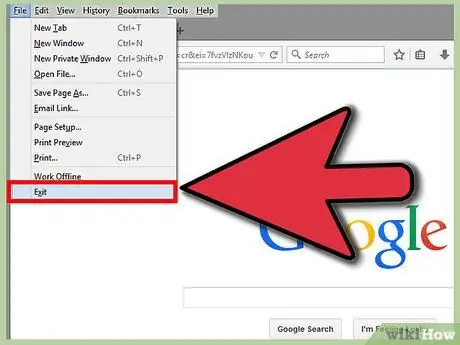
Bước 3. Khởi động lại trình duyệt của bạn để các thay đổi có hiệu lực
Phương pháp 3/5: Google Chrome
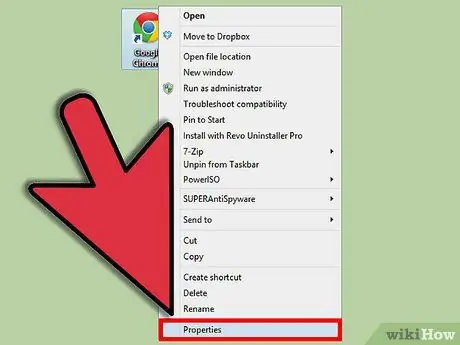
Bước 1. Tìm lối tắt màn hình Google Chrome trên màn hình của bạn, sau đó nhấp chuột phải vào nó
Chọn Thuộc tính.
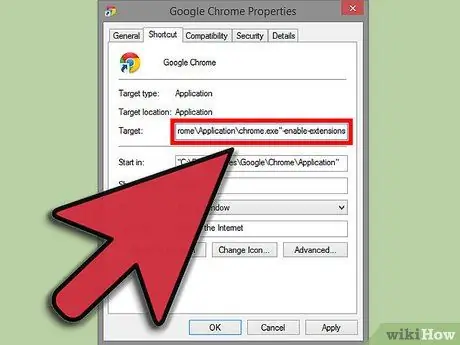
Bước 2. Nhấp vào tab Phím tắt
Nhập -enable-extensions vào hộp văn bản có nhãn Target ở cuối mã, bấm Áp dụng rồi bấm OK.
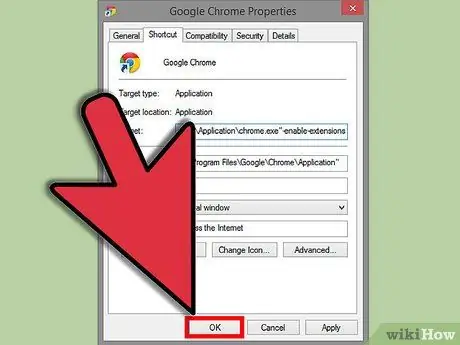
Bước 3. Khởi động lại trình duyệt để các thay đổi có hiệu lực
Phương pháp 4/5: Opera
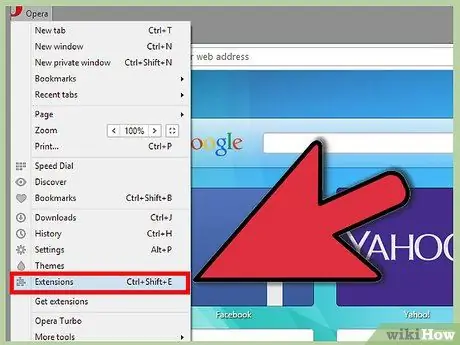
Bước 1. Khởi chạy trình duyệt Opera và nhấp vào Cài đặt
Chọn Tùy chọn Nhanh.
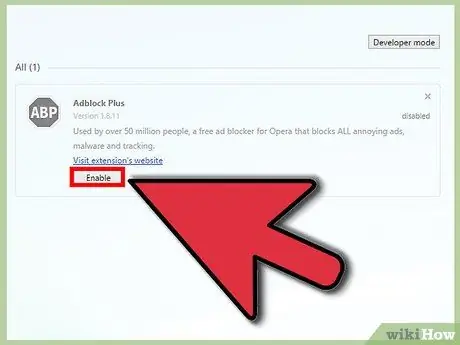
Bước 2. Chọn hộp bên cạnh Bật trình cắm
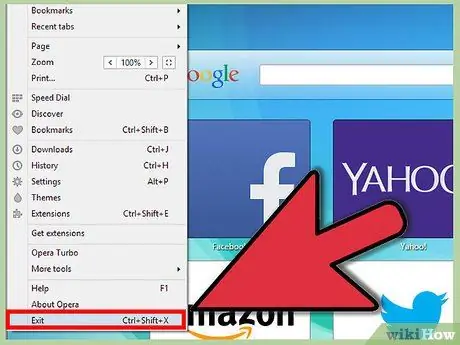
Bước 3. Khởi động lại trình duyệt để các thay đổi có hiệu lực
Phương pháp 5/5: Safari
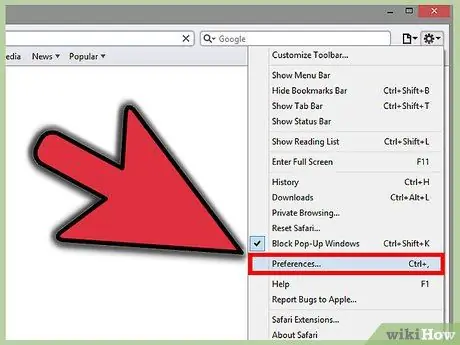
Bước 1. Mở trình duyệt Safari và nhấp vào biểu tượng bánh răng
Nhấp vào Tùy chọn.
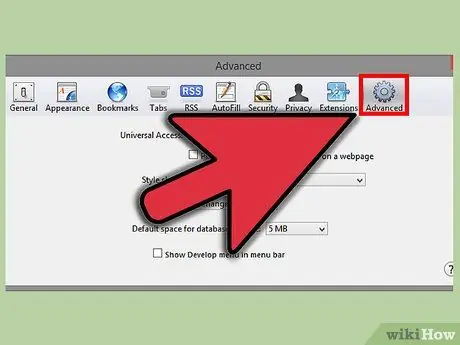
Bước 2. Nhấp vào tab Nâng cao
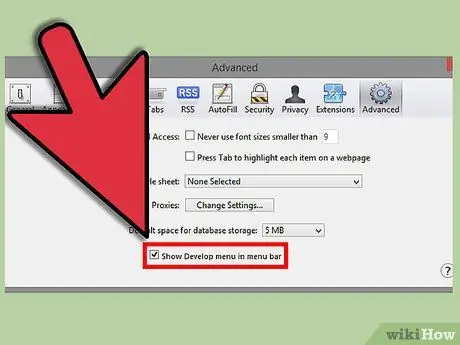
Bước 3. Nhấp vào hộp bên cạnh Hiển thị menu phát triển
Đóng cửa sổ.
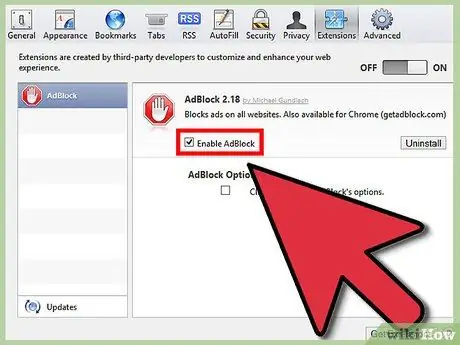
Bước 4. Chọn biểu tượng trang và nhấp vào Phát triển
Nhấp vào Bật tiện ích mở rộng.
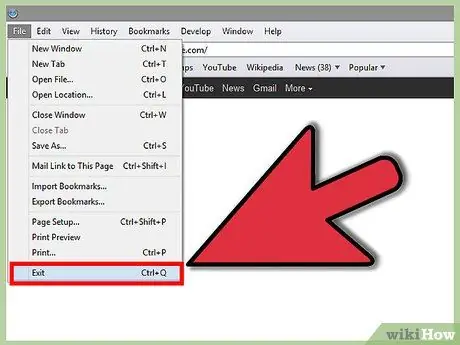
Bước 5. Khởi động lại trình duyệt để các thay đổi có hiệu lực
Lời khuyên
- Bật tiện ích bổ sung trong trình duyệt internet của bạn chỉ được sử dụng cho các tiện ích bổ sung được cài đặt sẵn. Nếu bạn muốn cài đặt một số tiện ích bổ sung khác, bạn sẽ phải tải chúng xuống trực tiếp từ trang web của trình duyệt hoặc trang web của bên thứ ba hoặc tải xuống từ trong trình duyệt của bạn dưới menu tiện ích bổ sung.
- Vì bạn có thể bật và tắt một số tiện ích bổ sung nhất định trong Microsoft Internet Explorer và Mozilla Firefox, chỉ bật các trình cắm mà bạn đang sử dụng, vì các trình cắm bổ sung có thể khiến trình duyệt internet của bạn sử dụng nhiều bộ nhớ trên máy tính của bạn, đặc biệt nếu bạn sử dụng trình duyệt internet của mình trong một thời gian dài.






