WikiHow này hướng dẫn bạn cách đưa iPhone bị "giữ" ở chế độ khôi phục về chế độ bình thường.
Bươc chân
Phương pháp 1/2: Sử dụng Buttons trên iPhone
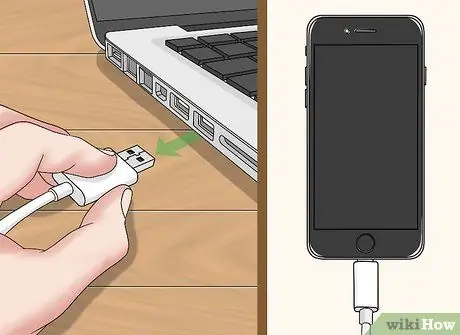
Bước 1. Ngắt kết nối iPhone nếu thiết bị vẫn kết nối với máy tính
Nếu bạn vô tình bật chế độ khôi phục trên iPhone của mình, bạn có thể thực hiện khởi động lại cứng như bình thường để đưa nó trở lại chế độ bình thường. Tuy nhiên, để làm như vậy, điện thoại không được kết nối với máy tính.
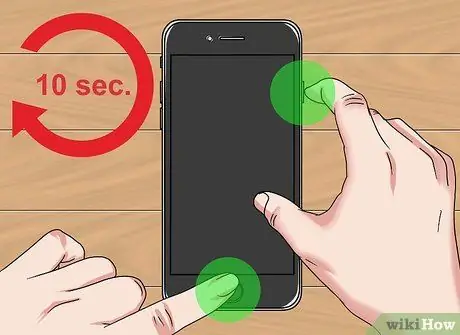
Bước 2. Nhấn và giữ nút khóa và nút Trang chủ trong mười giây
Nút khóa nằm ở bên phải (iPhone 6 trở lên) hoặc trên đầu thân điện thoại (iPhone 5S trở về trước). Trong khi đó, nút Home nằm ở cuối màn hình.
Nếu bạn đang sử dụng iPhone 7, hãy nhấn và giữ nút giảm âm lượng thay vì nút Home
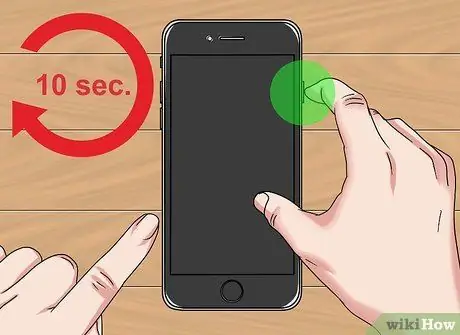
Bước 3. Thả nút Home (hoặc giảm âm lượng) sau 10 giây
Tuy nhiên, bạn vẫn phải giữ nút khóa.
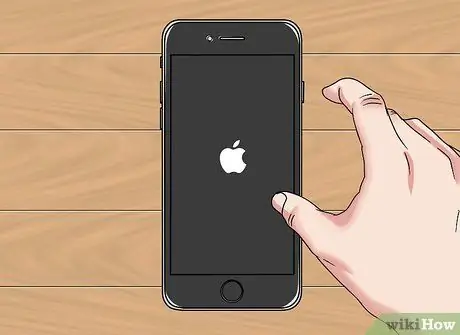
Bước 4. Thả nút khóa khi biểu tượng Apple được hiển thị
Khi bạn nhìn thấy biểu tượng Apple màu trắng trên màn hình, bạn có thể thả nút khóa và đợi iPhone khởi động lại xong. Giờ đây, iPhone không còn bị "mắc kẹt" trong chế độ khôi phục.
Phương pháp 2/2: Thực hiện Đặt lại trên iTunes
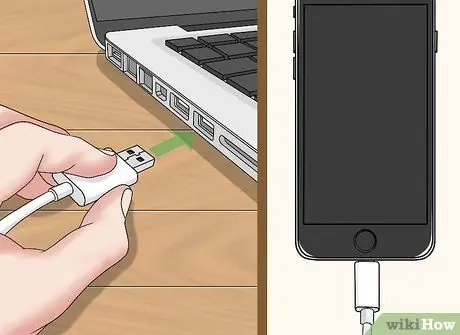
Bước 1. Kết nối iPhone với máy tính
Để kết nối, hãy cắm đầu USB (lớn hơn) của cáp sạc vào cổng USB của máy tính và cắm đầu (nhỏ hơn) của bộ sạc vào cổng sạc của iPhone.
Phương pháp này có thể được thực hiện đối với điện thoại đang chạy chế độ khôi phục do lỗi hệ thống
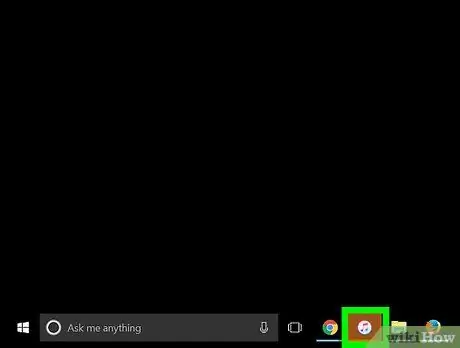
Bước 2. Mở iTunes
Ứng dụng này được đánh dấu bằng một biểu tượng màu trắng với các nốt nhạc đầy màu sắc. Khi iTunes được mở, bạn sẽ thấy một cửa sổ bật lên cho bạn biết rằng iTunes đã phát hiện thấy một thiết bị đang chạy chế độ khôi phục.
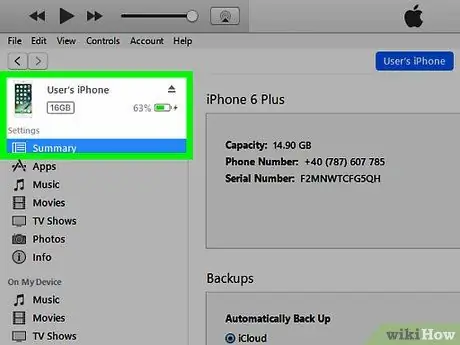
Bước 3. Bấm OK khi được nhắc
Tại thời điểm này, bạn không thể truy cập âm nhạc hoặc các phương tiện khác; tất cả những gì có thể làm là khôi phục cài đặt trên điện thoại.
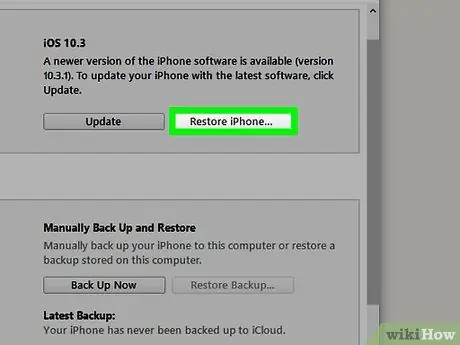
Bước 4. Nhấp vào Khôi phục iPhone
Nó ở bên phải cửa sổ iTunes.
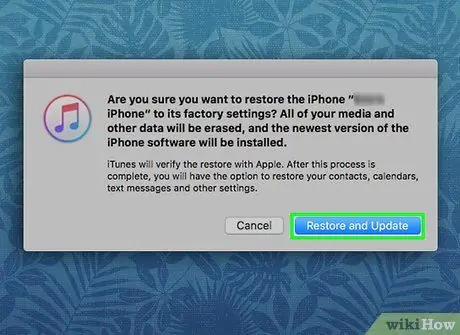
Bước 5. Nhấp vào Khôi phục và Cập nhật
Tùy chọn này sẽ được hiển thị trong một cửa sổ bật lên. Nội dung trên iPhone sẽ được sao chép và xóa, sau đó một phiên bản iOS mới sẽ được cài đặt trên điện thoại. Sau khi quá trình hoàn tất, bạn có thể khôi phục bản sao nội dung / cài đặt để lấy lại danh bạ, tin nhắn, ảnh và các dữ liệu khác về thiết bị.






