WikiHow này hướng dẫn bạn cách cập nhật Java trên máy tính. Mặc dù các bản cập nhật thường được thực hiện tự động khi chúng có sẵn, nhưng bạn có thể sử dụng tính năng cập nhật Java để tải xuống và cài đặt bắt buộc các bản cập nhật Java trên máy tính Windows và Mac.
Bươc chân
Phương pháp 1/2: Trên Windows
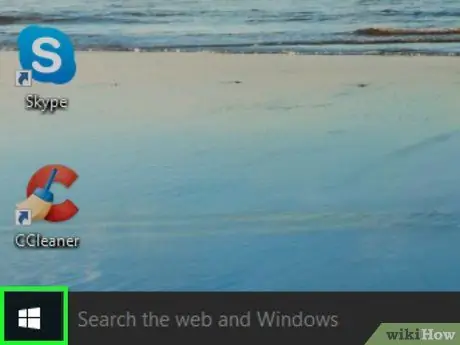
Bước 1. Mở menu "Bắt đầu"
Nhấp vào biểu trưng Windows ở góc dưới bên trái của màn hình. Thực đơn Bắt đầu ”Sẽ được hiển thị sau đó.
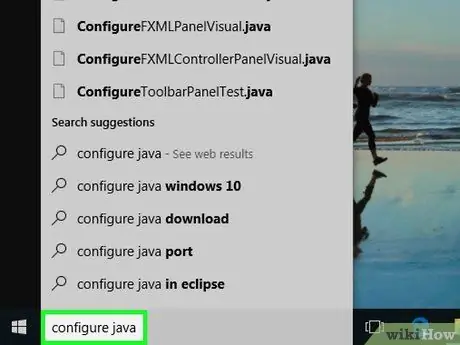
Bước 2. Gõ config java
Một chương trình phù hợp sẽ được tìm kiếm trên máy tính.
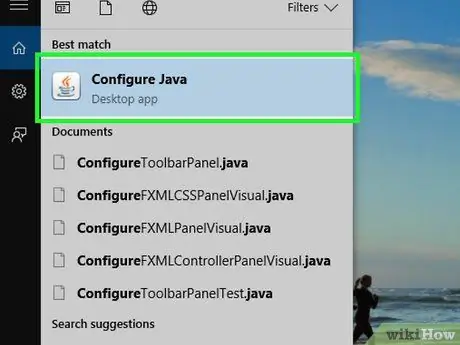
Bước 3. Nhấp vào Cấu hình Java
Tùy chọn này nằm ở đầu danh sách các chương trình thích hợp. Sau đó, cửa sổ bảng điều khiển Java sẽ được hiển thị.
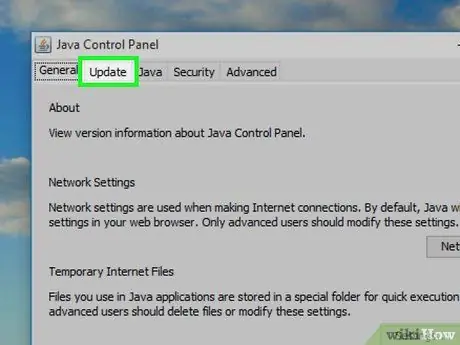
Bước 4. Nhấp vào tab Cập nhật
Tab này nằm ở đầu cửa sổ bảng điều khiển Java.
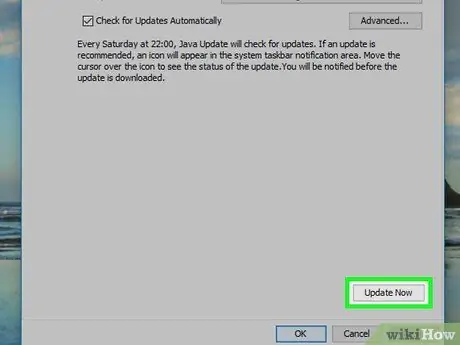
Bước 5. Nhấp vào Cập nhật ngay
Nó ở góc dưới bên phải của cửa sổ. Sau đó, Java sẽ ngay lập tức tìm kiếm các bản cập nhật.
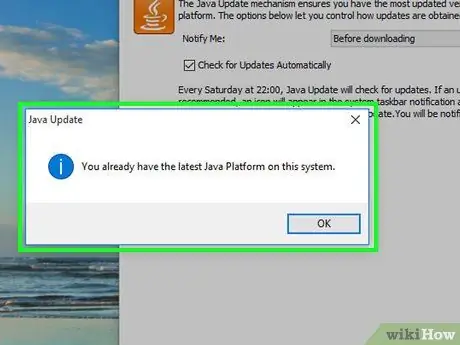
Bước 6. Cho phép Java được cập nhật
Nếu Java tìm thấy bản cập nhật có sẵn, hãy làm theo lời nhắc trên màn hình để xác nhận bản cập nhật, sau đó để máy tính cài đặt bản cập nhật mới nhất cho Java.
Nếu bạn nhận được thông báo rằng máy tính của bạn đang chạy phiên bản Java mới nhất, bạn không thể cập nhật Java
Phương pháp 2/2: Trên Mac
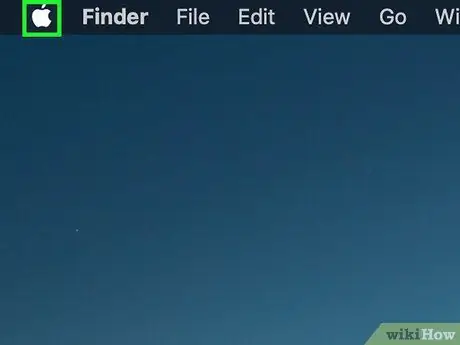
Bước 1. Mở menu Apple
Nhấp vào biểu tượng Apple ở góc trên bên trái của màn hình. Một menu thả xuống sẽ xuất hiện sau đó.
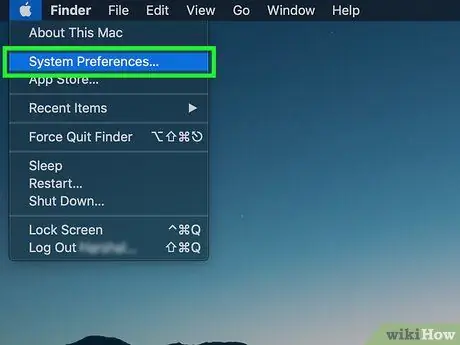
Bước 2. Nhấp vào Tùy chọn hệ thống…
Tùy chọn này nằm trong menu thả xuống. Cửa sổ “System Preferences” sẽ mở ra sau đó.
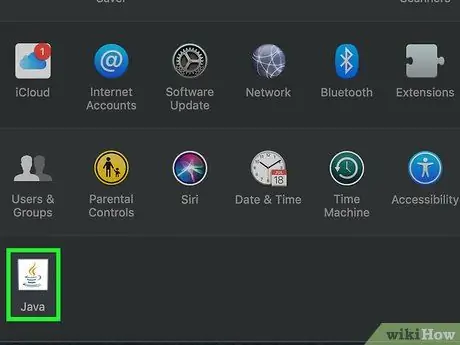
Bước 3. Nhấp vào Java
Đó là biểu tượng cốc cà phê ở cuối cửa sổ "Tùy chọn hệ thống". Bạn có thể cần phải cuộn trang để xem biểu tượng.
Nếu bạn không thấy tùy chọn " Java ”Trong cửa sổ“System Preferences”, hãy chuyển đến bước cuối cùng của phương pháp này.
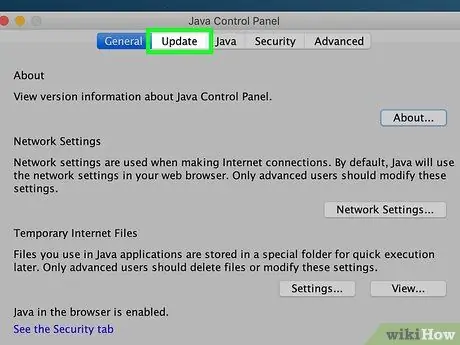
Bước 4. Nhấp vào tab Cập nhật
Đó là một tab ở đầu cửa sổ.
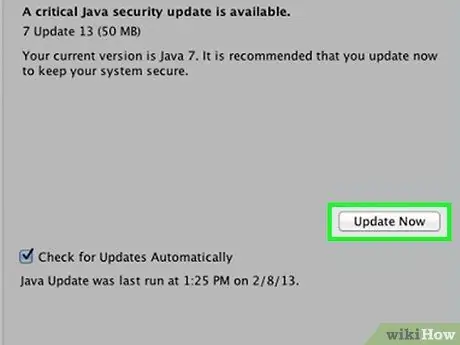
Bước 5. Nhấp vào Cập nhật ngay
Nó ở góc dưới bên phải của cửa sổ.
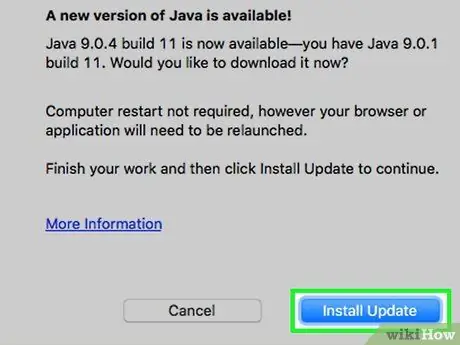
Bước 6. Nhấp vào Cài đặt Cập nhật khi được nhắc
Nó ở góc dưới bên phải của cửa sổ.
Nếu bạn nhận được thông báo cho biết máy tính của bạn đang chạy phiên bản Java mới nhất, bạn không thể cập nhật
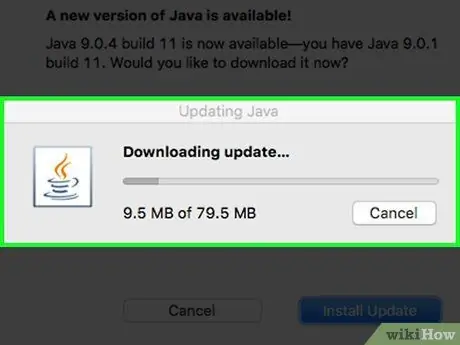
Bước 7. Cập nhật Java
Java sẽ nhận bản cập nhật và tự động tải xuống phiên bản mới nhất.
Bạn có thể được yêu cầu nhập mật khẩu máy tính của mình ở một số giai đoạn trong quá trình cập nhật. Nếu vậy, hãy nhập mật khẩu, sau đó nhấn Return
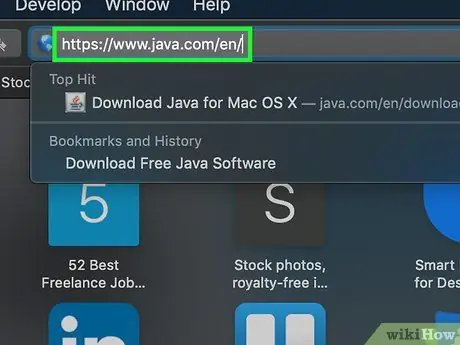
Bước 8. Tải xuống phiên bản Java mới nhất
Nếu bạn không tìm thấy mục nhập Java ”Trong cửa sổ“Tùy chọn Hệ thống”, bạn có thể cập nhật Java bằng cách cài đặt lại:
- Truy cập https://www.java.com/en/ thông qua trình duyệt web trên máy tính của bạn.
- Nhấn vào nút " Tải xuống Java miễn phí "cái màu đỏ.
- Nhấp chuột " Đồng ý và bắt đầu tải miễn phí ”.
- Bấm đúp vào tệp Java DMG đã tải xuống.
- Kéo biểu trưng Java vào biểu tượng thư mục "Ứng dụng" trong cửa sổ được hiển thị.
- Làm theo hướng dẫn cài đặt hiển thị trên màn hình.
Lời khuyên
- Java thường được cập nhật tự động. Tuy nhiên, cài đặt thủ công các bản cập nhật như được mô tả trong bài viết này có thể tăng tốc quá trình cập nhật.
- Cài đặt phiên bản Java mới nhất sẽ thay thế phiên bản hiện tại bằng phiên bản Java đã cài đặt.






