WikiHow này hướng dẫn bạn cách xóa vĩnh viễn tài khoản Instagram. Khi tài khoản bị xóa, tất cả ảnh, video, người theo dõi và dữ liệu tài khoản khác sẽ bị mất vĩnh viễn. Bạn cũng không thể sử dụng cùng một tên người dùng (trong trường hợp này là tên đã sử dụng trước đó). Ngoài ra, nếu không muốn xóa ảnh trên tài khoản của mình, bạn có thể hủy kích hoạt tài khoản Instagram của mình.
Bươc chân
Phương pháp 1/2: Trên thiết bị di động
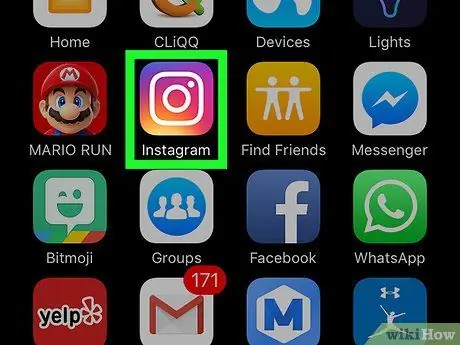
Bước 1. Mở Instagram
Ứng dụng này được đánh dấu bằng biểu tượng ống kính máy ảnh đầy màu sắc. Nếu bạn đã đăng nhập vào tài khoản của mình, bạn sẽ được đưa đến trang chính của ứng dụng.
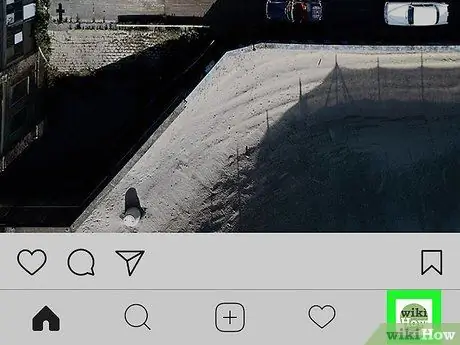
Bước 2. Chạm vào
hoặc ảnh hồ sơ của bạn.
Biểu tượng này xuất hiện ở góc dưới bên phải của màn hình. Sau đó, bạn sẽ được đưa đến trang hồ sơ.
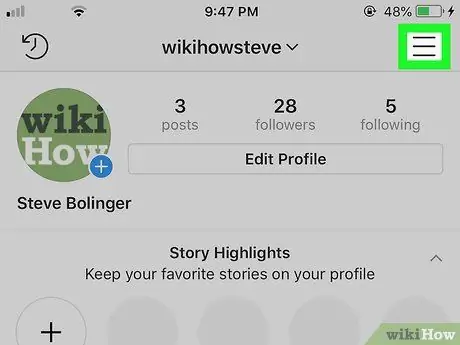
Bước 3. Chạm vào biểu tượng bánh răng (iPhone) hoặc nút (Android)
Đó là một biểu tượng / nút ở góc trên bên phải của trang. Sau đó, bạn sẽ được đưa đến trang cài đặt Instagram.
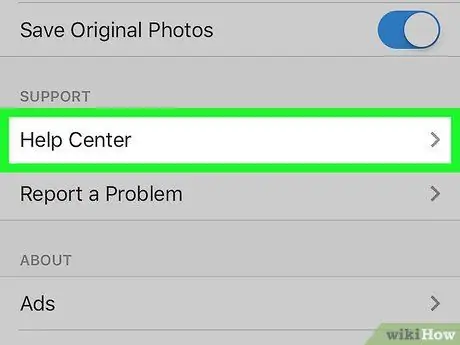
Bước 4. Cuộn xuống và nhấn vào Trung tâm trợ giúp của Instagram
Tùy chọn này nằm ở cuối trang, trong phần “ Ủng hộ ”.
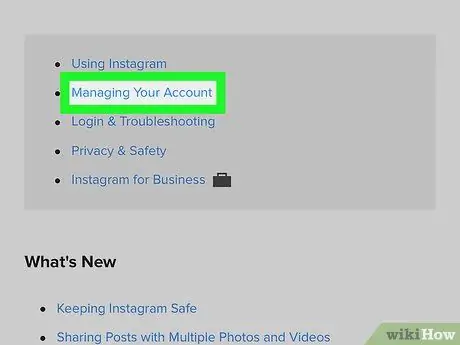
Bước 5. Chạm vào Quản lý tài khoản của bạn
Đây là tùy chọn thứ hai ở đầu trang.
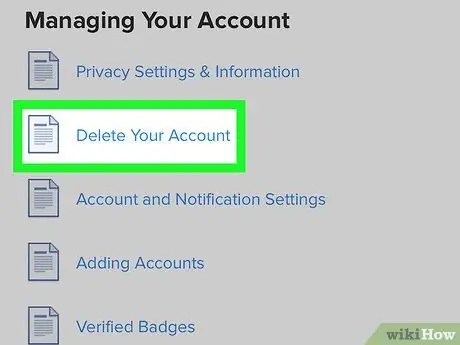
Bước 6. Chạm vào Xóa tài khoản của bạn
Tùy chọn này là tùy chọn thứ hai được hiển thị trên trang.
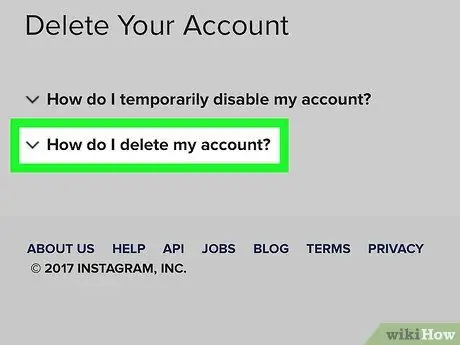
Bước 7. Chạm vào nút
bên cạnh văn bản Làm cách nào để xóa tài khoản của tôi? Sau đó, trang sẽ được mở rộng và hiển thị nhiều thông tin hơn.
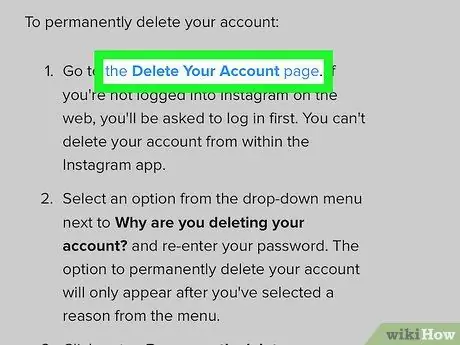
Bước 8. Chạm vào liên kết “Xóa trang tài khoản của bạn” được đánh dấu bằng màu xanh lam
Liên kết này nằm trong phân đoạn đầu tiên của bước xóa tài khoản vĩnh viễn.
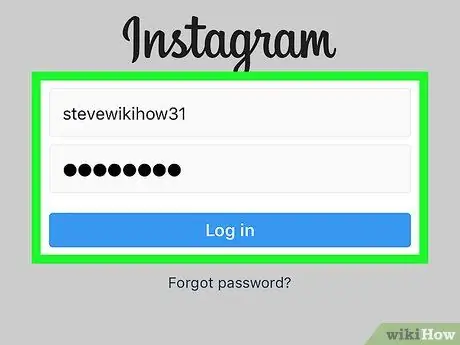
Bước 9. Đăng nhập bằng tài khoản Instagram của bạn
Nhập tên người dùng tài khoản (hoặc địa chỉ email) và mật khẩu của bạn, sau đó nhấn Đăng nhập.
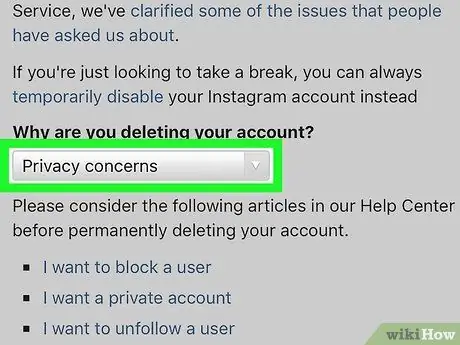
Bước 10. Chọn lý do xóa tài khoản
Chạm vào menu thả xuống và chọn lý do xóa tài khoản mong muốn.
Nếu bạn không muốn nói lý do xóa tài khoản của mình, hãy chọn “ Thứ gì khác ”.
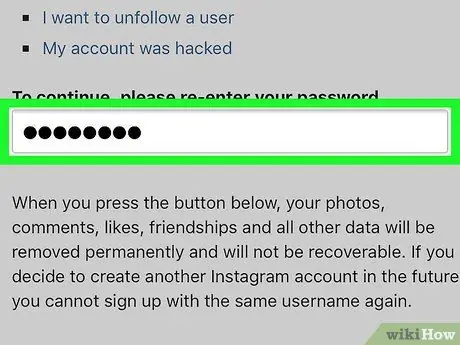
Bước 11. Nhập lại mật khẩu
Nhập lại mật khẩu của bạn vào trường văn bản để xác nhận rằng bạn muốn xóa tài khoản vĩnh viễn.
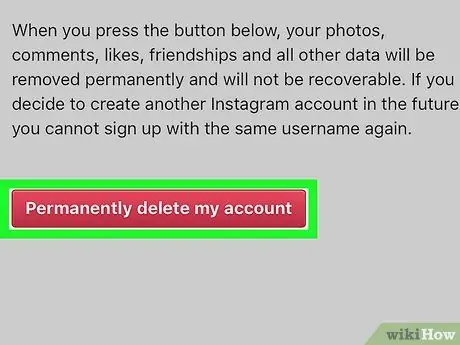
Bước 12. Chạm vào Xóa vĩnh viễn tài khoản của tôi
Sau đó, một cửa sổ bật lên sẽ được hiển thị và bạn sẽ được yêu cầu xác nhận lựa chọn của mình.
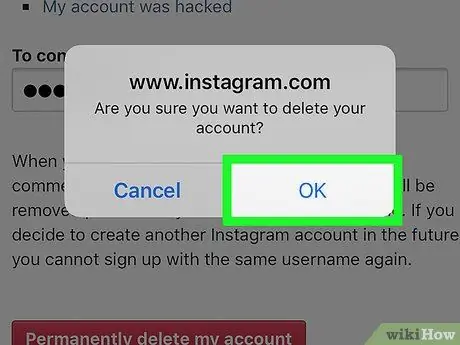
Bước 13. Chạm vào OK
Sau đó, tài khoản của bạn sẽ bị xóa vĩnh viễn.
Phương pháp 2/2: Trên máy tính để bàn
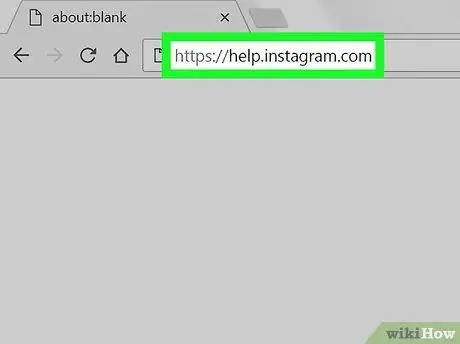
Bước 1. Truy cập https://help.instagram.com qua trình duyệt web
Xin lưu ý rằng việc xóa tài khoản Instagram này là dài hạn. Sau khi hoàn tất, bạn sẽ không thể truy cập tên người dùng hoặc ảnh và video từ tài khoản của mình nữa.
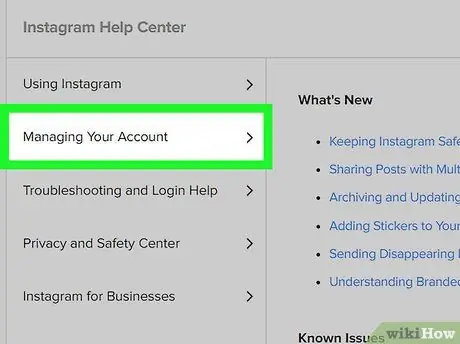
Bước 2. Nhấp vào Quản lý tài khoản của bạn
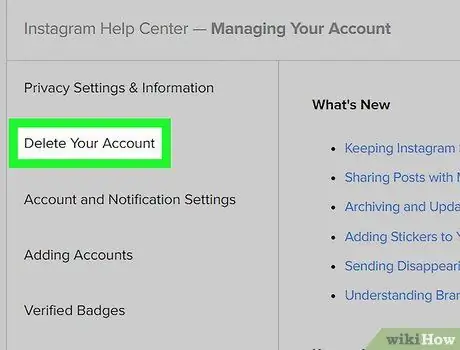
Bước 3. Nhấp vào Xóa tài khoản của bạn
Tùy chọn này là tùy chọn thứ hai được hiển thị trên trang.
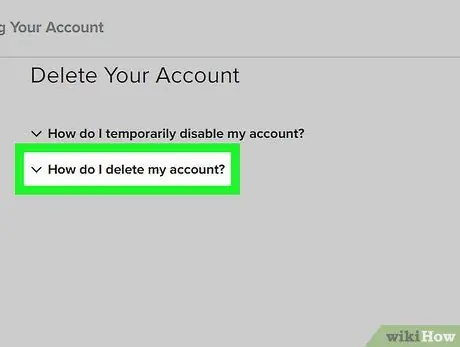
Bước 4. Nhấp vào biểu tượng
bên cạnh văn bản Làm cách nào để xóa tài khoản của tôi? Sau đó, trang sẽ được mở rộng với các thông tin bổ sung.
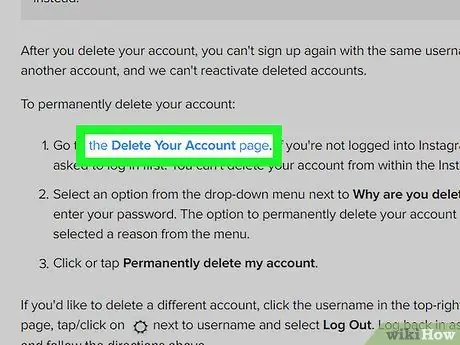
Bước 5. Nhấp vào liên kết "Xóa trang Tài khoản của bạn" được đánh dấu bằng màu xanh lam
Liên kết này nằm trong phân đoạn đầu tiên của các bước xóa tài khoản.
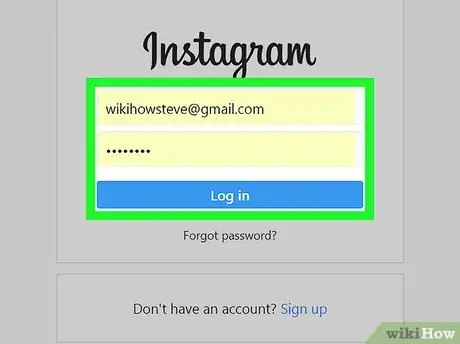
Bước 6. Đăng nhập vào tài khoản Instagram của bạn
Nhập tên người dùng tài khoản (hoặc địa chỉ email) và mật khẩu, sau đó chạm vào nút Đăng nhập.
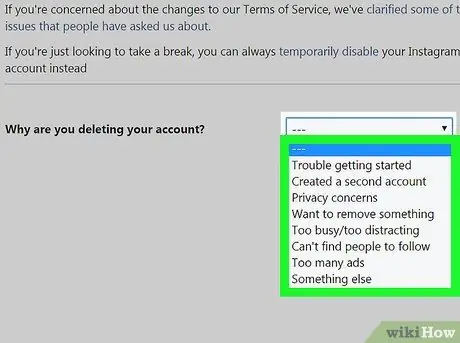
Bước 7. Chọn lý do xóa tài khoản
Nhấp vào menu thả xuống và chọn lý do xóa tài khoản mong muốn.
Nếu bạn không muốn nói lý do xóa tài khoản của mình, hãy chọn “ Thứ gì khác ”.
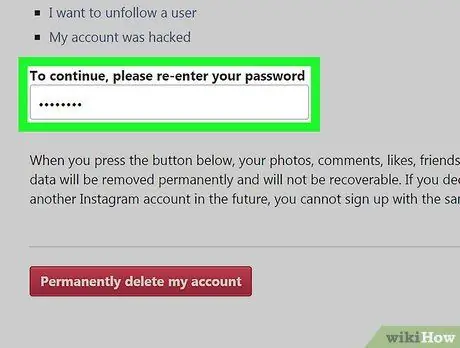
Bước 8. Nhập lại mật khẩu
Nhập lại mật khẩu của bạn vào trường văn bản để xác nhận rằng bạn muốn xóa tài khoản vĩnh viễn.
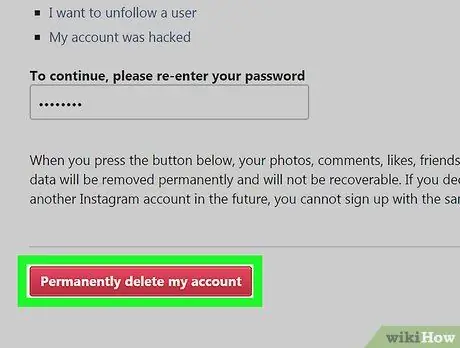
Bước 9. Nhấp vào Xóa vĩnh viễn tài khoản của tôi
Sau đó, một cửa sổ bật lên sẽ được hiển thị và bạn sẽ được yêu cầu xác nhận lựa chọn của mình.
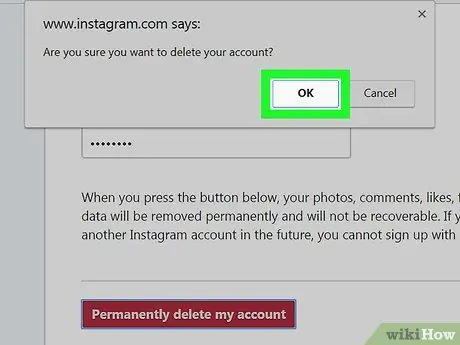
Bước 10. Bấm OK
Bây giờ tài khoản của bạn đã bị xóa vĩnh viễn.






